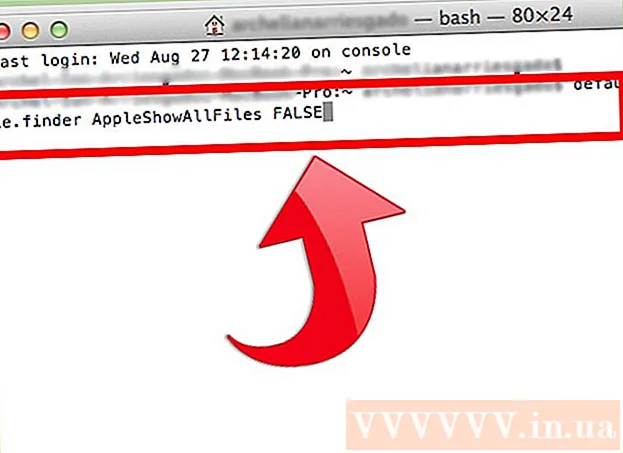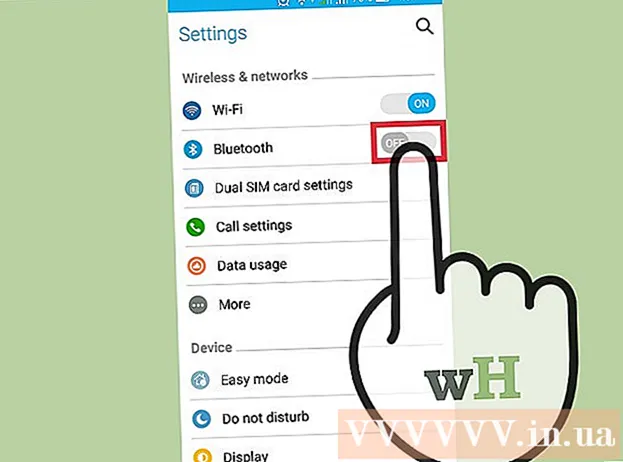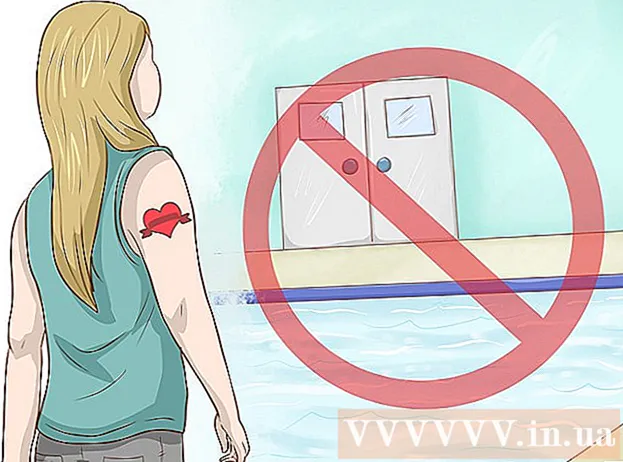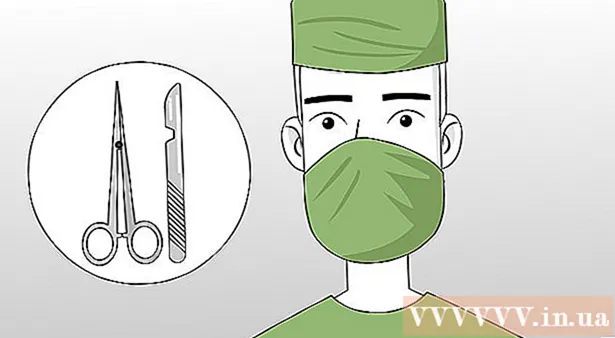Autor:
Morris Wright
Data De Criação:
24 Abril 2021
Data De Atualização:
1 Julho 2024
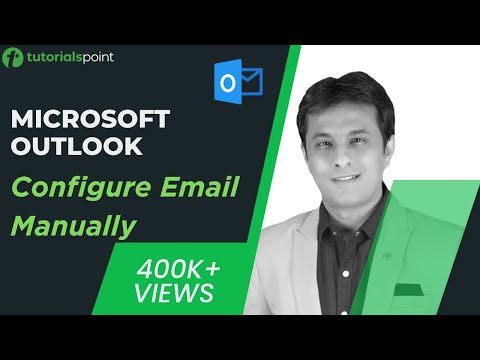
Contente
- Dar um passo
- Método 1 de 4: Configurar o Gmail
- Método 2 de 4: Yahoo! configurar
- Método 3 de 4: Configurando o Hotmail (Outlook.com)
- Método 4 de 4: Configurando o Comcast
Cansado de webmail? Pode ser difícil organizar e gerenciar todos os seus e-mails em uma interface de navegador. Se você for um usuário de e-mail ativo, poderá achar o Outlook muito mais prático e poderoso. Você pode inserir rapidamente as informações da sua conta de e-mail e começar a enviar e receber e-mails.
Dar um passo
Método 1 de 4: Configurar o Gmail
 Ative o IMAP no Gmail. O IMAP oferece tráfego bidirecional e é menos sujeito a perda de mensagens. O IMAP também é melhor para verificar mensagens de vários dispositivos, o que está se tornando mais comum. As mensagens lidas no Outlook também serão marcadas como lidas no Gmail e vice-versa.
Ative o IMAP no Gmail. O IMAP oferece tráfego bidirecional e é menos sujeito a perda de mensagens. O IMAP também é melhor para verificar mensagens de vários dispositivos, o que está se tornando mais comum. As mensagens lidas no Outlook também serão marcadas como lidas no Gmail e vice-versa. - Faça login no Gmail clicando na engrenagem no canto superior direito.
- Clique em Configurações.
- Clique na guia "Encaminhamento e POP / IMAP".
- Selecione o botão de opção "Ativar IMAP".
- Clique em "Salvar alterações".
 Abra o Outlook. Clique em Ferramentas e selecione "Contas ou contas de e-mail" e clique em Adicionar. Se você estiver usando o Outlook 2010 ou 2013, clique em Arquivo e selecione Informações. Clique em "+ Adicionar conta".
Abra o Outlook. Clique em Ferramentas e selecione "Contas ou contas de e-mail" e clique em Adicionar. Se você estiver usando o Outlook 2010 ou 2013, clique em Arquivo e selecione Informações. Clique em "+ Adicionar conta". - Selecione "Definir manualmente as configurações do servidor ou tipos de servidor adicionais".
 Insira as informações para o servidor de email de entrada (IMAP). Você deve inserir as seguintes informações para se conectar com êxito à sua conta do Gmail e receber e-mail:
Insira as informações para o servidor de email de entrada (IMAP). Você deve inserir as seguintes informações para se conectar com êxito à sua conta do Gmail e receber e-mail: - Servidor: imap.gmail.com
- Porta: 993
- Requer SSL: Sim
 Insira as seguintes informações para o seu e-mail de saída (SMTP). Você precisará inserir as seguintes informações para se conectar com êxito à sua conta do Gmail e enviar e-mail:
Insira as seguintes informações para o seu e-mail de saída (SMTP). Você precisará inserir as seguintes informações para se conectar com êxito à sua conta do Gmail e enviar e-mail: - Servidor: smtp.gmail.com
- Porta: 465 ou 587
- Requer SSL: Sim
- Requer autenticação: Sim
- Use as mesmas configurações para o e-mail recebido.
 Para informações de sua conta. Além dos detalhes do servidor, você também terá que inserir os detalhes da conta. Isso permite que o Outlook faça login no Gmail a seu pedido e marque as mensagens de forma adequada:
Para informações de sua conta. Além dos detalhes do servidor, você também terá que inserir os detalhes da conta. Isso permite que o Outlook faça login no Gmail a seu pedido e marque as mensagens de forma adequada: - Nome: este é o nome que você deseja mostrar às pessoas para as quais enviar mensagens.
- Conta ou nome de usuário: Seu endereço do Gmail ([email protected])
- Endereço de e-mail: seu endereço do Gmail novamente.
- Senha: a senha do Gmail.
 Envio e recebimento de e-mails. Depois de configurar o Gmail, você pode começar a usar o Outlook para enviar e-mails por meio de sua conta do Gmail. Comece sua vida mais organizada, aproveitando ao máximo o Outlook.
Envio e recebimento de e-mails. Depois de configurar o Gmail, você pode começar a usar o Outlook para enviar e-mails por meio de sua conta do Gmail. Comece sua vida mais organizada, aproveitando ao máximo o Outlook.
Método 2 de 4: Yahoo! configurar
 Ative o correio POP no Yahoo. O Yahoo Mail só oferece suporte ao correio POP para clientes remotos, exceto para dispositivos móveis. No que diz respeito ao Outlook, isso significa que você terá que usar o POP. Com o POP, o e-mail lido em um cliente não será marcado como lido em outro cliente. Isso significa que sua caixa de correio de webmail do Yahoo e a caixa de correio do Outlook nem sempre serão sincronizadas.
Ative o correio POP no Yahoo. O Yahoo Mail só oferece suporte ao correio POP para clientes remotos, exceto para dispositivos móveis. No que diz respeito ao Outlook, isso significa que você terá que usar o POP. Com o POP, o e-mail lido em um cliente não será marcado como lido em outro cliente. Isso significa que sua caixa de correio de webmail do Yahoo e a caixa de correio do Outlook nem sempre serão sincronizadas. - Faça login no Yahoo Mail e clique no ícone de engrenagem no canto superior direito.
- Clique em Configurações.
- Clique em Editar.
- Selecione POP. Esta opção pode ser encontrada à direita de "Acesse seu Yahoo Mail em outro lugar".
- Escolha sua opção de spam POP clicando na caixa suspensa. Você tem 3 opções:
- Não baixe e-mail de spam - Apenas as mensagens da caixa de entrada serão encaminhadas para o seu cliente de e-mail.
- Baixar spam sem indicadores especiais - As mensagens de spam serão encaminhadas sem indicação especial.
- Baixe o spam, mas prefixe a palavra "Spam" - as mensagens de spam serão encaminhadas sem e marcadas como "Spam" na caixa de entrada do Outlook.
- Clique em Salvar.
 Abra o Outlook. Clique em Ferramentas e selecione "Contas ou contas de e-mail" e clique em Adicionar. Se você estiver usando o Outlook 2010 ou 2013, clique em Arquivo e selecione Informações. Clique em "+ Adicionar conta".
Abra o Outlook. Clique em Ferramentas e selecione "Contas ou contas de e-mail" e clique em Adicionar. Se você estiver usando o Outlook 2010 ou 2013, clique em Arquivo e selecione Informações. Clique em "+ Adicionar conta". - Selecione "Definir manualmente as configurações do servidor ou tipos de servidor adicionais".
 Insira as informações do e-mail recebido (POP3). Preencha as configurações de conexão para que o Outlook possa recuperar a caixa de entrada do Yahoo.
Insira as informações do e-mail recebido (POP3). Preencha as configurações de conexão para que o Outlook possa recuperar a caixa de entrada do Yahoo. - Servidor: pop.mail.yahoo.com
- Porta: 995
- Requer SSL: Sim
 Insira as informações para o e-mail recebido (SMTP). Conclua o seguinte para que você possa encaminhar e-mails para o Outlook por meio de seu endereço de e-mail do Yahoo.
Insira as informações para o e-mail recebido (SMTP). Conclua o seguinte para que você possa encaminhar e-mails para o Outlook por meio de seu endereço de e-mail do Yahoo. - Servidor: smtp.mail.yahoo.com
- Porta: 465 ou 587
- Requer SSL: Sim
- Requer autenticação: Sim
 Insira as informações da sua conta. Além de inserir os dados do servidor, você também precisará inserir as informações da sua conta. Isso permite que o Outlook faça login no Yahoo e marque as mensagens apropriadamente:
Insira as informações da sua conta. Além de inserir os dados do servidor, você também precisará inserir as informações da sua conta. Isso permite que o Outlook faça login no Yahoo e marque as mensagens apropriadamente: - Nome: este é o nome que você deseja mostrar às pessoas para as quais enviar mensagens.
- Endereço de e-mail: Seu endereço de e-mail do Yahoo ([email protected])
- Senha: sua senha do Yahoo.
 Clique em Advanced. Agora você terá que escolher como deseja lidar com o download de e-mails. Você pode excluir o e-mail do servidor Yahoo após baixá-lo no Outlook ou deixar uma cópia no Yahoo.
Clique em Advanced. Agora você terá que escolher como deseja lidar com o download de e-mails. Você pode excluir o e-mail do servidor Yahoo após baixá-lo no Outlook ou deixar uma cópia no Yahoo. - As mensagens excluídas do servidor Yahoo não podem ser recuperadas.
 Envio e recebimento de e-mails. Depois de configurar o Yahoo, você pode começar a usar o Outlook para enviar e-mails por meio de sua conta do Yahoo. Comece sua vida mais organizada, aproveitando ao máximo o Outlook.
Envio e recebimento de e-mails. Depois de configurar o Yahoo, você pode começar a usar o Outlook para enviar e-mails por meio de sua conta do Yahoo. Comece sua vida mais organizada, aproveitando ao máximo o Outlook.
Método 3 de 4: Configurando o Hotmail (Outlook.com)
 Baixe o Outlook Connector. Este programa torna possível estabelecer uma conexão entre sua conta Outlook.com (anteriormente Hotmail) e Outlook. Isso permite uma comunicação bidirecional entre os dois clientes, de forma que mensagens, contatos e calendários, entre outras coisas, sejam sincronizados.
Baixe o Outlook Connector. Este programa torna possível estabelecer uma conexão entre sua conta Outlook.com (anteriormente Hotmail) e Outlook. Isso permite uma comunicação bidirecional entre os dois clientes, de forma que mensagens, contatos e calendários, entre outras coisas, sejam sincronizados. - O Outlook Connector é gratuito e necessário para fazer essa conexão. Funciona com todas as versões do Outlook. Se você tiver um sistema de 64 bits, certifique-se de baixar a versão de 64 bits.
- Inicie o Connector após o download. Siga as instruções para instalar o programa.
 Abra o Outlook. Clique em Arquivo e selecione "Adicionar conta".
Abra o Outlook. Clique em Arquivo e selecione "Adicionar conta".  Alimentar seu Dados do Outlook.com. Certifique-se de que a opção "Conta de e-mail" esteja selecionada. Insira as seguintes informações:
Alimentar seu Dados do Outlook.com. Certifique-se de que a opção "Conta de e-mail" esteja selecionada. Insira as seguintes informações: - Seu nome: este é o nome que você deseja mostrar às pessoas para quem você envia mensagens.
- Endereço de e-mail: seu endereço de e-mail do Outlook.com ou Hotmail.
- Senha: sua senha do Outlook.com ou do Hotmail.
 Clique em Avançar. Se você ainda não instalou o Connector, será solicitado a fazê-lo agora. Se o Conector estiver instalado corretamente, sua conta Outlook.com será sincronizada com o Outlook.
Clique em Avançar. Se você ainda não instalou o Connector, será solicitado a fazê-lo agora. Se o Conector estiver instalado corretamente, sua conta Outlook.com será sincronizada com o Outlook. - Se você alguma vez alterar a senha do Outlook.com, certifique-se de alterá-la também no Outlook. Você pode fazer isso em Configurações da conta na guia Arquivo.
 Comece a usar o Outlook. Agora que sua conta Outlook.com está vinculada, todos os seus e-mails, contatos e calendários serão sincronizados. Você pode adicionar e remover itens por meio da interface da web ou do cliente Outlook.
Comece a usar o Outlook. Agora que sua conta Outlook.com está vinculada, todos os seus e-mails, contatos e calendários serão sincronizados. Você pode adicionar e remover itens por meio da interface da web ou do cliente Outlook.
Método 4 de 4: Configurando o Comcast
 Abra o Outlook. Clique em Ferramentas e selecione "Contas ou contas de e-mail" e clique em Adicionar. Se você estiver usando o Outlook 2010 ou 2013, clique em Arquivo e selecione Informações. Clique em "+ Adicionar conta".
Abra o Outlook. Clique em Ferramentas e selecione "Contas ou contas de e-mail" e clique em Adicionar. Se você estiver usando o Outlook 2010 ou 2013, clique em Arquivo e selecione Informações. Clique em "+ Adicionar conta". - Selecione "Definir manualmente as configurações do servidor ou tipos de servidor adicionais"
 Digite seu nome de exibição e as informações da sua conta. O nome de exibição é o nome que as pessoas verão quando receberem um e-mail seu.
Digite seu nome de exibição e as informações da sua conta. O nome de exibição é o nome que as pessoas verão quando receberem um e-mail seu. - No campo de endereço, digite o seguinte: [email protected]
 Insira as informações do e-mail recebido (POP3). Preencha as configurações de conexão para que o Outlook possa recuperar a caixa de entrada da Comcast. Verifique a guia Avançado para encontrar todos os campos.
Insira as informações do e-mail recebido (POP3). Preencha as configurações de conexão para que o Outlook possa recuperar a caixa de entrada da Comcast. Verifique a guia Avançado para encontrar todos os campos. - Servidor: mail.comcast.net
- Porta: 995
- Requer SSL: Sim
 Insira os dados para correio de saída (SMTP). Insira as seguintes informações para que você possa enviar e-mail via Comcast com Outlook. Verifique a guia Avançado para visualizar todos os campos.
Insira os dados para correio de saída (SMTP). Insira as seguintes informações para que você possa enviar e-mail via Comcast com Outlook. Verifique a guia Avançado para visualizar todos os campos. - Servidor: smtp.comcast.net
- Porta: 465
- Requer SSL: Sim
- Requer autenticação: Sim
 Clique em Advanced. Agora você terá que escolher como deseja lidar com o download de emails. Você pode excluir o e-mail do servidor Comcast após baixá-lo no Outlook ou deixar uma cópia no Comcast.
Clique em Advanced. Agora você terá que escolher como deseja lidar com o download de emails. Você pode excluir o e-mail do servidor Comcast após baixá-lo no Outlook ou deixar uma cópia no Comcast. - As mensagens excluídas do servidor Comcast não podem ser recuperadas.
 Envio e recebimento de e-mails. Depois de configurar o Comcast, você pode começar a usar o Outlook para enviar e-mails por meio de sua conta do Comcast. Comece sua vida mais organizada, aproveitando ao máximo o Outlook.
Envio e recebimento de e-mails. Depois de configurar o Comcast, você pode começar a usar o Outlook para enviar e-mails por meio de sua conta do Comcast. Comece sua vida mais organizada, aproveitando ao máximo o Outlook.