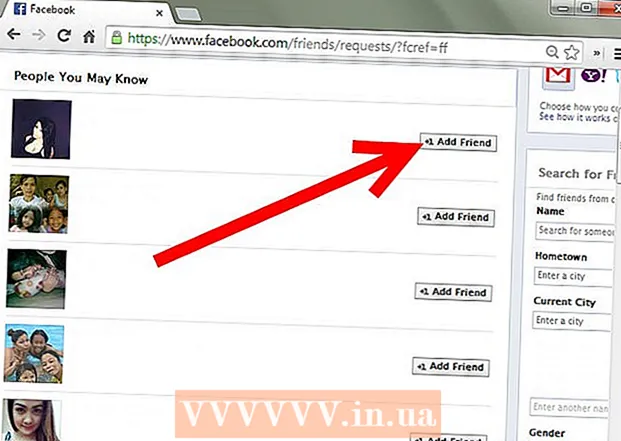Autor:
Judy Howell
Data De Criação:
26 Julho 2021
Data De Atualização:
22 Junho 2024

Contente
- Dar um passo
- Método 1 de 5: Google Chrome
- Método 2 de 5: Firefox
- Método 3 de 5: Microsoft Edge
- Método 4 de 5: Internet Explorer
- Método 5 de 5: Safari
- Pontas
- Avisos
Este artigo mostrará como evitar que os links o direcionem para uma página de publicidade indesejada antes de ir para a página solicitada. Existem várias maneiras de fazer isso no Google Chrome, Firefox, Microsoft Edge, Internet Explorer e Safari em um computador desktop, mas você não pode bloquear redirecionamentos em navegadores móveis. Lembre-se também de que, embora você possa melhorar o bloqueio de redirecionamento, seu navegador nunca detectará todos os redirecionamentos.
Dar um passo
Método 1 de 5: Google Chrome
 Abra o Google Chrome
Abra o Google Chrome 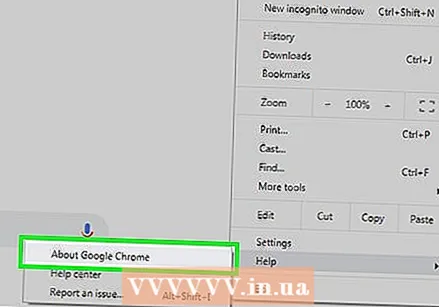 Atualize o Google Chrome. Clique em ⋮ no canto superior direito da janela, selecione "Ajuda" e clique em "Sobre o Google Chrome" para verificar se há atualizações. Se houver alguma atualização, ela agora será instalada automaticamente. Depois disso, você precisa reiniciar o Chrome.
Atualize o Google Chrome. Clique em ⋮ no canto superior direito da janela, selecione "Ajuda" e clique em "Sobre o Google Chrome" para verificar se há atualizações. Se houver alguma atualização, ela agora será instalada automaticamente. Depois disso, você precisa reiniciar o Chrome. - Desde a versão 65 do Chrome, todos os tipos de redirecionamentos são bloqueados automaticamente pelo seu navegador; portanto, a menos que você tenha desabilitado essa opção, provavelmente você já está protegido.
 Clique em ⋮. Este botão está localizado no canto superior direito da janela. Isso abrirá um menu suspenso.
Clique em ⋮. Este botão está localizado no canto superior direito da janela. Isso abrirá um menu suspenso. 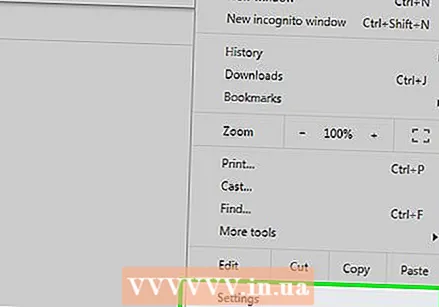 Clique em Definições. Esta opção está próxima à parte inferior do menu suspenso.
Clique em Definições. Esta opção está próxima à parte inferior do menu suspenso. 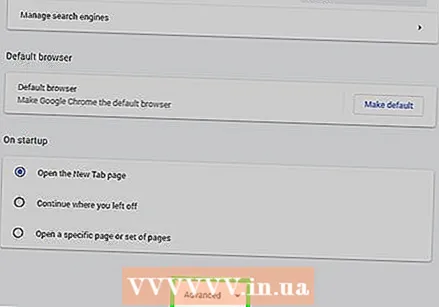 Role para baixo e clique Avançado ▼. Isso está na parte inferior da página. Ao clicar nele, você verá mais opções.
Role para baixo e clique Avançado ▼. Isso está na parte inferior da página. Ao clicar nele, você verá mais opções.  Role para baixo até a seção "Privacidade e segurança". Esta é a primeira seção sob o botão "Avançado".
Role para baixo até a seção "Privacidade e segurança". Esta é a primeira seção sob o botão "Avançado". 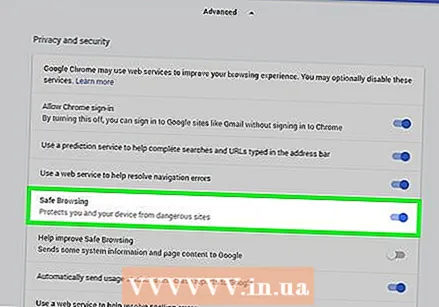 Clique no botão cinza com "Proteger você e seu dispositivo do perigo"
Clique no botão cinza com "Proteger você e seu dispositivo do perigo" 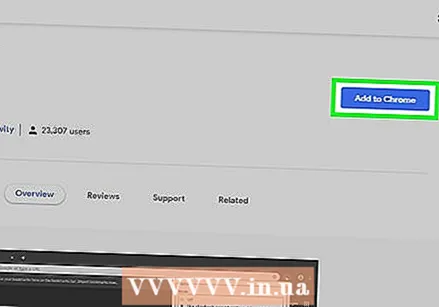 Use uma extensão. Se a opção de segurança do Chrome estiver ativada e ainda assim for redirecionado, você pode usar a extensão "Ignorar redirecionamento". Você instala esta extensão da seguinte maneira:
Use uma extensão. Se a opção de segurança do Chrome estiver ativada e ainda assim for redirecionado, você pode usar a extensão "Ignorar redirecionamento". Você instala esta extensão da seguinte maneira: - Vá para a página de extensão Skip Redirect.
- Clique em "Adicionar ao Chrome".
- Clique em "Adicionar extensão".
 Reinicie o Google Chrome. Sua extensão agora deve funcionar. Ignorar redirecionamento ignora a maioria dos redirecionamentos e leva você diretamente ao destino certo.
Reinicie o Google Chrome. Sua extensão agora deve funcionar. Ignorar redirecionamento ignora a maioria dos redirecionamentos e leva você diretamente ao destino certo. - Se um redirecionamento abrir um anúncio em sua guia atual e sua página em uma nova guia, Ignorar redirecionamento abrirá sua página e manterá a guia com o anúncio em segundo plano.
Método 2 de 5: Firefox
 Abra o Firefox. O ícone parece uma raposa laranja em torno de um globo azul.
Abra o Firefox. O ícone parece uma raposa laranja em torno de um globo azul. 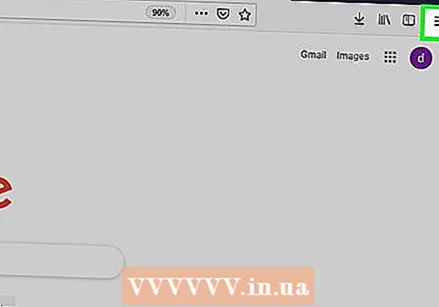 Clique em ☰. Ele está no canto superior direito da janela. Isso abrirá um menu suspenso.
Clique em ☰. Ele está no canto superior direito da janela. Isso abrirá um menu suspenso. 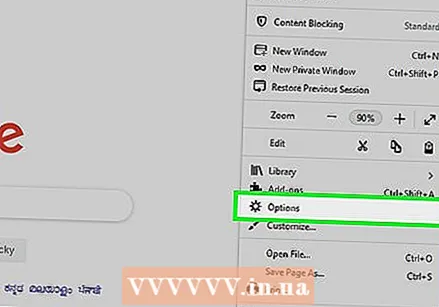 Clique em Opções. Esta é uma opção do menu.
Clique em Opções. Esta é uma opção do menu. - Se você estiver usando um Mac, clique em "Preferências".
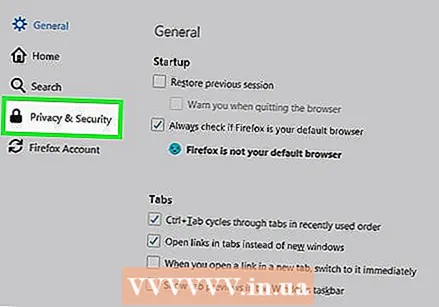 Clique em privacidade e segurança. Essa guia está localizada no lado esquerdo da janela (Windows) ou na parte superior da janela (Mac).
Clique em privacidade e segurança. Essa guia está localizada no lado esquerdo da janela (Windows) ou na parte superior da janela (Mac). 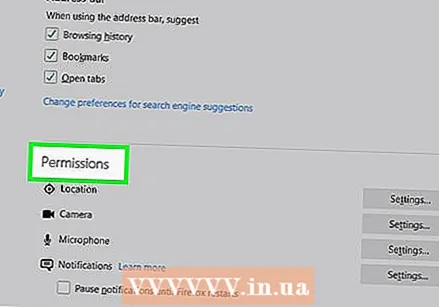 Role para baixo até a seção "Permissões". Você pode pular esta etapa em um Mac.
Role para baixo até a seção "Permissões". Você pode pular esta etapa em um Mac.  Marque a opção "Bloquear janelas pop-up". Isso impedirá que o Firefox abra redirecionamentos com janelas pop-up.
Marque a opção "Bloquear janelas pop-up". Isso impedirá que o Firefox abra redirecionamentos com janelas pop-up. - Se esta caixa já estiver selecionada, você pode pular esta etapa.
 Role para baixo até a opção "Segurança". Você também pode pular esta etapa em um Mac.
Role para baixo até a opção "Segurança". Você também pode pular esta etapa em um Mac.  Marque a opção "Bloquear conteúdo perigoso e enganoso". Esta opção bloqueia redirecionamentos perigosos. Alguns redirecionamentos inofensivos ainda podem ser permitidos.
Marque a opção "Bloquear conteúdo perigoso e enganoso". Esta opção bloqueia redirecionamentos perigosos. Alguns redirecionamentos inofensivos ainda podem ser permitidos. - Se esta caixa já estiver selecionada, você pode pular esta etapa.
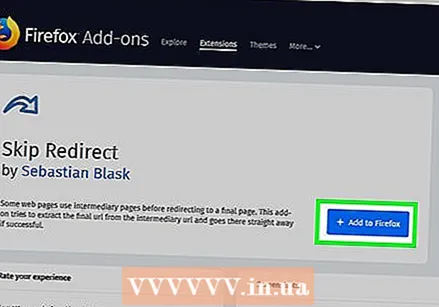 Use uma extensão. Se você executou todas as etapas acima e ainda está recebendo redirecionamentos, pode usar a extensão "Ignorar redirecionamento". Você instala esta extensão da seguinte maneira:
Use uma extensão. Se você executou todas as etapas acima e ainda está recebendo redirecionamentos, pode usar a extensão "Ignorar redirecionamento". Você instala esta extensão da seguinte maneira: - Vá para a página de extensão Skip Redirect.
- Clique em "Adicionar ao Firefox".
- Clique em "Adicionar".
- Clique em "Reiniciar agora".
 Use Skip Redirect. Agora que o Firefox foi reiniciado, sua extensão deve funcionar. Ignorar redirecionamento ignora a maioria dos redirecionamentos e leva você diretamente ao destino certo.
Use Skip Redirect. Agora que o Firefox foi reiniciado, sua extensão deve funcionar. Ignorar redirecionamento ignora a maioria dos redirecionamentos e leva você diretamente ao destino certo. - Se um redirecionamento abrir um anúncio em sua guia atual e sua página em uma nova guia, Ignorar redirecionamento abrirá sua página e manterá a guia com o anúncio em segundo plano.
Método 3 de 5: Microsoft Edge
 Abra o Microsoft Edge. Este é um ícone "e" azul escuro.
Abra o Microsoft Edge. Este é um ícone "e" azul escuro. 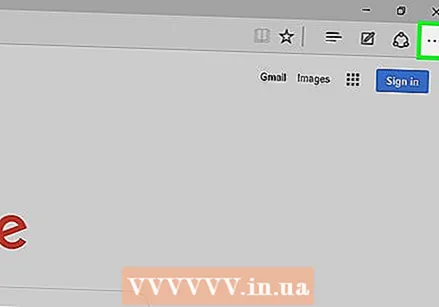 Clique em ⋯. Esta opção está no canto superior direito da janela. Isso abrirá um menu suspenso.
Clique em ⋯. Esta opção está no canto superior direito da janela. Isso abrirá um menu suspenso.  Clique em Definições. Esta opção pode ser encontrada na parte inferior do menu suspenso. Isso abrirá a janela "Configurações" no lado direito da página.
Clique em Definições. Esta opção pode ser encontrada na parte inferior do menu suspenso. Isso abrirá a janela "Configurações" no lado direito da página. 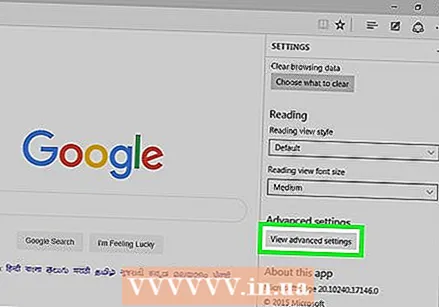 Role para baixo e clique Mostrar configurações avançadas. Isso está na parte inferior da janela.
Role para baixo e clique Mostrar configurações avançadas. Isso está na parte inferior da janela.  Role para baixo no menu. Na parte inferior do menu está a opção de bloquear conteúdo malicioso, incluindo redirecionamentos para sites maliciosos.
Role para baixo no menu. Na parte inferior do menu está a opção de bloquear conteúdo malicioso, incluindo redirecionamentos para sites maliciosos. 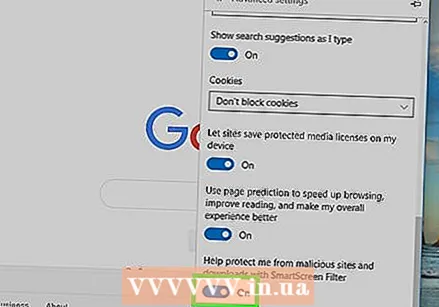 Clique no botão cinza com "Proteja-me de sites maliciosos e downloads"
Clique no botão cinza com "Proteja-me de sites maliciosos e downloads"  Reinicie o Microsoft Edge. As alterações entrarão em vigor quando o Microsoft Edge for reiniciado.
Reinicie o Microsoft Edge. As alterações entrarão em vigor quando o Microsoft Edge for reiniciado.
Método 4 de 5: Internet Explorer
 Abra o Internet Explorer. Este é um ícone "e" azul claro com uma faixa amarela ao redor.
Abra o Internet Explorer. Este é um ícone "e" azul claro com uma faixa amarela ao redor.  Abra as configurações
Abra as configurações  Clique em Opções de Internet. Esta opção pode ser encontrada na parte inferior do menu suspenso. Agora você abrirá a janela "Opções da Internet".
Clique em Opções de Internet. Esta opção pode ser encontrada na parte inferior do menu suspenso. Agora você abrirá a janela "Opções da Internet". 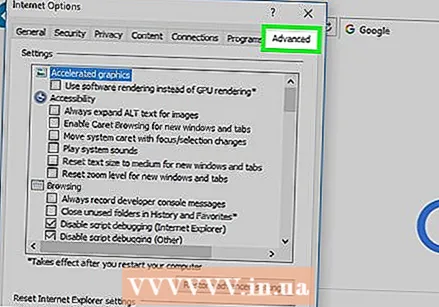 Clique na aba Avançado. Esta guia está à direita da linha de guias na parte superior da janela.
Clique na aba Avançado. Esta guia está à direita da linha de guias na parte superior da janela. 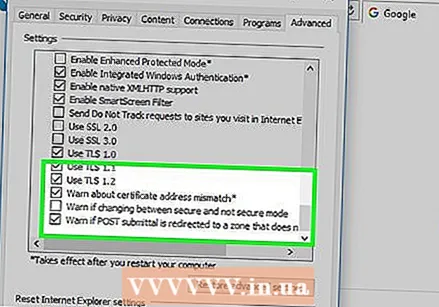 Role a janela para baixo. Role até o final da caixa no meio da página "Avançado".
Role a janela para baixo. Role até o final da caixa no meio da página "Avançado".  Marque a opção "Usar SSL 3.0". Isso está quase no fim da seção "Segurança".
Marque a opção "Usar SSL 3.0". Isso está quase no fim da seção "Segurança". 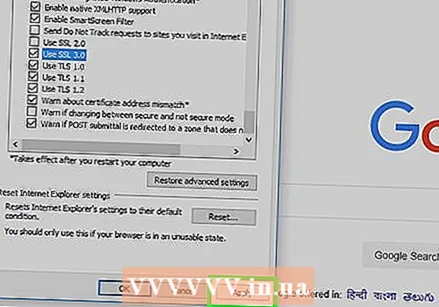 Clique em Aplicar. Isso está na parte inferior da janela.
Clique em Aplicar. Isso está na parte inferior da janela. 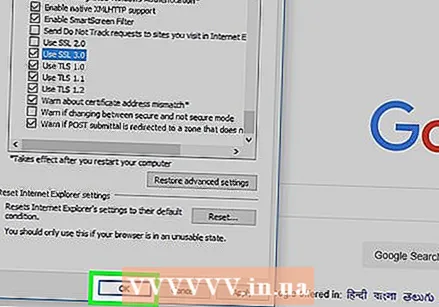 Clique em OK. Este botão pode ser encontrado na parte inferior da janela. Isso fechará a janela de opções da Internet.
Clique em OK. Este botão pode ser encontrado na parte inferior da janela. Isso fechará a janela de opções da Internet. 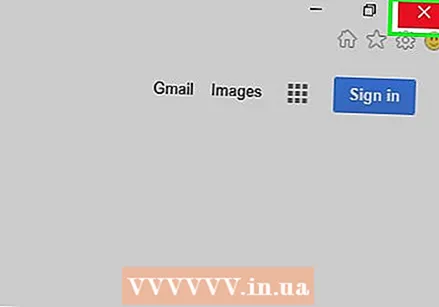 Reinicie o Internet Explorer. Após a reinicialização, o Internet Explorer bloqueará todos os redirecionamentos (potencialmente) prejudiciais.
Reinicie o Internet Explorer. Após a reinicialização, o Internet Explorer bloqueará todos os redirecionamentos (potencialmente) prejudiciais.
Método 5 de 5: Safari
 Abra o Safari. Clique no ícone do Safari (parece uma bússola azul) no Dock do seu Mac.
Abra o Safari. Clique no ícone do Safari (parece uma bússola azul) no Dock do seu Mac. 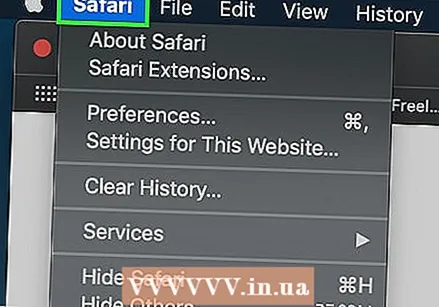 Clique em Safári. Este item de menu está no canto superior esquerdo da tela. Isso abrirá um menu suspenso.
Clique em Safári. Este item de menu está no canto superior esquerdo da tela. Isso abrirá um menu suspenso.  Clique em Preferências .... Isso está quase no topo do menu suspenso "Safari".
Clique em Preferências .... Isso está quase no topo do menu suspenso "Safari". 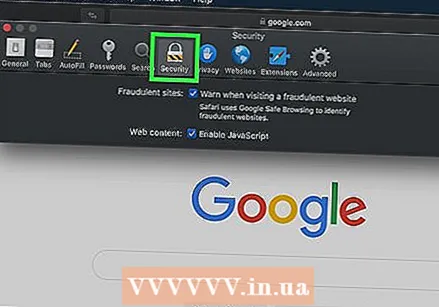 Clique na aba Segurança. Isso está no topo da janela "Preferências".
Clique na aba Segurança. Isso está no topo da janela "Preferências". 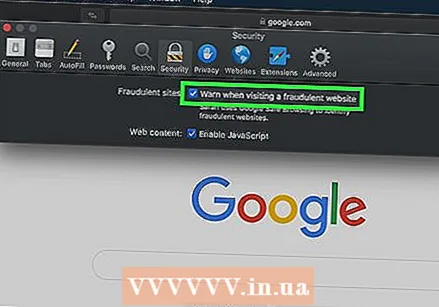 Marque a opção “Avisar ao visitar um site fraudulento”. Isso está no topo da janela.
Marque a opção “Avisar ao visitar um site fraudulento”. Isso está no topo da janela. - Se esta caixa já estiver selecionada, você pode pular esta etapa.
 Marque a opção "Bloquear janelas pop-up". Esta opção está algumas linhas abaixo da opção "Avisar ao visitar um site fraudulento".
Marque a opção "Bloquear janelas pop-up". Esta opção está algumas linhas abaixo da opção "Avisar ao visitar um site fraudulento". - Se esta caixa já estiver selecionada, você pode pular esta etapa.
 Reinicie o Safari. Após a reinicialização, suas configurações estarão ativas e o Safari bloqueará a maioria dos redirecionamentos.
Reinicie o Safari. Após a reinicialização, suas configurações estarão ativas e o Safari bloqueará a maioria dos redirecionamentos.
Pontas
- Os redirecionamentos também podem ser causados por adware em seu computador ou navegador. Faça uma varredura em seu computador em busca de vírus e remova extensões de seus navegadores para neutralizar qualquer malware.
- A maioria dos navegadores oferece a opção de prosseguir para a página desejada, caso bloqueiem um redirecionamento.
Avisos
- Não há como bloquear 100% de todos os redirecionamentos.