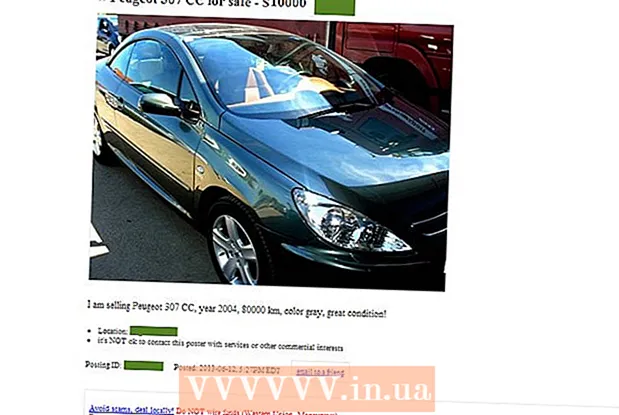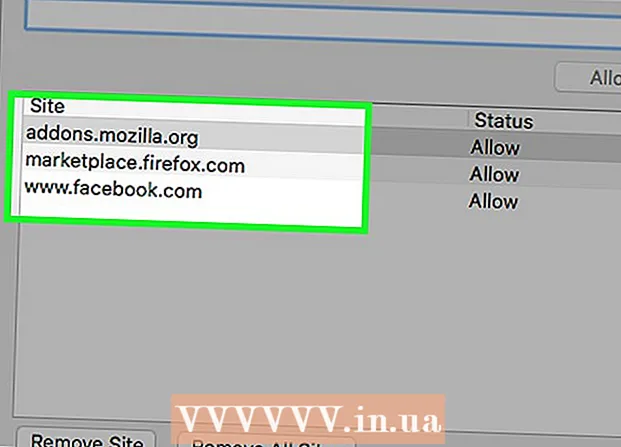Autor:
John Pratt
Data De Criação:
10 Fevereiro 2021
Data De Atualização:
1 Julho 2024
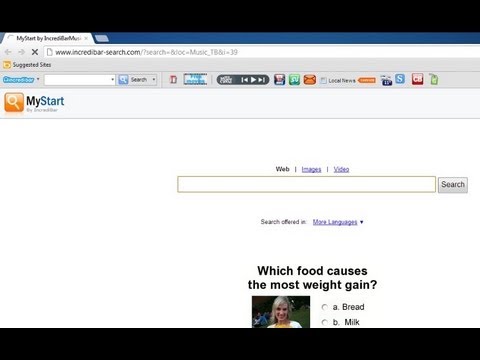
Contente
- Dar um passo
- Método 1 de 5: remover o programa atrás da barra de ferramentas
- Método 2 de 5: Exclua as configurações de MyStart no Internet Explorer
- Método 3 de 5: exclua as configurações MyStart no Firefox
- Método 4 de 5: Excluir as configurações MyStart no Chrome
- Método 5 de 5: Exclua as configurações de MyStart no Editor do Registro
"MyStart Incredibar" é uma "barra de ferramentas" ou extensão de navegador muito irritante que pode afetar a maneira como você usa a Internet de uma forma desagradável. Infelizmente, você não pode se livrar da extensão simplesmente clicando em um botão. Para remover completamente o "MyStart Incredibar" do seu dispositivo, siga as etapas abaixo.
Dar um passo
Método 1 de 5: remover o programa atrás da barra de ferramentas
 Abra o seu painel de controle. Clique em Iniciar e selecione "Painel de Controle" no menu. Em "Programas", selecione "Programas e Recursos" (Windows 7). No Windows XP, escolha "Adicionar / Remover Programas". Certifique-se de que todas as janelas do seu navegador estejam fechadas.
Abra o seu painel de controle. Clique em Iniciar e selecione "Painel de Controle" no menu. Em "Programas", selecione "Programas e Recursos" (Windows 7). No Windows XP, escolha "Adicionar / Remover Programas". Certifique-se de que todas as janelas do seu navegador estejam fechadas. - No Windows 8, pressione a tecla Windows + X e selecione "Programas e Recursos".
 Procure por "Incredibar" e "Web Assistant". O Incredibar é instalado como dois programas separados, por isso pode ser difícil remover a barra de ferramentas. Certifique-se de remover os dois programas.
Procure por "Incredibar" e "Web Assistant". O Incredibar é instalado como dois programas separados, por isso pode ser difícil remover a barra de ferramentas. Certifique-se de remover os dois programas. - O Incredibar também pode aparecer com os nomes "Incredibar Games", "Incredibar Music" ou "Incredibar Essentials".
 Exclua os programas. Selecione os programas da lista e selecione "Remover". Isso removerá o programa atrás da barra de ferramentas, mas você ainda terá que remover a extensão por navegador.
Exclua os programas. Selecione os programas da lista e selecione "Remover". Isso removerá o programa atrás da barra de ferramentas, mas você ainda terá que remover a extensão por navegador.
Método 2 de 5: Exclua as configurações de MyStart no Internet Explorer
 Remova o mecanismo de pesquisa MyStart. Clique no ícone de engrenagem no canto superior direito. Selecione "Gerenciar Complementos" no menu. Na janela que agora se abre, selecione "Gerenciar mecanismos de pesquisa". Remova "MyStart Search" e "Incredibar" da lista. Certifique-se de sempre excluir os dois itens.
Remova o mecanismo de pesquisa MyStart. Clique no ícone de engrenagem no canto superior direito. Selecione "Gerenciar Complementos" no menu. Na janela que agora se abre, selecione "Gerenciar mecanismos de pesquisa". Remova "MyStart Search" e "Incredibar" da lista. Certifique-se de sempre excluir os dois itens.  Mude sua página inicial. Clique no ícone de engrenagem novamente e selecione "Opções da Internet". Na guia "Geral", exclua o endereço MyStart na seção Página inicial e preencha a página inicial desejada. Clique em "Aplicar" para salvar suas alterações.
Mude sua página inicial. Clique no ícone de engrenagem novamente e selecione "Opções da Internet". Na guia "Geral", exclua o endereço MyStart na seção Página inicial e preencha a página inicial desejada. Clique em "Aplicar" para salvar suas alterações.  Exclua os dados do seu navegador. Na guia "Geral" de "Opções da Internet", clique no botão "Excluir ..." no histórico de navegação para excluir seus cookies. Isso excluirá todos os cookies vinculados ao MyStart.
Exclua os dados do seu navegador. Na guia "Geral" de "Opções da Internet", clique no botão "Excluir ..." no histórico de navegação para excluir seus cookies. Isso excluirá todos os cookies vinculados ao MyStart.
Método 3 de 5: exclua as configurações MyStart no Firefox
 Remova a barra de ferramentas. Clique no menu do Firefox e selecione "Complementos". Clique em "Extensões" na coluna da esquerda. Clique no botão "Excluir" ao lado da barra de ferramentas MyStart.
Remova a barra de ferramentas. Clique no menu do Firefox e selecione "Complementos". Clique em "Extensões" na coluna da esquerda. Clique no botão "Excluir" ao lado da barra de ferramentas MyStart.  Remova o mecanismo de pesquisa MyStart. Clique no ícone do mecanismo de pesquisa próximo ao campo de pesquisa na janela do Firefox. Selecione "Gerenciar mecanismos de pesquisa" no menu. Clique em "Pesquisa MyStart" e clique no botão "Remover".
Remova o mecanismo de pesquisa MyStart. Clique no ícone do mecanismo de pesquisa próximo ao campo de pesquisa na janela do Firefox. Selecione "Gerenciar mecanismos de pesquisa" no menu. Clique em "Pesquisa MyStart" e clique no botão "Remover".  Mude sua página inicial. Clique no menu do Firefox e selecione "Opções". Na guia "Geral", você pode inserir um novo endereço ao lado de "Página inicial:".
Mude sua página inicial. Clique no menu do Firefox e selecione "Opções". Na guia "Geral", você pode inserir um novo endereço ao lado de "Página inicial:".  Redefina suas preferências. Digite o endereço "about: config" na barra de endereço e pressione Enter. Confirme que deseja continuar e digite "mystart" no campo de pesquisa acima da lista que aparece. Agora você verá uma lista de preferências alteradas pelo MyStart. Clique com o botão direito em cada item e selecione "Reiniciar".
Redefina suas preferências. Digite o endereço "about: config" na barra de endereço e pressione Enter. Confirme que deseja continuar e digite "mystart" no campo de pesquisa acima da lista que aparece. Agora você verá uma lista de preferências alteradas pelo MyStart. Clique com o botão direito em cada item e selecione "Reiniciar".  Exclua os dados do seu navegador. Clique no menu do Firefox, passe o mouse sobre "Histórico" e selecione "Excluir histórico recente". Na janela que agora se abre, altere o período de tempo para "Todos", abaixo disso marque "Cookies", "Buffer" e "Histórico de navegação e download". Clique em "Excluir agora".
Exclua os dados do seu navegador. Clique no menu do Firefox, passe o mouse sobre "Histórico" e selecione "Excluir histórico recente". Na janela que agora se abre, altere o período de tempo para "Todos", abaixo disso marque "Cookies", "Buffer" e "Histórico de navegação e download". Clique em "Excluir agora".
Método 4 de 5: Excluir as configurações MyStart no Chrome
 Remova a extensão do Incredibar. Clique no botão de menu no canto superior direito da janela. O botão se parece com três linhas horizontais. Selecione "Mais ferramentas" e depois "Extensões". Procure a extensão do Incredibar e clique no ícone da lixeira próximo a ela para removê-la.
Remova a extensão do Incredibar. Clique no botão de menu no canto superior direito da janela. O botão se parece com três linhas horizontais. Selecione "Mais ferramentas" e depois "Extensões". Procure a extensão do Incredibar e clique no ícone da lixeira próximo a ela para removê-la.  Remova o mecanismo de pesquisa MyStart. Clique no botão de menu no canto superior direito novamente e selecione "Configurações". Em "Pesquisar", clique em "Gerenciar mecanismos de pesquisa". Selecione qualquer mecanismo de pesquisa e clique em "Definir como padrão". Uma vez que MyStart não é mais o mecanismo de pesquisa padrão, você pode selecionar o mecanismo de pesquisa MyStart e clicar no botão "X" para removê-lo.
Remova o mecanismo de pesquisa MyStart. Clique no botão de menu no canto superior direito novamente e selecione "Configurações". Em "Pesquisar", clique em "Gerenciar mecanismos de pesquisa". Selecione qualquer mecanismo de pesquisa e clique em "Definir como padrão". Uma vez que MyStart não é mais o mecanismo de pesquisa padrão, você pode selecionar o mecanismo de pesquisa MyStart e clicar no botão "X" para removê-lo.  Exclua os dados do seu navegador. Clique no botão de menu no canto superior direito e selecione "Histórico". No topo da lista, clique no botão "Limpar histórico de navegação". Certifique-se de que pelo menos "Cookies e outros dados de site e plug-in", "Imagens e arquivos armazenados em cache" e "Histórico de navegação" estão marcados e que o período de tempo está definido como "primeiro uso". Clique no botão "Limpar histórico de navegação" para excluir tudo.
Exclua os dados do seu navegador. Clique no botão de menu no canto superior direito e selecione "Histórico". No topo da lista, clique no botão "Limpar histórico de navegação". Certifique-se de que pelo menos "Cookies e outros dados de site e plug-in", "Imagens e arquivos armazenados em cache" e "Histórico de navegação" estão marcados e que o período de tempo está definido como "primeiro uso". Clique no botão "Limpar histórico de navegação" para excluir tudo.
Método 5 de 5: Exclua as configurações de MyStart no Editor do Registro
 Abra o Editor do Registro. Clique em Iniciar e em Executar. Digite "regedit" na caixa de texto e clique em "Executar". Isso abrirá o programa Editor do Registro. Tenha cuidado, se você excluir algo que não tem certeza do que é, o sistema pode não funcionar corretamente depois.
Abra o Editor do Registro. Clique em Iniciar e em Executar. Digite "regedit" na caixa de texto e clique em "Executar". Isso abrirá o programa Editor do Registro. Tenha cuidado, se você excluir algo que não tem certeza do que é, o sistema pode não funcionar corretamente depois. - No Windows 8, pressione a tecla Windows + X e selecione "Executar". Digite "regedit".
- Pesquise MyStart e Incredibar. Você os encontrará em vários lugares no registro. Procure os seguintes itens em HKEY_CURRENT_USER e HKEY_LOCAL_MACHINE:
HKEY_CURRENT_USER Software Conduit RevertSettings http://mystart.Incredibar.com?a=1ex6GUYANIc&i=38
HKEY_CURRENT_USER Software IM 38 "PPD"
HKEY_CURRENT_USER Software ImInstaller Incredibar
HKEY_CURRENT_USER Software Incredibar
HKEY_CURRENT_USER Software Incredibar-Games_EN
HKEY_CURRENT_USER Software Microsoft Internet Explorer Main StartPage "http://mystart.Incredibar.com?a=1ex6GUYANIc&i=38"
HKEY_LOCAL_MACHINE SOFTWARE Conduit Toolbars "Incredibar-Games AND Toolbar"
HKEY_LOCAL_MACHINE SOFTWARE Incredibar-Games_EN toolbar
HKEY_LOCAL_MACHINE SOFTWARE Microsoft Internet Explorer Toolbar "Incredibar-Games AND Toolbar"
HKEY_LOCAL_MACHINE SOFTWARE Microsoft Windows CurrentVersion Uninstall Incredibar-Games AND Toolbar  Itens deletados. Para remover os itens após localizá-los, clique com o botão direito sobre eles e selecione "Excluir". Confirme sua escolha, se necessário. Repita esse processo para cada item.
Itens deletados. Para remover os itens após localizá-los, clique com o botão direito sobre eles e selecione "Excluir". Confirme sua escolha, se necessário. Repita esse processo para cada item.