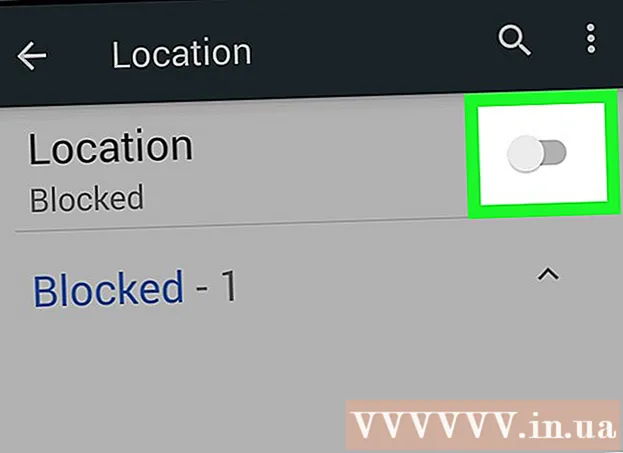Autor:
Christy White
Data De Criação:
11 Poderia 2021
Data De Atualização:
1 Julho 2024

Contente
- Dar um passo
- Método 1 de 3: transferir músicas compradas (todos os dispositivos iPod)
- Método 2 de 3: iPod Touch (e iPhone e iPad)
- Método 3 de 3: iPod Classic
Geralmente é simples transferir músicas para o seu iPod, mas fica muito mais complicado quando você tenta fazer isso na direção oposta. Como medida de proteção de direitos autorais, a Apple só permite que você use o iTunes para armazenar conteúdo para o seu iPod transferir. Se o seu conteúdo do seu iPod transferir para um novo computador ou para o computador de um amigo, você precisará saber no que está se metendo. O procedimento varia de acordo com o tipo de iPod que você possui.
Dar um passo
Método 1 de 3: transferir músicas compradas (todos os dispositivos iPod)
 Saiba o que será transferido. Se você estiver transferindo de um computador antigo para um novo, e se todas as suas músicas foram compradas pelo iTunes, você pode transferir todas as músicas compradas do seu iPod para o novo computador.
Saiba o que será transferido. Se você estiver transferindo de um computador antigo para um novo, e se todas as suas músicas foram compradas pelo iTunes, você pode transferir todas as músicas compradas do seu iPod para o novo computador. - Isso é mais útil para usuários cuja biblioteca consiste principalmente em músicas compradas e CDs copiados. Se você tiver músicas de outras fontes (downloads online, CDs que não possui mais, etc.) ou se estiver tentando compartilhar músicas com um amigo, verifique as seções a seguir deste artigo.
 Abra o iTunes no novo computador. Você precisará autorizar o computador com seu ID Apple para copiar as músicas compradas para o computador.
Abra o iTunes no novo computador. Você precisará autorizar o computador com seu ID Apple para copiar as músicas compradas para o computador. - Clique aqui para obter instruções sobre como baixar e instalar o iTunes em um novo computador.
 Clique no menu "Armazenar" e selecione "Autorizar Computador". Isso abrirá uma caixa de diálogo que solicitará seu ID Apple.
Clique no menu "Armazenar" e selecione "Autorizar Computador". Isso abrirá uma caixa de diálogo que solicitará seu ID Apple.  Digite seu ID Apple e senha e clique em.Autorizar. Isso permitirá que seu novo computador acesse suas compras do iTunes.
Digite seu ID Apple e senha e clique em.Autorizar. Isso permitirá que seu novo computador acesse suas compras do iTunes. - Você só pode autorizar cinco computadores por vez. Clique aqui para obter orientações sobre como retirar a autorização de computadores quando você atingir o limite.
 Conecte o iPod ao novo computador. O iTunes deve detectar o iPod após alguns instantes.
Conecte o iPod ao novo computador. O iTunes deve detectar o iPod após alguns instantes.  Selecione.Transfira as compras na caixa de diálogo que aparece. Isso copiará uma cópia de todas as músicas em seu iPod que foram compradas com seu ID Apple para o novo computador.
Selecione.Transfira as compras na caixa de diálogo que aparece. Isso copiará uma cópia de todas as músicas em seu iPod que foram compradas com seu ID Apple para o novo computador. - A transferência pode demorar um pouco se houver muitas músicas no seu iPod.
Método 2 de 3: iPod Touch (e iPhone e iPad)
 Saiba o que é e o que não é possível. Ao contrário do iPod original, o iPod Touch, iPad e iPhone não podem servir como um disco rígido externo para o seu computador.Isso significa que não é possível copiar músicas do seu iPod Touch para um novo computador sem a ajuda de um software especial.
Saiba o que é e o que não é possível. Ao contrário do iPod original, o iPod Touch, iPad e iPhone não podem servir como um disco rígido externo para o seu computador.Isso significa que não é possível copiar músicas do seu iPod Touch para um novo computador sem a ajuda de um software especial. - Você não pode usar o iTunes para importar músicas, a menos que tenha transferido anteriormente sua biblioteca do iTunes do computador antigo para o novo. Conectar o seu iPod a um novo computador apagará tudo no iPod.
- A maioria dos programas de software de terceiros permite a transferência de arquivos do iPod Classics.
 Instale o iTunes (se não o tiver). Embora você não use o iTunes para transferir arquivos, a maioria dos programas de gerenciamento do iPod exige que o iTunes seja instalado para acessar os serviços de conexão. Clique aqui para obter instruções sobre como instalar o iTunes.
Instale o iTunes (se não o tiver). Embora você não use o iTunes para transferir arquivos, a maioria dos programas de gerenciamento do iPod exige que o iTunes seja instalado para acessar os serviços de conexão. Clique aqui para obter instruções sobre como instalar o iTunes.  Encontre e baixe um programa de gerenciamento de iPod. Existem muitos programas que permitem selecionar e transferir arquivos de música armazenados no iPod Touch para o computador. A maioria desses programas custa dinheiro, mas vários incluem avaliações gratuitas que você pode usar. Alguns dos programas mais populares incluem:
Encontre e baixe um programa de gerenciamento de iPod. Existem muitos programas que permitem selecionar e transferir arquivos de música armazenados no iPod Touch para o computador. A maioria desses programas custa dinheiro, mas vários incluem avaliações gratuitas que você pode usar. Alguns dos programas mais populares incluem: - Sharepod
- TuneJack
- iRip
- iRepo
 Conecte seu iPod ao computador. Se a sincronização automática estiver ativada no iTunes, mantenha pressionada a tecla Shift + Ctrl (Windows) ou Command + Option (Mac) ao conectar o iPod para evitar que o iTunes sincronize e apague automaticamente todo o conteúdo.
Conecte seu iPod ao computador. Se a sincronização automática estiver ativada no iTunes, mantenha pressionada a tecla Shift + Ctrl (Windows) ou Command + Option (Mac) ao conectar o iPod para evitar que o iTunes sincronize e apague automaticamente todo o conteúdo.  Abra o programa de gerenciamento que você instalou. Cada programa funcionará de maneira diferente, mas todos eles compartilham os mesmos princípios básicos. Este guia fornecerá uma visão geral, portanto, visite a página de ajuda do programa para problemas específicos do programa.
Abra o programa de gerenciamento que você instalou. Cada programa funcionará de maneira diferente, mas todos eles compartilham os mesmos princípios básicos. Este guia fornecerá uma visão geral, portanto, visite a página de ajuda do programa para problemas específicos do programa.  Selecione as músicas que deseja copiar para o seu computador. Alguns programas, como o iRip, oferecem a opção de importar rapidamente todas as músicas do seu iPod para a biblioteca do iTunes no novo computador. Você também pode selecionar números manualmente e apenas copiar uma seleção para o computador.
Selecione as músicas que deseja copiar para o seu computador. Alguns programas, como o iRip, oferecem a opção de importar rapidamente todas as músicas do seu iPod para a biblioteca do iTunes no novo computador. Você também pode selecionar números manualmente e apenas copiar uma seleção para o computador. - Nem todos os programas copiarão as músicas copiadas diretamente para o iTunes. Nesse caso, ou se desejar usar as músicas em um reprodutor de mídia diferente, você precisará copiá-las para um local no computador (como a pasta Música) e, em seguida, adicionar essa pasta à biblioteca do iTunes.
- Às vezes, os nomes dos arquivos das músicas são alterados quando você os copia do seu iPod. O iTunes e outros reprodutores de mídia ainda serão capazes de ler as informações de metadados das músicas se você rotulá-los corretamente.
- O procedimento de importação provavelmente demorará um pouco, especialmente se você estiver copiando milhares de músicas.
Método 3 de 3: iPod Classic
 Saiba o que é e o que não é possível. Este método destina-se a iPods clássicos dos quais você deseja copiar arquivos de música. Ao usar este método, você não será capaz de saber qual é a faixa até adicioná-la à biblioteca do reprodutor de mídia. Isso ocorre porque os arquivos de música são renomeados quando são adicionados à biblioteca do seu iPod.
Saiba o que é e o que não é possível. Este método destina-se a iPods clássicos dos quais você deseja copiar arquivos de música. Ao usar este método, você não será capaz de saber qual é a faixa até adicioná-la à biblioteca do reprodutor de mídia. Isso ocorre porque os arquivos de música são renomeados quando são adicionados à biblioteca do seu iPod. - Este método é útil para transferir músicas que você não comprou no iTunes para um novo computador ou para o computador de um amigo. Também pode ser útil para localizar músicas quando nada está sendo exibido no seu iPod.
- Esse método não é muito útil para pessoas que estão tentando copiar apenas um número entre várias centenas. Isso ocorre porque os números não terão nomes de arquivo legíveis, tornando a busca pelo número exato difícil ou mesmo impossível.
- Isso NÃO funciona com toques de iPod, iPhones ou iPads. Use o método acima para esses dispositivos.
 Inicie o iTunes no novo computador. Você terá que iniciar o procedimento no iTunes para que o iPod possa ser colocado no modo Use Disk. Isso permitirá que seu computador abra o iPod como um disco rígido externo.
Inicie o iTunes no novo computador. Você terá que iniciar o procedimento no iTunes para que o iPod possa ser colocado no modo Use Disk. Isso permitirá que seu computador abra o iPod como um disco rígido externo.  Pressione Shift + Ctrl (Windows) ou Command + Option (Mac), mantenha pressionado e conecte seu iPod via USB. Continue segurando as teclas até ver o dispositivo aparecer no iTunes. Manter esses botões pressionados impedirá que o iTunes sincronize automaticamente o iPod quando for conectado.
Pressione Shift + Ctrl (Windows) ou Command + Option (Mac), mantenha pressionado e conecte seu iPod via USB. Continue segurando as teclas até ver o dispositivo aparecer no iTunes. Manter esses botões pressionados impedirá que o iTunes sincronize automaticamente o iPod quando for conectado. - Se o seu iPod não permanecer conectado depois disso, você deve selecioná-lo no iTunes e marcar a caixa "Ativar disco de uso" na janela Resumo.
 Habilite a exibição de arquivos ocultos por meio de seu sistema operacional. Para ver a pasta oculta que contém suas músicas, você precisará habilitar a divulgação de arquivos ocultos em seu sistema operacional. Este procedimento é diferente se você estiver usando Windows ou Mac.
Habilite a exibição de arquivos ocultos por meio de seu sistema operacional. Para ver a pasta oculta que contém suas músicas, você precisará habilitar a divulgação de arquivos ocultos em seu sistema operacional. Este procedimento é diferente se você estiver usando Windows ou Mac. - "Windows" - Abra o Painel de Controle e selecione "Opções de Pasta". Se você não vir "Opções de pasta", selecione "Aparência e personalização" e depois "Opções de pasta". Clique na guia Exibir e selecione "Mostrar arquivos, pastas e discos rígidos ocultos".
- "Mac" - Abra o Terminal e digite a seguinte linha de comando: padrões escrever com.apple.finder AppleShowAllFiles TRUE. Digite a seguir Finder killall e pressione Enter para reinicializar o arquivo e aplicar as alterações.
 Abra a unidade do seu iPod no computador. No Windows, isso está na janela Computador / Meu Computador / Este PC. Você pode abri-lo rapidamente pressionando a tecla Windows + E. No Mac, o iPod aparecerá como um disco rígido na área de trabalho.
Abra a unidade do seu iPod no computador. No Windows, isso está na janela Computador / Meu Computador / Este PC. Você pode abri-lo rapidamente pressionando a tecla Windows + E. No Mac, o iPod aparecerá como um disco rígido na área de trabalho.  Abra o iTunes. Você pode usar o iTunes para importar automaticamente todas as músicas do seu iPod para a biblioteca do iTunes do computador, simplificando o procedimento de cópia e mantendo suas músicas organizadas. Você precisará alterar algumas configurações para que suas músicas sejam renomeadas automaticamente com base em seus metadados ao adicioná-las de volta ao iTunes.
Abra o iTunes. Você pode usar o iTunes para importar automaticamente todas as músicas do seu iPod para a biblioteca do iTunes do computador, simplificando o procedimento de cópia e mantendo suas músicas organizadas. Você precisará alterar algumas configurações para que suas músicas sejam renomeadas automaticamente com base em seus metadados ao adicioná-las de volta ao iTunes. - Se não quiser adicionar a música ao iTunes em seu novo computador, você pode simplesmente excluir a pasta iPod_Control Music na unidade do seu iPod e copie os arquivos diretamente para o seu computador.
 Clique no menu "Editar" ou "iTunes" e selecione "Preferências". Clique na guia "Avançado".
Clique no menu "Editar" ou "iTunes" e selecione "Preferências". Clique na guia "Avançado".  Ative o iTunes para organizar sua música. Habilite "Manter a pasta iTunes Media organizada" e "Copiar arquivos para a pasta iTunes Media quando adicionados à biblioteca".
Ative o iTunes para organizar sua música. Habilite "Manter a pasta iTunes Media organizada" e "Copiar arquivos para a pasta iTunes Media quando adicionados à biblioteca".  Clique no menu "Arquivo" e selecione "Adicionar pasta à biblioteca". Se você estiver usando um Mac, clique em "iTunes" e selecione "Adicionar à Biblioteca".
Clique no menu "Arquivo" e selecione "Adicionar pasta à biblioteca". Se você estiver usando um Mac, clique em "iTunes" e selecione "Adicionar à Biblioteca".  Vá para a pasta.iPod_Control Music e selecione-o. Você pode encontrá-lo ao selecionar o iPod em sua lista de discos rígidos. Você só poderá ver isso se tiver habilitado a exibição de arquivos ocultos.
Vá para a pasta.iPod_Control Music e selecione-o. Você pode encontrá-lo ao selecionar o iPod em sua lista de discos rígidos. Você só poderá ver isso se tiver habilitado a exibição de arquivos ocultos. - Se o iPod foi originalmente usado em um Mac e agora você está tentando abri-lo em um computador Windows, será necessário usar o programa gratuito HFSExplorer e copiar os arquivos manualmente. Você pode fazer o download gratuitamente em catacombae.org/hfsexplorer/.
 Espere que os arquivos sejam copiados. O iTunes irá copiar os arquivos diretamente do seu iPod e adicioná-los à pasta de mídia do seu iTunes. O programa organizará automaticamente suas músicas em pastas com base nas informações do artista e do álbum.
Espere que os arquivos sejam copiados. O iTunes irá copiar os arquivos diretamente do seu iPod e adicioná-los à pasta de mídia do seu iTunes. O programa organizará automaticamente suas músicas em pastas com base nas informações do artista e do álbum.