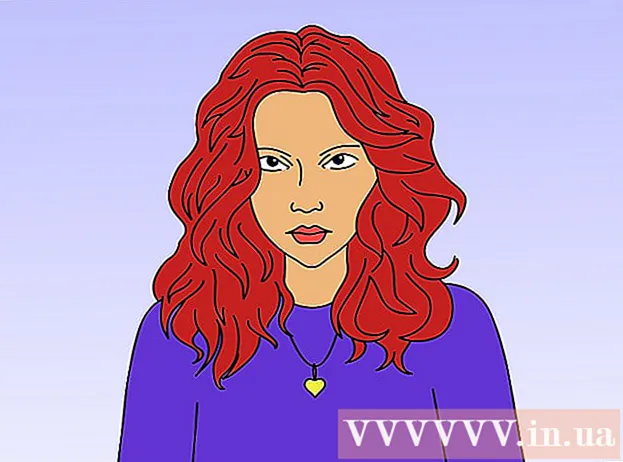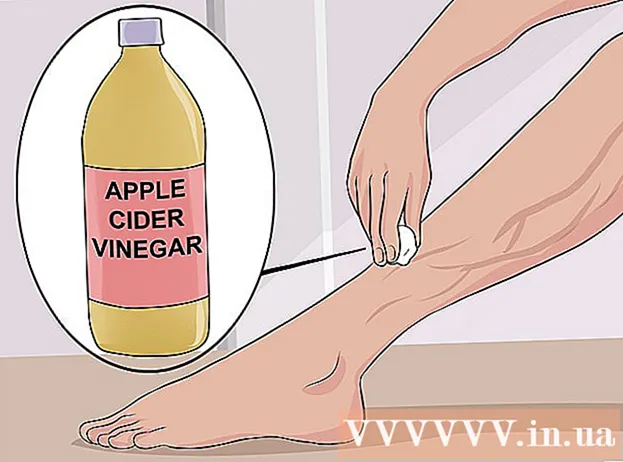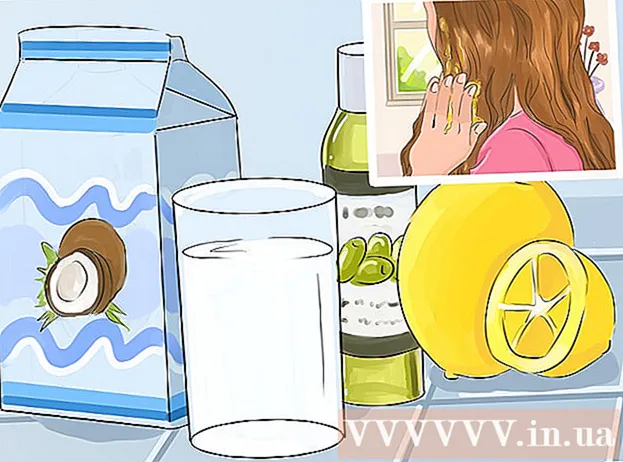Autor:
Judy Howell
Data De Criação:
4 Julho 2021
Data De Atualização:
1 Julho 2024

Contente
- Dar um passo
- Método 1 de 2: use o recurso de várias fotos do Instagram
- Método 2 de 2: usando o aplicativo Instagram Layout
- Pontas
Este wikiHow ensina como enviar simultaneamente uma série de fotos para o Instagram de seu iPhone ou iPad.
Dar um passo
Método 1 de 2: use o recurso de várias fotos do Instagram
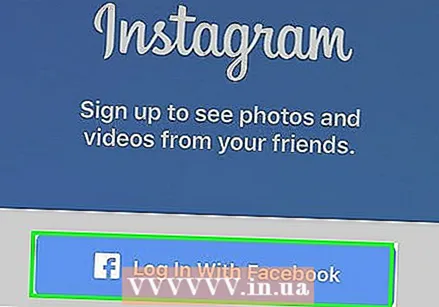 Abra o Instagram. Se você já estiver conectado ao Instagram, isso o levará para a página inicial do seu Instagram.
Abra o Instagram. Se você já estiver conectado ao Instagram, isso o levará para a página inicial do seu Instagram. - Se você ainda não está conectado ao Instagram, digite seu nome de usuário (ou número de telefone) e senha e toque em Conecte-se.
 Toque em +. Ele está no meio, na parte inferior da tela.
Toque em +. Ele está no meio, na parte inferior da tela.  Toque em Biblioteca. Você deve ver esta opção na parte inferior esquerda da tela.
Toque em Biblioteca. Você deve ver esta opção na parte inferior esquerda da tela.  Toque no ícone "Selecionar vários". Este é o círculo cinza mais à direita no lado direito da tela com dois cubos sobrepostos.
Toque no ícone "Selecionar vários". Este é o círculo cinza mais à direita no lado direito da tela com dois cubos sobrepostos. - Se você não vir essa opção, pode ser necessário atualizar seu aplicativo.
 Toque em cada foto que deseja enviar. Você pode selecionar até dez fotos.
Toque em cada foto que deseja enviar. Você pode selecionar até dez fotos.  Toque em Avançar. Isso está no canto superior direito da tela.
Toque em Avançar. Isso está no canto superior direito da tela. 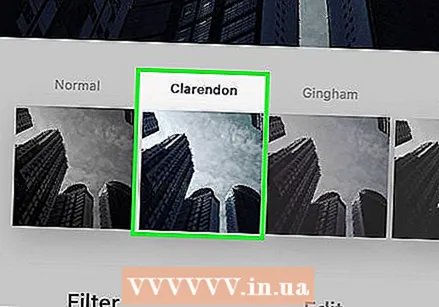 Toque em um filtro se quiser adicionar um. Se você não selecionar um filtro, suas fotos não serão ajustadas. Os filtros estão na parte inferior da tela.
Toque em um filtro se quiser adicionar um. Se você não selecionar um filtro, suas fotos não serão ajustadas. Os filtros estão na parte inferior da tela. - Se você selecionar um filtro, o aplicará a todas as suas fotos neste grupo.
 Toque em Avançar. Ele está no canto superior direito da tela.
Toque em Avançar. Ele está no canto superior direito da tela.  Toque em Compartilhar. Esta opção está no canto superior direito da tela. Quando você fizer isso, todas as suas fotos serão compartilhadas no Instagram ao mesmo tempo. Você pode visualizá-los deslizando para a esquerda ou direita na foto exibida para rolar pelo grupo.
Toque em Compartilhar. Esta opção está no canto superior direito da tela. Quando você fizer isso, todas as suas fotos serão compartilhadas no Instagram ao mesmo tempo. Você pode visualizá-los deslizando para a esquerda ou direita na foto exibida para rolar pelo grupo.
Método 2 de 2: usando o aplicativo Instagram Layout
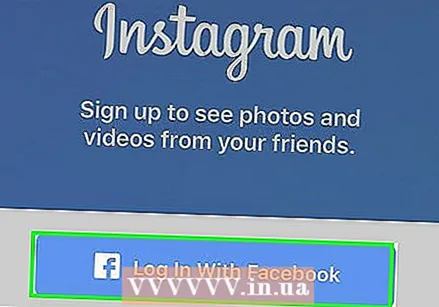 Abra o Instagram. Se você já estiver conectado ao Instagram, sua página inicial do Instagram será aberta.
Abra o Instagram. Se você já estiver conectado ao Instagram, sua página inicial do Instagram será aberta. - Se você não estiver conectado ao Instagram, digite seu nome de usuário (ou número de telefone) e senha e toque em Conecte-se.
 Toque em +. Ele fica na parte inferior central da tela.
Toque em +. Ele fica na parte inferior central da tela.  Toque em Biblioteca. Você deve ver esta opção na parte inferior esquerda da tela.
Toque em Biblioteca. Você deve ver esta opção na parte inferior esquerda da tela.  Toque no ícone "Layout". Esta é a opção do meio no grupo de três ícones que estão no meio à direita da tela. Ao tocar neste ícone, você abre o Layout.
Toque no ícone "Layout". Esta é a opção do meio no grupo de três ícones que estão no meio à direita da tela. Ao tocar neste ícone, você abre o Layout. - Se você ainda não tem Layout, toque em Obter layout na parte inferior da tela, quando solicitado. Isso o levará para a página do Layout na App Store, onde você pode baixá-lo.
 Toque em cada foto que deseja usar. Você pode selecionar até nove fotos em Layout.
Toque em cada foto que deseja usar. Você pode selecionar até nove fotos em Layout. - Se esta é sua primeira vez usando Layout, toque em OK quando solicitado a permitir que o Layout acesse o rolo da câmera do seu telefone.
 Toque em um tipo de layout. Você verá essas opções no topo da página.
Toque em um tipo de layout. Você verá essas opções no topo da página. - Os tipos de layout incluem a exibição de fotos lado a lado, sobrepostas ou várias outras opções.
 Toque e arraste as fotos individuais para movê-las. Isso exibirá a parte da foto em um quadro de layout.
Toque e arraste as fotos individuais para movê-las. Isso exibirá a parte da foto em um quadro de layout.  Toque e arraste o divisor azul. Isso redimensionará uma foto enquanto ajusta a (s) outra (s) foto (s) proporcionalmente.
Toque e arraste o divisor azul. Isso redimensionará uma foto enquanto ajusta a (s) outra (s) foto (s) proporcionalmente. - Dependendo do número de fotos que você escolheu, você pode ter uma ou mais linhas divisórias.
 Edite suas fotos. Você tem várias opções na parte inferior da tela Layout:
Edite suas fotos. Você tem várias opções na parte inferior da tela Layout: - Substituir - Substitua a foto exibida atualmente com um contorno azul por outra foto do rolo da câmera.
- Espelho - Girar a foto selecionada ao longo do eixo vertical.
- Virar - Girar a foto selecionada ao longo do eixo horizontal.
- Arestas - Adicione ou remova uma linha branca entre as fotos.
 Toque em Avançar. Isso está no canto superior direito da tela. Quando você fizer isso, sua colagem de fotos será aberta no Instagram.
Toque em Avançar. Isso está no canto superior direito da tela. Quando você fizer isso, sua colagem de fotos será aberta no Instagram. - Por em O próximo tocar também salva sua colagem no rolo da câmera do seu telefone.
 Selecione um filtro para sua colagem, se desejar. Se você não quiser adicionar um filtro, pule esta etapa. Os filtros estão na parte inferior da tela.
Selecione um filtro para sua colagem, se desejar. Se você não quiser adicionar um filtro, pule esta etapa. Os filtros estão na parte inferior da tela.  Toque em Avançar. Isso está no canto superior direito da tela.
Toque em Avançar. Isso está no canto superior direito da tela.  Toque em Compartilhar. Esta opção está no canto superior direito da tela. Isso compartilhará a colagem de fotos em sua página do Instagram.
Toque em Compartilhar. Esta opção está no canto superior direito da tela. Isso compartilhará a colagem de fotos em sua página do Instagram.
Pontas
- O recurso de upload múltiplo é ideal para criar mini-álbuns para os usuários navegar.