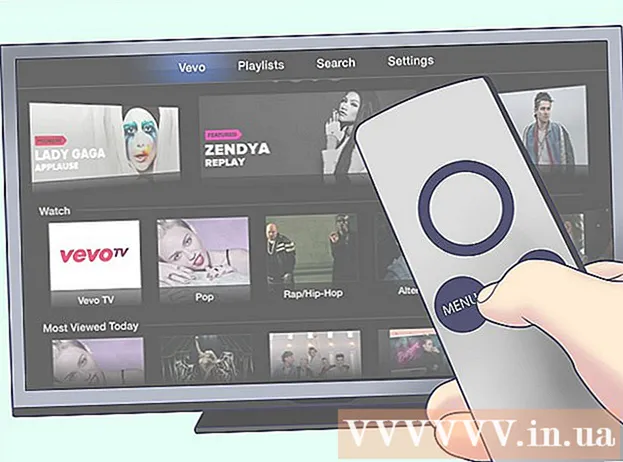Autor:
Monica Porter
Data De Criação:
14 Marchar 2021
Data De Atualização:
27 Junho 2024

Contente
Hoje, o WikiHow ensina como reduzir o tamanho de sua apresentação do PowerPoint compactando a imagem do arquivo ao usar um computador Windows ou Mac, ou limpando os dados de edição em um computador Windows. Atualmente, não há opção de excluir dados de edição para apresentações do PowerPoint em um Mac.
Passos
Método 1 de 3: compactar imagens em computadores Windows
Clique duas vezes em uma imagem. Formatar cartão Formato aparecerá na parte superior da janela do PowerPoint.
- Se o seu arquivo PowerPoint ainda não estiver aberto, você precisa primeiro clicar duas vezes no arquivo para abri-lo.
- Não importa em qual imagem você clica duas vezes, pois todas elas serão abertas em uma guia separada.

Clique Comprimir imagens (Compressão de imagem). Esta opção está logo abaixo do cartão Transições. Uma janela se abrirá.
Desmarque a caixa "Aplicar apenas a esta imagem" (aplicável apenas a esta imagem). Esta é a primeira opção, localizada na parte superior da janela Compactar Imagens. Desativar esta opção irá garantir que todas as imagens na apresentação de slides sejam compactadas.

Clique em uma opção E-mail (96 ppi) próximo à parte inferior da janela Compactar imagens.
Clique Está bem. As configurações de compressão serão aplicadas a todas as imagens em seu arquivo PowerPoint, reduzindo o tamanho geral do arquivo. propaganda
Método 2 de 3: compactar imagens no Mac

Clique na ação Arquivo está à esquerda da barra de menu na parte superior da tela.- Se o seu arquivo PowerPoint ainda não estiver aberto, você precisa primeiro clicar duas vezes no arquivo para abri-lo.
Clique Reduzir o tamanho do arquivo (Reduzir o tamanho do arquivo). Essa opção está na parte inferior do menu suspenso.
Clique Qualidade da foto (Qualidade da imagem). Outro menu suspenso aparecerá.
Clique Melhor para enviar por e-mail (Adequado para enviar e-mail). Essa opção reduz a qualidade de todas as imagens no arquivo PowerPoint para 96 ppi, o que geralmente é inferior à resolução da imagem padrão.
Verifica a caixa Exclua as áreas recortadas das fotos (Exclua a área de corte da imagem). Isso garantirá que todos os dados não utilizados sejam removidos da apresentação de slides.
Verifica a caixa Todas as imagens neste arquivo (Todas as imagens neste arquivo). Esta opção irá aplicar suas alterações a cada imagem na apresentação de slides.
Clique Está bem. O tamanho do arquivo do PowerPoint será reduzido drasticamente. propaganda
Método 3 de 3: Excluir dados de edição no computador Windows
Clique no cartão Arquivo está no lado esquerdo da linha de opções superior da janela do PowerPoint.
- Se o seu arquivo PowerPoint ainda não estiver aberto, você precisa primeiro clicar duas vezes no arquivo para abri-lo.
Clique no cartão Opções (Opcional) está na parte inferior da lista suspensa no lado esquerdo da janela.
Clique Avançado (Avançado). Esta ação está localizada perto do centro da coluna de opções à esquerda.
Verifica a caixa Descartar dados de edição (Elimine a edição de dados). Esta opção está logo abaixo do título "Tamanho e qualidade da imagem" na metade da janela. O excesso de informações da apresentação do PowerPoint é descartado.
Clique no botão Está bem na parte inferior da janela.
Clique no ícone quadrado "Salvar", localizado no canto superior esquerdo da tela. Suas alterações são salvas e a configuração "descartar dados de edição" será aplicada à apresentação de slides, resultando em uma redução abrangente no tamanho do arquivo. propaganda
Adendo
- Usar um arquivo de imagem JPEG em vez de outros formatos de imagem ajuda a reduzir o tamanho geral da apresentação de slides.
- Ao formatar uma apresentação, usar uma imagem de fundo padrão mínima no slide tornará o arquivo menor do que carregar uma imagem de fundo detalhada.
- Se você não conseguir tornar o arquivo do PowerPoint pequeno o suficiente para enviá-lo por e-mail, pode fazer upload do arquivo para um serviço de nuvem (como o Google Drive) e enviá-lo por e-mail com um link para o arquivo. O destinatário poderá fazer download do arquivo do Google Drive.
Atenção
- A redução da qualidade da imagem causa uma mudança dramática na qualidade geral da apresentação do PowerPoint.