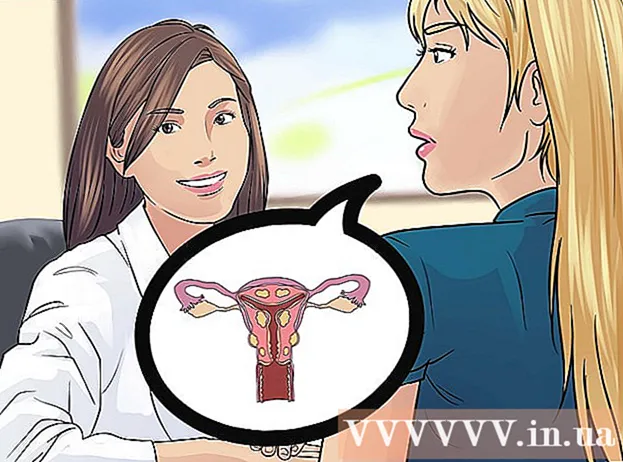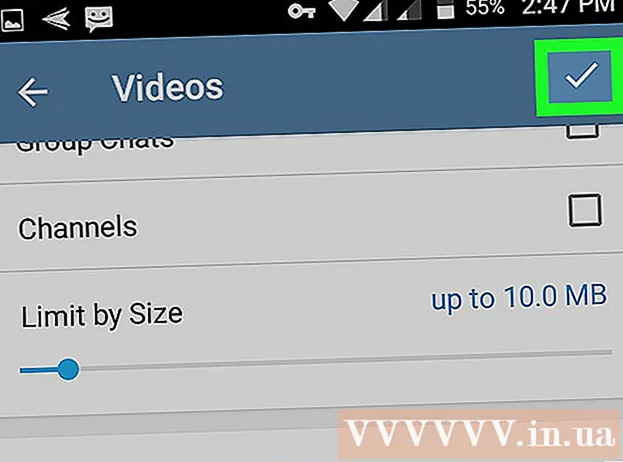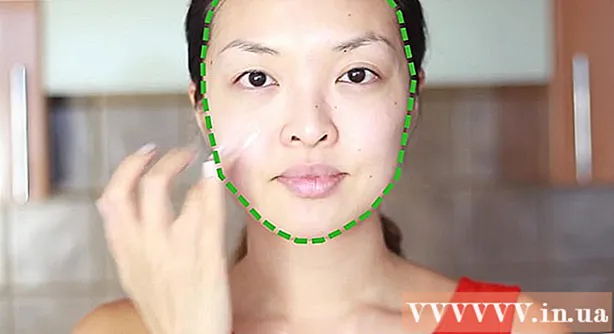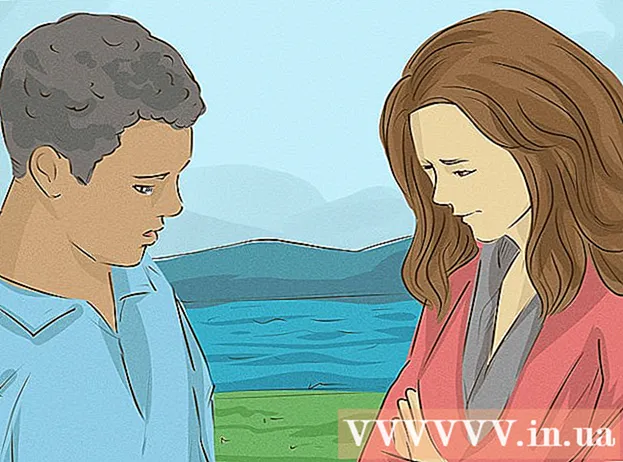Autor:
Morris Wright
Data De Criação:
26 Abril 2021
Data De Atualização:
1 Julho 2024

Contente
- Dar um passo
- Método 1 de 4: a partir de uma webcam
- Método 2 de 4: usando o Google+
- Método 3 de 4: streaming de um videogame
- Método 4 de 4: usando um codificador
Você sempre quis sua própria série de TV? Tudo que você precisa é de uma webcam e uma conexão com a Internet! Você quer mostrar suas habilidades como jogador? As transmissões de jogos estão ficando mais populares a cada dia. A transmissão de vídeo ao vivo é o futuro da Internet e é mais fácil do que nunca entrar e se envolver.
Dar um passo
Método 1 de 4: a partir de uma webcam
 Encontre um serviço online no qual você possa transmitir. Para transmitir ao vivo de sua webcam, você precisará se inscrever em um host de streaming. O host fornece a largura de banda que permitirá que você compartilhe sua transmissão com outras pessoas. Muitos desses sites permitem que você transmita sem ter que se preocupar em instalar um codificador. Os serviços populares incluem:
Encontre um serviço online no qual você possa transmitir. Para transmitir ao vivo de sua webcam, você precisará se inscrever em um host de streaming. O host fornece a largura de banda que permitirá que você compartilhe sua transmissão com outras pessoas. Muitos desses sites permitem que você transmita sem ter que se preocupar em instalar um codificador. Os serviços populares incluem: - Ustream
- Você agora
- Bambuser
- Transmissão ao vivo
- Hangouts On Air do Google+
 Faça uma conta. Com todos os serviços de streaming, você terá que criar uma conta para poder fazer o streaming. Todos eles oferecem uma conta gratuita e muitos também oferecem versões pagas onde você não vê mais anúncios e pode aumentar o número de espectadores.
Faça uma conta. Com todos os serviços de streaming, você terá que criar uma conta para poder fazer o streaming. Todos eles oferecem uma conta gratuita e muitos também oferecem versões pagas onde você não vê mais anúncios e pode aumentar o número de espectadores.  Use o programa de webcast integrado do serviço. A maioria dos serviços permite que você transmita sem baixar um software especial. O uso de software de transmissão na Web normalmente resultará em uma transmissão de qualidade inferior do que o software de transmissão baixado. Este método varia de site para site.
Use o programa de webcast integrado do serviço. A maioria dos serviços permite que você transmita sem baixar um software especial. O uso de software de transmissão na Web normalmente resultará em uma transmissão de qualidade inferior do que o software de transmissão baixado. Este método varia de site para site.  Faça login na sua conta.
Faça login na sua conta. Crie um canal ou uma sala (sala). Muitos sites têm um botão "Transmitir agora" ou "Ir ao vivo".
Crie um canal ou uma sala (sala). Muitos sites têm um botão "Transmitir agora" ou "Ir ao vivo".  Permita que o Flash acesse sua webcam. Normalmente, você só precisa fazer isso na primeira vez que começar a transmitir no site, se marcar a caixa "Lembrar" ou "Sempre permitir". Pode ser necessário atualizar sua versão do Flash.
Permita que o Flash acesse sua webcam. Normalmente, você só precisa fazer isso na primeira vez que começar a transmitir no site, se marcar a caixa "Lembrar" ou "Sempre permitir". Pode ser necessário atualizar sua versão do Flash.  Comece a transmissão. Assim que sua câmera for detectada, você pode começar a transmitir imediatamente.
Comece a transmissão. Assim que sua câmera for detectada, você pode começar a transmitir imediatamente.  Baixe o software de transmissão para um stream de qualidade superior. Muitos serviços oferecem versões gratuitas de seu próprio software de transmissão ou software de terceiros, como Flash Media Live Encoder ou Open Broadcaster Software.
Baixe o software de transmissão para um stream de qualidade superior. Muitos serviços oferecem versões gratuitas de seu próprio software de transmissão ou software de terceiros, como Flash Media Live Encoder ou Open Broadcaster Software.  Incorpore seu stream em seu próprio site. Se você configurou um canal, pode usar o código de incorporação fornecido para colocar o stream de vídeo em seu próprio site também. Para fazer isso, você terá que alterar o código do seu site. Se você não tiver acesso, entre em contato com seu desenvolvedor da web.
Incorpore seu stream em seu próprio site. Se você configurou um canal, pode usar o código de incorporação fornecido para colocar o stream de vídeo em seu próprio site também. Para fazer isso, você terá que alterar o código do seu site. Se você não tiver acesso, entre em contato com seu desenvolvedor da web.
Método 2 de 4: usando o Google+
 Faça login em sua conta do YouTube que deseja usar para hospedar o stream.
Faça login em sua conta do YouTube que deseja usar para hospedar o stream. Vou ao .youtube.com/featurespágina uma vez que você está logado.
Vou ao .youtube.com/featurespágina uma vez que você está logado. Aperte o botão .Interruptor além de "Eventos ao vivo". Sua conta deve estar com o status de "Boa reputação".
Aperte o botão .Interruptor além de "Eventos ao vivo". Sua conta deve estar com o status de "Boa reputação".  Leia os termos e condições e clique.Eu concordo para prosseguir.
Leia os termos e condições e clique.Eu concordo para prosseguir. Clique no botão "Novo evento ao vivo".
Clique no botão "Novo evento ao vivo". Insira as informações básicas do evento. Isso inclui o título, a descrição e as tags.
Insira as informações básicas do evento. Isso inclui o título, a descrição e as tags.  Ajuste a programação. Você pode definir o evento para começar mais tarde ou imediatamente.
Ajuste a programação. Você pode definir o evento para começar mais tarde ou imediatamente.  Clique no menu suspenso "Configurações de privacidade" para definir suas opções de privacidade. Os eventos públicos podem ser encontrados e vistos por todos. Os eventos ocultos só podem ser visualizados por usuários com um link, e os vídeos privados são reservados para pessoas específicas que precisam estar logadas com suas próprias contas do Google+.
Clique no menu suspenso "Configurações de privacidade" para definir suas opções de privacidade. Os eventos públicos podem ser encontrados e vistos por todos. Os eventos ocultos só podem ser visualizados por usuários com um link, e os vídeos privados são reservados para pessoas específicas que precisam estar logadas com suas próprias contas do Google+.  Certifique-se de que "Rápido" está selecionado. Isso ativa o Google Hangouts On Air, que usa o plug-in Hangouts e sua webcam. A opção "Personalizado" é para eventos mais extensos e requer seu próprio codificador. Confira o wikiHow para artigos com mais informações.
Certifique-se de que "Rápido" está selecionado. Isso ativa o Google Hangouts On Air, que usa o plug-in Hangouts e sua webcam. A opção "Personalizado" é para eventos mais extensos e requer seu próprio codificador. Confira o wikiHow para artigos com mais informações.  Verifique suas configurações avançadas. Clique na guia "Configurações avançadas" e analise todas as opções. Você pode definir suas preferências para comentários, restrições de idade, estatísticas e atraso na transmissão, entre outras coisas.
Verifique suas configurações avançadas. Clique na guia "Configurações avançadas" e analise todas as opções. Você pode definir suas preferências para comentários, restrições de idade, estatísticas e atraso na transmissão, entre outras coisas.  Clique em "Go live now" para ativar o Hangouts do Google+. Se você não instalou o plug-in do Google+, será solicitado a fazê-lo.
Clique em "Go live now" para ativar o Hangouts do Google+. Se você não instalou o plug-in do Google+, será solicitado a fazê-lo.  Aguarde até que o vídeo seja armazenado em buffer. A janela do Hangouts será aberta e sua webcam será ligada. Você verá uma porcentagem aumentando na parte inferior da tela. Quando atinge um determinado valor, você pode começar a transmitir.
Aguarde até que o vídeo seja armazenado em buffer. A janela do Hangouts será aberta e sua webcam será ligada. Você verá uma porcentagem aumentando na parte inferior da tela. Quando atinge um determinado valor, você pode começar a transmitir.  Clique em “Iniciar transmissão” para começar e depois em “OK” para confirmar. Agora você pode transmitir até 8 horas consecutivas.
Clique em “Iniciar transmissão” para começar e depois em “OK” para confirmar. Agora você pode transmitir até 8 horas consecutivas.  Clique na opção "Sala de controle" no Hangouts para gerenciar seus visualizadores. Isso permite silenciar ou rejeitar certas pessoas que estão interrompendo sua transmissão.
Clique na opção "Sala de controle" no Hangouts para gerenciar seus visualizadores. Isso permite silenciar ou rejeitar certas pessoas que estão interrompendo sua transmissão.  Compartilhe e incorpore sua transmissão. Clique no botão "Links" na parte inferior da janela do Hangouts para ver informações sobre compartilhamento e incorporação. O URL curto permite que você compartilhe a transmissão via Twitter e outras mídias sociais, e o código incorporado torna mais fácil adicionar o vídeo ao seu blog.
Compartilhe e incorpore sua transmissão. Clique no botão "Links" na parte inferior da janela do Hangouts para ver informações sobre compartilhamento e incorporação. O URL curto permite que você compartilhe a transmissão via Twitter e outras mídias sociais, e o código incorporado torna mais fácil adicionar o vídeo ao seu blog. - O vídeo também terá destaque em seu canal do YouTube.
Método 3 de 4: streaming de um videogame
 Inscreva-se em um serviço de streaming. Para transmitir seus jogos, você precisa de um serviço que deseja hospedar seu vídeo. O host fornecerá a largura de banda e o programa de bate-papo para seus espectadores, além das ferramentas de que você precisa para transmitir seu jogo. Os sites de streaming de jogos mais populares são:
Inscreva-se em um serviço de streaming. Para transmitir seus jogos, você precisa de um serviço que deseja hospedar seu vídeo. O host fornecerá a largura de banda e o programa de bate-papo para seus espectadores, além das ferramentas de que você precisa para transmitir seu jogo. Os sites de streaming de jogos mais populares são: - Twitch.tv
- Ustream.tv
- Twitch é o único site dedicado ao streaming de videogame, e você provavelmente poderá alcançar o maior público de seu stream de jogo por meio deste site.
 Baixe um programa de captura. Para fazer streaming do seu jogo, você precisa de um programa que possa gravar e transmitir a tela do seu computador. Existem vários programas disponíveis, gratuitos e pagos, mas as duas opções mais populares são gratuitas:
Baixe um programa de captura. Para fazer streaming do seu jogo, você precisa de um programa que possa gravar e transmitir a tela do seu computador. Existem vários programas disponíveis, gratuitos e pagos, mas as duas opções mais populares são gratuitas: - FFSplit
- Broadcaster aberto
 Instale uma placa de captura (opcional). Se quiser transmitir de um console de vídeo como o Xbox One ou PlayStation 4, você precisará inserir uma placa de captura de vídeo em seu computador. Este é um hardware ao qual seu sistema de jogo pode ser conectado, para que as gravações possam ser feitas imediatamente. O computador irá capturar o vídeo e o áudio de seu console.
Instale uma placa de captura (opcional). Se quiser transmitir de um console de vídeo como o Xbox One ou PlayStation 4, você precisará inserir uma placa de captura de vídeo em seu computador. Este é um hardware ao qual seu sistema de jogo pode ser conectado, para que as gravações possam ser feitas imediatamente. O computador irá capturar o vídeo e o áudio de seu console. - Isso não é necessário se você deseja transmitir jogos que você joga no seu PC.
- A instalação da placa de captura é muito semelhante à instalação de uma placa gráfica.
 Certifique-se de que seu computador seja potente o suficiente para transmitir. O streaming de jogos pode usar muitos recursos do sistema porque você precisa ser capaz de jogar e transmitir o jogo ao mesmo tempo. Twitch recomenda as seguintes especificações para computadores com os quais deseja fazer streaming:
Certifique-se de que seu computador seja potente o suficiente para transmitir. O streaming de jogos pode usar muitos recursos do sistema porque você precisa ser capaz de jogar e transmitir o jogo ao mesmo tempo. Twitch recomenda as seguintes especificações para computadores com os quais deseja fazer streaming: - CPU: Intel Core i5-2500K Sandy Bridge 3,3 GHz ou AMD equivalente
- MEMÓRIA: SDRAM DDR3 de 8 GB
- SO: Windows 7 Home Premium ou mais recente
 Vincule seu software e sua conta de streaming. Abra a guia / menu Serviço em seu software de transmissão. Selecione seu serviço de streaming na lista de opções disponíveis. Programas como o FFSplit têm suporte integrado para Twitch e Justin.tv.
Vincule seu software e sua conta de streaming. Abra a guia / menu Serviço em seu software de transmissão. Selecione seu serviço de streaming na lista de opções disponíveis. Programas como o FFSplit têm suporte integrado para Twitch e Justin.tv. - Digite seu código de transmissão. Para usar o software de transmissão com seu stream, você precisará vinculá-lo à sua conta Twitch ou Justin.tv por meio do código de stream. Você pode obter esse código do Twitch clicando no botão Aplicativos de streaming no site do Twitch e, em seguida, clicando em Mostrar chave. Copie e cole o código mostrado no campo apropriado no software de transmissão.
- Selecione um servidor. No FFSplit você encontrará uma lista de servidores abaixo da lista de serviços. Clique em "Find Best Server" para encontrar automaticamente o melhor servidor para sua localização.
 Selecione suas opções de codificação. No menu Codificação, você pode ajustar as configurações do codificador que afetam a qualidade do vídeo e a velocidade do streaming. Muitos programas e serviços têm configurações recomendadas para diferentes tipos de jogos e velocidades de conexão.
Selecione suas opções de codificação. No menu Codificação, você pode ajustar as configurações do codificador que afetam a qualidade do vídeo e a velocidade do streaming. Muitos programas e serviços têm configurações recomendadas para diferentes tipos de jogos e velocidades de conexão.  Teste a transmissão algumas vezes. Isso permite que você se familiarize com o software de transmissão e tenha certeza de que as configurações de sua codificação são ideais.
Teste a transmissão algumas vezes. Isso permite que você se familiarize com o software de transmissão e tenha certeza de que as configurações de sua codificação são ideais.
Método 4 de 4: usando um codificador
 Baixe e instale um programa codificador. Um codificador é um programa que converte sua entrada (câmera, placa de captura, microfone, etc.) em vídeo que pode ser transmitido online. Embora muitos sites de webcam tenham codificação incorporada, o uso de seu próprio codificador fornecerá qualidade muito mais alta e mais controle sobre sua própria transmissão. Os codificadores também são necessários para as transmissões mais intensas, como programas que requerem várias câmeras ou requerem maior qualidade de som. Existem vários programas de codificação diferentes disponíveis, mas você terá que comprar muitos deles para usar todas as possibilidades.
Baixe e instale um programa codificador. Um codificador é um programa que converte sua entrada (câmera, placa de captura, microfone, etc.) em vídeo que pode ser transmitido online. Embora muitos sites de webcam tenham codificação incorporada, o uso de seu próprio codificador fornecerá qualidade muito mais alta e mais controle sobre sua própria transmissão. Os codificadores também são necessários para as transmissões mais intensas, como programas que requerem várias câmeras ou requerem maior qualidade de som. Existem vários programas de codificação diferentes disponíveis, mas você terá que comprar muitos deles para usar todas as possibilidades. - O Open Broadcaster Software (OBS) é um codificador de código aberto gratuito que oferece suporte a muitas funções avançadas. Este guia pressupõe que você esteja usando o OBS, pois é a opção gratuita mais poderosa. OBS tem perfis de configuração para vários dos serviços de streaming mais populares.
- Wirecast é outro codificador que permite usar rapidamente serviços de streaming como o YouTube Live Streaming. A versão gratuita permite que você use apenas uma câmera.
- Flash Media Live Encoder (FMLE) é um produto da Adobe com muitos recursos profissionais, mas pode ser muito caro. Você pode usar rapidamente uma interface de muitos serviços de streaming diferentes carregando o perfil FMLE do serviço.
 Determine a velocidade de sua conexão com a Internet. Isso ajudará a determinar quais configurações usar para a qualidade de seu codificador para que seus espectadores possam carregar o vídeo corretamente. Você pode testar as velocidades de conexão em sites como speedtest.net. Anote a velocidade da sua conexão, porque você precisará dela mais tarde.
Determine a velocidade de sua conexão com a Internet. Isso ajudará a determinar quais configurações usar para a qualidade de seu codificador para que seus espectadores possam carregar o vídeo corretamente. Você pode testar as velocidades de conexão em sites como speedtest.net. Anote a velocidade da sua conexão, porque você precisará dela mais tarde. - Verifique o wikiHow para obter mais informações sobre como determinar a velocidade de sua conexão.
 Abra o menu Configurações. Aqui, você configurará a maior parte do seu OBS.
Abra o menu Configurações. Aqui, você configurará a maior parte do seu OBS.  Clique na guia "Codificação". Essas configurações determinam a qualidade de seu stream de vídeo e dependem da velocidade de sua conexão.
Clique na guia "Codificação". Essas configurações determinam a qualidade de seu stream de vídeo e dependem da velocidade de sua conexão. - O "Max Bitrate" indica a velocidade máxima de codificação. Isso deve ser cerca de metade da velocidade máxima de upload. Por exemplo: se o seu teste de velocidade mostrar que a velocidade máxima de upload é de 3 Mb / s (3000 kb / s), a taxa de bits máxima deve ser definida para 1500 kb / s.
- Defina o "Tamanho do buffer" com o mesmo valor da taxa de bits máxima.
 Clique na guia "Vídeo". Com isso, você pode definir a resolução e a taxa de quadros do seu stream. Essas configurações dependem muito da velocidade de upload.
Clique na guia "Vídeo". Com isso, você pode definir a resolução e a taxa de quadros do seu stream. Essas configurações dependem muito da velocidade de upload.  Defina sua "resolução básica" para a da área de trabalho.
Defina sua "resolução básica" para a da área de trabalho. Use o menu "Diminuir resolução" para alterar a resolução de saída. Aqui estão algumas configurações recomendadas, dependendo de sua taxa de bits máxima:
Use o menu "Diminuir resolução" para alterar a resolução de saída. Aqui estão algumas configurações recomendadas, dependendo de sua taxa de bits máxima: - 1920 x 1080 (1080P) - 4500 kb / s
- 1280 x 720 (720P) - 2500 kb / s
- 852x480 (480P) - 100 kb / s
 Defina o número de FPS para 60 se o serviço de streaming permitir. Alguns serviços de streaming não permitem mais de 30 FPS. O YouTube e vários outros serviços começaram a oferecer suporte a vídeos de 60 FPS.
Defina o número de FPS para 60 se o serviço de streaming permitir. Alguns serviços de streaming não permitem mais de 30 FPS. O YouTube e vários outros serviços começaram a oferecer suporte a vídeos de 60 FPS.  Clique na guia "Configurações de transmissão". Isso permite que você configure a conexão com o serviço de streaming.
Clique na guia "Configurações de transmissão". Isso permite que você configure a conexão com o serviço de streaming.  Selecione seu serviço de streaming no menu "Serviço de streaming". Existem vários serviços pré-configurados disponíveis que reduzem o número de URLs que você terá que copiar e colar. Se o seu serviço não estiver listado, selecione Personalizado.
Selecione seu serviço de streaming no menu "Serviço de streaming". Existem vários serviços pré-configurados disponíveis que reduzem o número de URLs que você terá que copiar e colar. Se o seu serviço não estiver listado, selecione Personalizado.  Insira seu código / nome de transmissão. Se você iniciar uma nova transmissão através do serviço de sua escolha, receberá um código exclusivo que deverá ser colado no campo "Play PAth / Stream Key". Isso permite que o serviço receba o fluxo do codificador.
Insira seu código / nome de transmissão. Se você iniciar uma nova transmissão através do serviço de sua escolha, receberá um código exclusivo que deverá ser colado no campo "Play PAth / Stream Key". Isso permite que o serviço receba o fluxo do codificador.  Saia do menu de configurações.
Saia do menu de configurações. Clique com o botão direito no campo "Fontes" e selecione "Adicionar fontes". Isso permite que você adicione fontes de entrada a serem transmitidas.
Clique com o botão direito no campo "Fontes" e selecione "Adicionar fontes". Isso permite que você adicione fontes de entrada a serem transmitidas. - Se você deseja transmitir sua área de trabalho, selecione "Monitorar captura".
- Se você deseja transmitir sua webcam, selecione "Dispositivo de captura de vídeo".
- Se você deseja transmitir de sua placa de captura de jogo, selecione "Captura de jogo".
 Comece a transmitir através do codificador. Antes de iniciar a transmissão a partir da interface do serviço, você primeiro inicia a transmissão com seu próprio codificador. Se tiver certeza de que tudo está funcionando corretamente, você pode começar a encaminhar para o serviço de streaming.
Comece a transmitir através do codificador. Antes de iniciar a transmissão a partir da interface do serviço, você primeiro inicia a transmissão com seu próprio codificador. Se tiver certeza de que tudo está funcionando corretamente, você pode começar a encaminhar para o serviço de streaming.