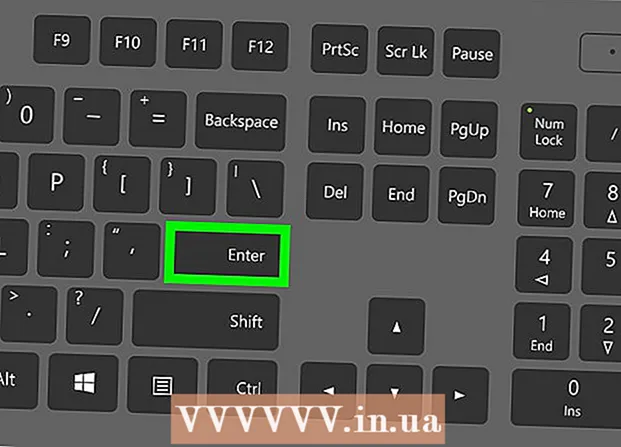Autor:
Charles Brown
Data De Criação:
9 Fevereiro 2021
Data De Atualização:
15 Poderia 2024

Contente
- Dar um passo
- Método 1 de 3: Em um computador com Windows
- Método 2 de 3: em um Mac
- Método 3 de 3: acessar a fonte no Word
- Pontas
- Avisos
Neste artigo, você aprenderá a instalar uma fonte em um computador com Windows ou Mac para poder usá-la no Microsoft Word.
Dar um passo
Método 1 de 3: Em um computador com Windows
 Baixe a fonte de um site confiável. As fontes geralmente transmitem vírus, portanto, baixe apenas fontes de fontes confiáveis e evite fontes que vêm como um arquivo EXE chamado. As fontes geralmente são empacotadas como um arquivo ZIP ou como um arquivo TTF ou OTF. Alguns sites de fontes populares incluem:
Baixe a fonte de um site confiável. As fontes geralmente transmitem vírus, portanto, baixe apenas fontes de fontes confiáveis e evite fontes que vêm como um arquivo EXE chamado. As fontes geralmente são empacotadas como um arquivo ZIP ou como um arquivo TTF ou OTF. Alguns sites de fontes populares incluem: - dafont.com
- fontspace.com
- fontsquirrel.com
- 1001freefonts.com
 Extraia o arquivo de fonte, se necessário. Se você baixou a fonte como um arquivo ZIP, clique duas vezes Desempacotar no topo da janela, clique Descompacte tudo então clique Desempacotar na parte inferior da janela.
Extraia o arquivo de fonte, se necessário. Se você baixou a fonte como um arquivo ZIP, clique duas vezes Desempacotar no topo da janela, clique Descompacte tudo então clique Desempacotar na parte inferior da janela. - Pule esta etapa se você baixou a fonte como um arquivo TTF ou OTF, não como um arquivo ZIP.
 Clique duas vezes no arquivo de fonte. Dessa forma, você abre a fonte em uma janela de visualização.
Clique duas vezes no arquivo de fonte. Dessa forma, você abre a fonte em uma janela de visualização.  Clique em para instalar. Este botão está na parte superior da janela de visualização.
Clique em para instalar. Este botão está na parte superior da janela de visualização.  Clique em sim quando perguntado. Como você precisa da permissão do administrador para instalar uma fonte, pode ser necessário confirmar esta etapa.
Clique em sim quando perguntado. Como você precisa da permissão do administrador para instalar uma fonte, pode ser necessário confirmar esta etapa. - Se você não estiver trabalhando com uma conta de administrador, não poderá instalar a fonte.
 Aguarde enquanto a fonte é instalada. Normalmente, isso não leva mais do que alguns segundos. Depois que a fonte estiver instalada em seu computador, você poderá acessá-la de qualquer programa que use fontes do sistema, incluindo o Microsoft Word.
Aguarde enquanto a fonte é instalada. Normalmente, isso não leva mais do que alguns segundos. Depois que a fonte estiver instalada em seu computador, você poderá acessá-la de qualquer programa que use fontes do sistema, incluindo o Microsoft Word.
Método 2 de 3: em um Mac
 Baixe uma fonte. Existem muitos sites com fontes em vários tamanhos que você pode baixar gratuitamente (para uso em casa). O MacOS oferece suporte a arquivos de fonte OTF e TTF, que são duas das fontes mais comumente usadas. Alguns dos sites de fontes mais populares são:
Baixe uma fonte. Existem muitos sites com fontes em vários tamanhos que você pode baixar gratuitamente (para uso em casa). O MacOS oferece suporte a arquivos de fonte OTF e TTF, que são duas das fontes mais comumente usadas. Alguns dos sites de fontes mais populares são: - dafont.com
- fontspace.com
- fontsquirrel.com
- 1001freefonts.com
 Extraia o arquivo de fonte, se necessário. Uma vez que você irá baixar a maioria dos arquivos de fonte como um arquivo ZIP, você deve primeiro descompactar o arquivo clicando duas vezes nele e esperar que o arquivo extraído seja aberto.
Extraia o arquivo de fonte, se necessário. Uma vez que você irá baixar a maioria dos arquivos de fonte como um arquivo ZIP, você deve primeiro descompactar o arquivo clicando duas vezes nele e esperar que o arquivo extraído seja aberto. - Pule esta etapa se você estiver baixando a fonte como um arquivo TTF ou OTF, em vez de um arquivo ZIP.
 Clique duas vezes no arquivo de fonte. Uma janela de visualização será aberta.
Clique duas vezes no arquivo de fonte. Uma janela de visualização será aberta.  Clique em Instalar fonte. Você pode encontrar este botão na parte superior da janela de visualização. Dessa forma, a fonte de todos os programas de processamento de texto será instalada em seu Mac, para que você possa usá-la dentro do Microsoft Word.
Clique em Instalar fonte. Você pode encontrar este botão na parte superior da janela de visualização. Dessa forma, a fonte de todos os programas de processamento de texto será instalada em seu Mac, para que você possa usá-la dentro do Microsoft Word.
Método 3 de 3: acessar a fonte no Word
 Anote o nome da fonte que você instalou. As fontes do Word estão em ordem alfabética, portanto, para encontrá-las, é importante saber as primeiras letras da sua nova fonte.
Anote o nome da fonte que você instalou. As fontes do Word estão em ordem alfabética, portanto, para encontrá-las, é importante saber as primeiras letras da sua nova fonte.  Abra o Microsoft Word. Para fazer isso, clique no ícone em forma de um "W" branco sobre um fundo azul escuro.
Abra o Microsoft Word. Para fazer isso, clique no ícone em forma de um "W" branco sobre um fundo azul escuro. - Se você já estava com o Microsoft Word aberto, feche-o e reabra o programa. Caso contrário, a nova fonte pode não ser visível no Word até que você reinicie o programa.
 Clique em Novo Documento. Você pode encontrar essa opção no canto superior esquerdo da página inicial. Isso abre um novo documento do Word.
Clique em Novo Documento. Você pode encontrar essa opção no canto superior esquerdo da página inicial. Isso abre um novo documento do Word.  Clique em Casa. Você pode encontrar essa guia na parte superior da janela do Word.
Clique em Casa. Você pode encontrar essa guia na parte superior da janela do Word.  Abra o menu suspenso "Fonte". Clique em
Abra o menu suspenso "Fonte". Clique em  Encontre a nova fonte. Percorra o menu suspenso até ver o nome da nova fonte.
Encontre a nova fonte. Percorra o menu suspenso até ver o nome da nova fonte.  Experimente a fonte. Clique no nome da fonte e digite algo para experimentar a fonte. Pode ser necessário ajustar o tamanho da fonte para que pareça normal.
Experimente a fonte. Clique no nome da fonte e digite algo para experimentar a fonte. Pode ser necessário ajustar o tamanho da fonte para que pareça normal.
Pontas
- Depois de instalar a fonte, ela estará disponível em todos os programas do Microsoft Office.
- Se você quiser enviar um arquivo do Word para outra pessoa, salve-o como um arquivo PDF, para ter certeza de que a fonte usada é exibida corretamente. Você pode salvar o documento como um arquivo PDF clicando em "Salvar como" (em um computador com Windows) ou "Formatar" na caixa suspensa "Salvar" (em um Mac) e depois PDF selecionar.
Avisos
- Certos símbolos não estão disponíveis em todas as fontes.