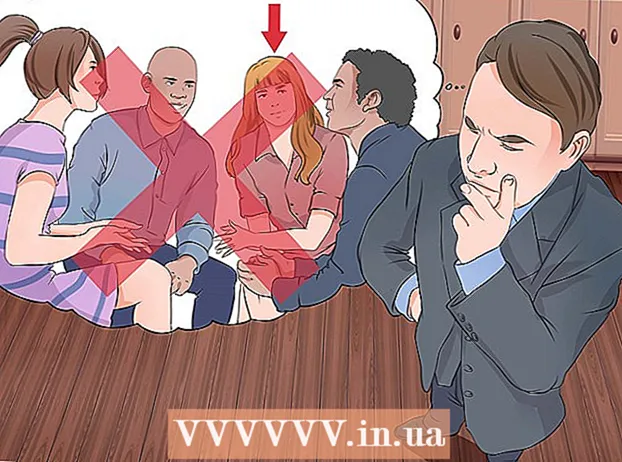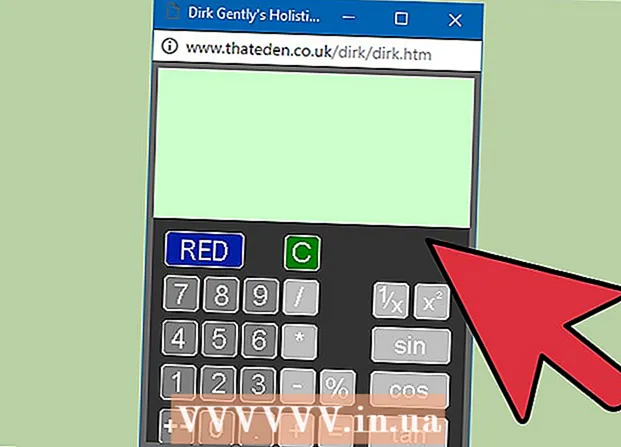Autor:
Roger Morrison
Data De Criação:
23 Setembro 2021
Data De Atualização:
1 Julho 2024

Contente
Você já teve que virar a tela do computador de cabeça para baixo? Talvez você queira ver uma imagem de um ângulo diferente ou precise ajustar a tela porque é desajeitado. Ou talvez você queira fazer uma piada com um colega. Seja qual for o motivo, girar sua tela é fácil de fazer.
Dar um passo
Método 1 de 3: Windows
 Experimente os atalhos do teclado. Se você tiver uma placa de vídeo Intel, poderá usar os atalhos do teclado para girar a tela. Experimente os seguintes atalhos de teclado. Se isso não funcionar, continue lendo para obter instruções sobre como girar a tela.
Experimente os atalhos do teclado. Se você tiver uma placa de vídeo Intel, poderá usar os atalhos do teclado para girar a tela. Experimente os seguintes atalhos de teclado. Se isso não funcionar, continue lendo para obter instruções sobre como girar a tela. - Ctrl+Alt+↓ - Vire a tela de cabeça para baixo
- Ctrl+Alt+→ - Gire a tela 90 ° para a direita.
- Ctrl+Alt+← - Gire a tela 90 ° para a esquerda.
- Ctrl+Alt+↑ - Restaure a tela para a orientação normal da tela.
 Experimente a janela Resolução de tela. Se os seus atalhos não funcionarem, você pode virar a tela na janela Resolução da tela ou Propriedades de vídeo. Você pode abrir esta janela clicando com o botão direito do mouse na área de trabalho e selecionando Resolução da tela. Se você tiver o Windows XP, clique com o botão direito do mouse na área de trabalho, escolha Propriedades e clique na guia Configurações.
Experimente a janela Resolução de tela. Se os seus atalhos não funcionarem, você pode virar a tela na janela Resolução da tela ou Propriedades de vídeo. Você pode abrir esta janela clicando com o botão direito do mouse na área de trabalho e selecionando Resolução da tela. Se você tiver o Windows XP, clique com o botão direito do mouse na área de trabalho, escolha Propriedades e clique na guia Configurações. - Use o menu suspenso próximo à opção Orientação da tela para selecionar como sua tela deve ser exibida. Após alguns segundos, sua tela será restaurada à configuração padrão, a menos que você confirme as alterações.
 Descubra que tipo de placa de vídeo você possui. O método de girar a tela depende da placa de vídeo que você está usando e os drivers da placa de vídeo podem substituir as configurações do Windows para girar a tela. Saber qual placa de vídeo você possui tornará mais fácil descobrir como girar a tela.
Descubra que tipo de placa de vídeo você possui. O método de girar a tela depende da placa de vídeo que você está usando e os drivers da placa de vídeo podem substituir as configurações do Windows para girar a tela. Saber qual placa de vídeo você possui tornará mais fácil descobrir como girar a tela. - Aperte ⊞ Win+R. e toque dxdiag. A ferramenta de diagnóstico do DirectX será aberta.
- Clique na guia Monitor. Se você tiver uma placa NVIDIA, vá para a próxima etapa. Se você tiver uma placa AMD / ATI, vá para a Etapa 5.
 Vire a tela com uma placa NVIDIA. Se você tiver uma placa de vídeo NVIDIA, poderá usar o Painel de controle NVIDIA para girar a tela. Se você tiver uma placa AMD / ATI, vá para a próxima etapa.
Vire a tela com uma placa NVIDIA. Se você tiver uma placa de vídeo NVIDIA, poderá usar o Painel de controle NVIDIA para girar a tela. Se você tiver uma placa AMD / ATI, vá para a próxima etapa. - Clique com o botão direito na área de trabalho e escolha Painel de controle NVIDIA.
- Selecione Girar tela no menu esquerdo. Esta opção pode ser encontrada na categoria Display.
- Escolha a tela que deseja girar.
- Escolha a orientação da tela que o monitor deve usar ou use os botões para girar o monitor 90 ° a cada vez.
 Gire a tela com uma placa AMD / ATI. Se você tiver uma placa de vídeo AMD ou ATI, poderá usar o Catalyst Control Center para girar a tela.
Gire a tela com uma placa AMD / ATI. Se você tiver uma placa de vídeo AMD ou ATI, poderá usar o Catalyst Control Center para girar a tela. - Clique com o botão direito na área de trabalho e escolha Catalyst Control Center.
- Em Tarefas gerais do monitor, escolha Girar monitor. Se você não vir essa opção, precisará atualizar seus drivers (consulte a próxima etapa).
- Escolha qual tela você deseja girar no menu suspenso.
- Selecione a orientação da tela para esse monitor específico.
 Atualize seus drivers se você não puder girar o monitor. Se você não consegue girar o monitor, geralmente é porque está usando drivers incorretos ou desatualizados. Atualizar seus drivers para a versão mais recente geralmente corrigirá essa opção e permitirá que sua placa de vídeo tenha um desempenho ainda melhor.
Atualize seus drivers se você não puder girar o monitor. Se você não consegue girar o monitor, geralmente é porque está usando drivers incorretos ou desatualizados. Atualizar seus drivers para a versão mais recente geralmente corrigirá essa opção e permitirá que sua placa de vídeo tenha um desempenho ainda melhor. - Acesse o site da NVIDIA ou AMD, dependendo do tipo de placa de vídeo que você possui. Se você não tiver certeza do tipo de placa de vídeo que possui, use a ferramenta de diagnóstico DirectX (consulte a Etapa 3).
- Use a ferramenta de detecção para que o site faça uma varredura em seu computador para descobrir qual placa de vídeo você possui. Você também pode usar as informações da ferramenta de diagnóstico DirectX para pesquisar diretamente o modelo da placa de vídeo.
- Baixe e instale os drivers mais recentes. O instalador removerá automaticamente seus drivers antigos e instalará a versão mais recente. A maioria dos usuários pode deixar o instalador com as configurações padrão.
- Tente girar a tela novamente. Agora que você tem os drivers mais recentes instalados, deve ser capaz de usar um dos métodos acima para girar a tela.
Método 2 de 3: Mac OS X
 Clique no menu Apple e escolha Preferências do Sistema. Se estiver usando o Mavericks (10.9) ou uma versão mais antiga, você pode forçar o Mac a girar todos os monitores conectados. Se estiver usando o Yosemite, você só pode girar monitores que suportam essa opção.
Clique no menu Apple e escolha Preferências do Sistema. Se estiver usando o Mavericks (10.9) ou uma versão mais antiga, você pode forçar o Mac a girar todos os monitores conectados. Se estiver usando o Yosemite, você só pode girar monitores que suportam essa opção.  Abra a opção Monitores. A maneira como você abre esta opção para visualizar as configurações de rotação depende da versão do OS X que você está executando:
Abra a opção Monitores. A maneira como você abre esta opção para visualizar as configurações de rotação depende da versão do OS X que você está executando: - Mavericks (10.9) e mais antigos - Manter ⌘ Comando+⌥ Opção e clique na opção Monitores.
- Yosemite (10.10) e mais recente - Clique na opção Monitores. Em Yosemite ⌘ Comando+⌥ Opção Para acessar a opção Monitores, pode ocorrer um erro grave.
 Clique no menu Rotação e escolha a orientação da tela que deseja usar. Se você não vir o menu Rotação no Yosemite, sua tela não pode ser invertida. Esse geralmente é o caso com telas integradas em MacBooks e iMacs.
Clique no menu Rotação e escolha a orientação da tela que deseja usar. Se você não vir o menu Rotação no Yosemite, sua tela não pode ser invertida. Esse geralmente é o caso com telas integradas em MacBooks e iMacs.  Abra a guia Classificação (Yosemite). Se você executar uma tela no Yosemite e tiver várias telas conectadas, todas as telas irão girar. Você pode corrigir isso abrindo a guia Classificação e desmarcando a caixa Ativar espelhamento.
Abra a guia Classificação (Yosemite). Se você executar uma tela no Yosemite e tiver várias telas conectadas, todas as telas irão girar. Você pode corrigir isso abrindo a guia Classificação e desmarcando a caixa Ativar espelhamento.
Método 3 de 3: Chrome OS
 Use o atalho no teclado. Pressione io Ctrl+⇧ Shift+girar. Isso faz com que sua tela gire 90 graus. Repita até que a tela exiba o ângulo desejado.
Use o atalho no teclado. Pressione io Ctrl+⇧ Shift+girar. Isso faz com que sua tela gire 90 graus. Repita até que a tela exiba o ângulo desejado.
Avisos
- Nem todas as placas de vídeo oferecem a opção de girar a tela. Observe que esses métodos podem não funcionar no seu computador.