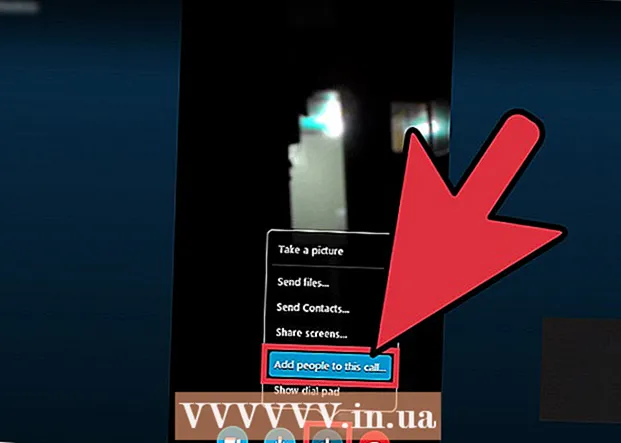Autor:
Morris Wright
Data De Criação:
23 Abril 2021
Data De Atualização:
1 Julho 2024

Contente
- Dar um passo
- Método 1 de 3: usando o Pixlr
- Método 2 de 3: Usando Topaz DeJPEG
- Método 3 de 3: usando Adobe Photoshop
- Pontas
JPEGs (também chamados de JPGs) são imagens compactadas para criar arquivos menores - perfeitos para compartilhamento ou postagem online. A imagem pode, portanto, parecer granulada ou borrada quando você tenta ampliar ou reutilizar um JPEG. Você pode melhorar a qualidade de seus arquivos JPEG ajustando a aparência, cor e contraste da imagem em um editor de fotos. Se você se sente confortável com a manipulação de imagens, o Topaz DeJPEG pode ser um ótimo complemento para o seu software atual; se você está apenas começando, pode preferir experimentar um software livre como o Pixlr. Se você já está familiarizado com o Photoshop, pode acessar as ferramentas poderosas para aprimorar seu arquivo de imagem.
Dar um passo
Método 1 de 3: usando o Pixlr
 Baixe ou inicie o Pixlr online. Pixlr é uma ferramenta poderosa de edição de fotos usada por profissionais e entusiastas da edição de fotos. O Pixlr oferece um editor online gratuito e um aplicativo de edição simples para desktop e celular. Você também pode atualizar para uma versão mais avançada do produto com uma assinatura regular.
Baixe ou inicie o Pixlr online. Pixlr é uma ferramenta poderosa de edição de fotos usada por profissionais e entusiastas da edição de fotos. O Pixlr oferece um editor online gratuito e um aplicativo de edição simples para desktop e celular. Você também pode atualizar para uma versão mais avançada do produto com uma assinatura regular. - Pixlr Editor é o aplicativo baseado na web da empresa. Clique aqui para iniciar o editor Pixlr: https://pixlr.com/editor/
- Pixlr Express é o aplicativo da empresa para web, iOS e Android. Você pode baixá-lo gratuitamente no Google Play ou Apple App Store ou https://pixlr.com/express/.
 Abra a imagem que deseja editar. A qualidade do produto final editado dependerá da resolução ou do número de pixels da imagem original. O Pixlr encoraja fortemente seus usuários a iniciar qualquer projeto de edição com a maior resolução possível da imagem. Isso é especialmente verdadeiro se você quiser ampliar a foto. Conforme você amplia a imagem de baixa resolução, o espaço em branco entre os pixels aumenta, fazendo com que a imagem apareça distorcida. Para fazer upload de uma foto com:
Abra a imagem que deseja editar. A qualidade do produto final editado dependerá da resolução ou do número de pixels da imagem original. O Pixlr encoraja fortemente seus usuários a iniciar qualquer projeto de edição com a maior resolução possível da imagem. Isso é especialmente verdadeiro se você quiser ampliar a foto. Conforme você amplia a imagem de baixa resolução, o espaço em branco entre os pixels aumenta, fazendo com que a imagem apareça distorcida. Para fazer upload de uma foto com: - Pixlr Editor, clique no botão "Procurar", selecione o arquivo JPEG, clique em "Ok" ou procure uma imagem na Internet clicando no botão "Abrir URL".
- Pixlr Express, clique no botão "Fotos" e escolha uma imagem da biblioteca do seu telefone ou tablet. Você também pode capturar uma nova imagem para edição clicando no botão "câmera".
 Redimensione a imagem. O tamanho de um arquivo é determinado pelo número de pixels: quanto maior o número de pixels, maior o arquivo. Enviar por e-mail, enviar e baixar JPEGs grandes é um processo lento. Redimensionar sua imagem para um número menor de pixels ajudará você a compartilhar suas fotos com mais rapidez.
Redimensione a imagem. O tamanho de um arquivo é determinado pelo número de pixels: quanto maior o número de pixels, maior o arquivo. Enviar por e-mail, enviar e baixar JPEGs grandes é um processo lento. Redimensionar sua imagem para um número menor de pixels ajudará você a compartilhar suas fotos com mais rapidez. - Para redimensionar a imagem com o Pixlr Editor, selecione Ajustes> Redimensionar. Altere as dimensões em pixels para o tamanho desejado, mantenha o "Aspect Ratio" bloqueado e clique em "Aplicar".
- Para redimensionar a imagem com o Pixlr Express, clique em "Concluído" e selecione "Redimensionar". Altere as dimensões em pixels para o tamanho desejado, mantenha o "Aspect Ratio" bloqueado e clique em "Aplicar".
 Corte a imagem. O corte facilita a remoção de partes indesejadas de uma foto. Cortar uma imagem também reduz o tamanho do arquivo.
Corte a imagem. O corte facilita a remoção de partes indesejadas de uma foto. Cortar uma imagem também reduz o tamanho do arquivo. - Selecione Ajuste> Cortar para cortar sua imagem com o Pixlr Editor. Altere manualmente a largura e o comprimento da marquise. Clique fora da imagem. Quando estiver satisfeito com as novas dimensões, clique em "Sim" na caixa de diálogo que aparece.
- Selecione Ferramentas> Cortar para cortar sua foto com o Pixlr Express. Insira as dimensões de pixel desejadas ou selecione uma das opções de tamanho predefinido no menu suspenso.
 Reduza o ruído da imagem. Este filtro só está disponível gratuitamente com o Pixlr Editor ou com uma assinatura do Pixlr. Selecione Filtro> Denoise. A palavra "Denoise" piscará acima da foto para indicar que o ruído da imagem ou distorção visual foi reduzido. Continue reduzindo o ruído até obter os resultados desejados.
Reduza o ruído da imagem. Este filtro só está disponível gratuitamente com o Pixlr Editor ou com uma assinatura do Pixlr. Selecione Filtro> Denoise. A palavra "Denoise" piscará acima da foto para indicar que o ruído da imagem ou distorção visual foi reduzido. Continue reduzindo o ruído até obter os resultados desejados. - Você não pode controlar quanto ruído é reduzido ao mesmo tempo.
 Retoque áreas de detalhes finos com a ferramenta Carimbo. Este recurso só está disponível gratuitamente no Pixlr Editor. A ferramenta de carimbo clone do Pixlr permite capturar e replicar partes de uma imagem. Com esta ferramenta você pode copiar e colar pixels individuais ou objetos inteiros. Como o carimbo pode capturar e replicar várias cores, essa ferramenta é ótima para eliminar ou reduzir o ruído do mosquito em áreas de detalhes finos.
Retoque áreas de detalhes finos com a ferramenta Carimbo. Este recurso só está disponível gratuitamente no Pixlr Editor. A ferramenta de carimbo clone do Pixlr permite capturar e replicar partes de uma imagem. Com esta ferramenta você pode copiar e colar pixels individuais ou objetos inteiros. Como o carimbo pode capturar e replicar várias cores, essa ferramenta é ótima para eliminar ou reduzir o ruído do mosquito em áreas de detalhes finos. - Aumente o zoom até que você possa ver os pixels individuais. Selecione Exibir> Ampliar.
- No Pixlr, o carimbo é aplicado com pincel. Selecione o pincel e ajuste as configurações. Escolha um pincel de borda suave da linha dois e reduza a opacidade. As bordas suaves e a baixa opacidade permitem mesclar as cores.
- Selecione a ferramenta Carimbo - ela está localizada logo abaixo do ícone das latas de tinta. Mova o cursor para o local exato que deseja capturar e replicar. Para ativar o carimbo clone, os usuários do Windows precisam Alt mantenha pressionado, e os usuários de Mac devem ⌘ Comando mantenha pressionado. Enquanto mantém pressionada a tecla, clique na área. Solte a tecla e o mouse.
- Se você deseja aplicar o carimbo, mova o cursor até a área que deseja atualizar e clique sobre ela. Repita se necessário.
- Durante todo o processo, amplie e afaste o zoom para visualizar seu trabalho.
 Refine a cor e o contraste da imagem. O Pixlr oferece aos usuários maneiras de modificar e melhorar uma imagem. Você pode usar a ferramenta "Cor" para ajustar o matiz, a saturação, a luminosidade e a vivacidade da imagem. Se a imagem estiver superexposta ou subexposta, você pode alterar o contraste ou o brilho das fotos com a ferramenta “Contraste”.
Refine a cor e o contraste da imagem. O Pixlr oferece aos usuários maneiras de modificar e melhorar uma imagem. Você pode usar a ferramenta "Cor" para ajustar o matiz, a saturação, a luminosidade e a vivacidade da imagem. Se a imagem estiver superexposta ou subexposta, você pode alterar o contraste ou o brilho das fotos com a ferramenta “Contraste”. - Para usar essas ferramentas no Pixlr, selecione Refinar> Cor ou Refinar> Contraste.
- Para acessar essas ferramentas no Editor Pixlr, selecione Ajuste> Cor ou Ajuste> Contraste.
- Para acessar essas ferramentas no Pixlr Express, selecione Ferramentas> Ajuste> Cor ou Ferramentas> Ajuste> Contraste.
 Refine a imagem com várias ferramentas. O Pixlr está equipado com várias ferramentas e filtros em forma de pincel que podem apagar pequenas imperfeições ou alterar a imagem inteira. Essas ferramentas incluem:
Refine a imagem com várias ferramentas. O Pixlr está equipado com várias ferramentas e filtros em forma de pincel que podem apagar pequenas imperfeições ou alterar a imagem inteira. Essas ferramentas incluem: - Aguçar: use esta ferramenta para afiar bordas suaves
- Desfoque: Use esta ferramenta para suavizar bordas rígidas
- Cobertor: Use esta ferramenta para mesclar pixels
- Esponja: Use esta ferramenta para absorver ou saturar cores
- Dodge: Use esta ferramenta para aumentar o brilho da imagem
- Gravar: use esta ferramenta para adicionar sombra ou contraste à sua foto
- Consertar manchas: use esta ferramenta para remover manchas e arranhões
- Inchaço: Use esta ferramenta para criar um efeito vazio
- Pinçar: Use esta ferramenta para produzir um efeito convexo
- Redução de olhos vermelhos: use esta ferramenta para remover olhos vermelhos
 Aplique um efeito à imagem. Com o pacote de efeitos do Pixlr, você pode transformar cada pixel da sua imagem. Cada ferramenta de efeito usa matemática para alterar a aparência de pixels individuais. O Pixlr oferece nove efeitos diferentes. Cada efeito tem diferentes opções de subefeito. As categorias incluem:
Aplique um efeito à imagem. Com o pacote de efeitos do Pixlr, você pode transformar cada pixel da sua imagem. Cada ferramenta de efeito usa matemática para alterar a aparência de pixels individuais. O Pixlr oferece nove efeitos diferentes. Cada efeito tem diferentes opções de subefeito. As categorias incluem: - Atômico, criativo, padrão, suave, sutil, muito antigo, Unicolor e vintage.
 Salve a imagem e ajuste o tamanho da qualidade. Quando terminar de editar sua imagem, selecione Arquivo> Salvar como, clique no botão "Salvar" ou escolha "Salvar imagem". Se você estiver usando o Pixlr ou Pixlr Editor, uma caixa de diálogo aparecerá na tela. No Pixlr você tem a opção de renomear a imagem, escolha a opção "Arquivos do tipo" - escolha JPEG - e decida onde deseja salvar a imagem. Quando terminar, clique em "Salvar". No Pixlr Editor, você tem a opção de renomear o arquivo. Antes que a imagem seja salva, o programa pedirá que você selecione a opção "Qualidade da imagem".
Salve a imagem e ajuste o tamanho da qualidade. Quando terminar de editar sua imagem, selecione Arquivo> Salvar como, clique no botão "Salvar" ou escolha "Salvar imagem". Se você estiver usando o Pixlr ou Pixlr Editor, uma caixa de diálogo aparecerá na tela. No Pixlr você tem a opção de renomear a imagem, escolha a opção "Arquivos do tipo" - escolha JPEG - e decida onde deseja salvar a imagem. Quando terminar, clique em "Salvar". No Pixlr Editor, você tem a opção de renomear o arquivo. Antes que a imagem seja salva, o programa pedirá que você selecione a opção "Qualidade da imagem". - Imagens de alta qualidade são menos compactadas - os pixels contêm mais dados. Isso resulta em um arquivo grande e uma imagem nítida.
- Imagens de baixa qualidade são mais compactadas - os pixels contêm menos dados. Isso cria um tamanho de arquivo pequeno e uma imagem menos brilhante ou mais pixelizada.
Método 2 de 3: Usando Topaz DeJPEG
 Verifique se Topaz DeJPEG funciona com seu software de edição de fotos. Topaz DeJPEG é um plugin de aprimoramento de JPEG para seu software de edição de fotos principal. A versão de teste gratuita do plug-in pode ser usada com Adobe Photoshop (Windows e Mac), Paintshop Pro (Windows), Photo Impact (Windows) e Irfanview (Windows).
Verifique se Topaz DeJPEG funciona com seu software de edição de fotos. Topaz DeJPEG é um plugin de aprimoramento de JPEG para seu software de edição de fotos principal. A versão de teste gratuita do plug-in pode ser usada com Adobe Photoshop (Windows e Mac), Paintshop Pro (Windows), Photo Impact (Windows) e Irfanview (Windows).  Baixe e instale o plugin. Para baixar a versão de teste gratuita, vá para www.topazlabs.com/download em seu navegador da web. Digite seu endereço de e-mail e escolha uma senha para a conta. Em seguida, clique em "Baixar agora". Role para baixo até "Topaz DeJPEG" e escolha o seu sistema operacional (Windows ou Mac). O download começará e sua chave de licença de teste será enviada a você por e-mail.
Baixe e instale o plugin. Para baixar a versão de teste gratuita, vá para www.topazlabs.com/download em seu navegador da web. Digite seu endereço de e-mail e escolha uma senha para a conta. Em seguida, clique em "Baixar agora". Role para baixo até "Topaz DeJPEG" e escolha o seu sistema operacional (Windows ou Mac). O download começará e sua chave de licença de teste será enviada a você por e-mail. - Feche o Photoshop. Se estiver usando Adobe Photoshop, você deve fechá-lo antes de executar o instalador DeJPEG. Esta etapa não é necessária para usuários de outros programas.
- Execute o instalador. Clique duas vezes no arquivo de instalação baixado para iniciar a versão de teste. Digite a chave de licença de teste (enviada para seu e-mail) quando solicitado e clique em "instalar" para iniciar a instalação.
 Importe DeJPEG em seu software de edição de fotos. Antes de usar o plug-in, você precisa adicionar a pasta de filtro DeJPEG ao seu programa. O caminho completo para a pasta do plugin DeJPEG é Arquivos de programa Topaz Labs Topaz DeJPEG 4.
Importe DeJPEG em seu software de edição de fotos. Antes de usar o plug-in, você precisa adicionar a pasta de filtro DeJPEG ao seu programa. O caminho completo para a pasta do plugin DeJPEG é Arquivos de programa Topaz Labs Topaz DeJPEG 4. - Photoshop: Os usuários do Photoshop podem pular para a próxima etapa, pois o DeJPEG será instalado automaticamente na pasta de plug-ins do Photoshop.
- Paintshop Pro: Selecione "Preferências" no menu Arquivo e, em seguida, "Locais dos arquivos". Selecione "Plug-ins" no lado esquerdo da tela e clique no botão "Adicionar". Navegue até a pasta TheJPEG Plugin e clique em "OK".
- Impacto da foto: Abra o programa e clique em F6 no teclado. Escolha "Plugins" na lista e clique no botão "…" no final da primeira pasta de plug-ins vazia da lista. Selecione a pasta de plug-in DeJPEG na lista de pastas e clique em "OK". Reinicie o Photo Impact antes de tentar usar o filtro pela primeira vez.
- IrfanView: Abra o programa e expanda o menu "Exibir". Clique em "Efeitos" e depois em "Filtros Adobe 8BF". Escolha "Adicionar filtros 8BF" no menu. Agora navegue até a pasta do plugin DeJPEG e clique em OK.
 Inicie o filtro. Abra seu JPEG em seu software de edição de fotos usual e, em seguida, inicie a ferramenta DeJPEG:
Inicie o filtro. Abra seu JPEG em seu software de edição de fotos usual e, em seguida, inicie a ferramenta DeJPEG: - Photoshop: Escolha "Topaz Labs" e depois "DeJPEG 4" no menu Filtros.
- Paintshop Pro: Escolha "Plug-ins" no menu Efeitos e selecione "Topaz DeJPEG".
- Impacto da foto: Abra o menu Efeito e selecione "Topaz DeJPEG".
- IrfanView: Abra o menu Imagem, clique em "Efeitos" e depois em "Filtros Adobe 8BF". Escolha "Topaz DeJPEG" na lista de filtros.
 Aproxime o zoom em uma área problemática. Clique na lupa (+) para aumentar o zoom em uma área da imagem onde os artefatos de compactação são visíveis.
Aproxime o zoom em uma área problemática. Clique na lupa (+) para aumentar o zoom em uma área da imagem onde os artefatos de compactação são visíveis.  Percorra as predefinições padrão. As configurações padrão de DeJPEG estão no lado esquerdo da tela. Clique em cada predefinição padrão para aplicar as configurações à imagem de visualização de sua imagem. Observe como cada predefinição melhora ou interrompe a qualidade da imagem. Escolha a predefinição que melhor aperfeiçoa sua imagem JPEG. Tudo bem se não for perfeito, há ainda mais configurações a serem alteradas.
Percorra as predefinições padrão. As configurações padrão de DeJPEG estão no lado esquerdo da tela. Clique em cada predefinição padrão para aplicar as configurações à imagem de visualização de sua imagem. Observe como cada predefinição melhora ou interrompe a qualidade da imagem. Escolha a predefinição que melhor aperfeiçoa sua imagem JPEG. Tudo bem se não for perfeito, há ainda mais configurações a serem alteradas.  Ajuste os controles deslizantes no modo Luminância. Selecione "Luminância" nas opções em "Modo de visualização". Agora clique em "Geral" para visualizar várias opções para resolver os detalhes omitidos pela predefinição.
Ajuste os controles deslizantes no modo Luminância. Selecione "Luminância" nas opções em "Modo de visualização". Agora clique em "Geral" para visualizar várias opções para resolver os detalhes omitidos pela predefinição. - Reduza artefatos: Primeiro, deslize o controle deslizante totalmente para a esquerda. Mova gradualmente o controle deslizante para a direita enquanto visualiza os detalhes na janela de visualização. Conforme você move o controle deslizante para a direita, as bordas podem se suavizar, mas o ruído e a formação do tabuleiro de xadrez desaparecem. Continue movendo-se para a direita até encontrar um equilíbrio confortável.
- Afiado: Este controle deslizante deve ajudar a redefinir as bordas suavizadas pelo controle deslizante Reduzir artefatos. Mover este controle deslizante para a direita aumenta a nitidez.
- Raio de corte: Este controle deslizante deve ser usado em conjunto com a ferramenta Nitidez. Experimente mover este controle deslizante para a esquerda e para a direita até que as bordas pareçam claras e os artefatos tenham desaparecido.
 Ajuste os detalhes da cor. Se as cores da imagem parecerem ter sido afetadas pelas ferramentas anteriores, alterne para o modo de cores selecionando "Cor" em Visualizar.
Ajuste os detalhes da cor. Se as cores da imagem parecerem ter sido afetadas pelas ferramentas anteriores, alterne para o modo de cores selecionando "Cor" em Visualizar. - Cor uniforme: Mova este controle deslizante para a direita e para a esquerda até que esteja satisfeito com a imagem na janela de visualização.
- Ilumine o raio da borda. Para ajustar os detalhes das cores das bordas, clique nas configurações "Avançadas" e aumente o controle deslizante "Aumentar o raio da borda". Use esta ferramenta com o controle deslizante Limiar de borda até ficar satisfeito com a imagem.
- Ajuste a saturação. Se as cores parecerem esmaecidas, mova o controle deslizante "Saturação" para a direita para aumentar os níveis de cor.
- Adicione grãos. Tente usar o controle deslizante "Adicionar granulação" para tornar a imagem mais natural. Mova o controle deslizante para a direita para aumentar a quantidade de granulação.
 Diminua o zoom para ver suas alterações. Antes de salvar seu trabalho, clique na lupa (-) até ver a imagem completa na janela de visualização. Se você não gostar dos resultados, continue trabalhando com as predefinições, luminância e configurações de cor até ficar satisfeito com a foto inteira.
Diminua o zoom para ver suas alterações. Antes de salvar seu trabalho, clique na lupa (-) até ver a imagem completa na janela de visualização. Se você não gostar dos resultados, continue trabalhando com as predefinições, luminância e configurações de cor até ficar satisfeito com a foto inteira.  Clique em “OK” para processar a imagem. Você pode ter que esperar um pouco para que o filtro seja aplicado.
Clique em “OK” para processar a imagem. Você pode ter que esperar um pouco para que o filtro seja aplicado.
Método 3 de 3: usando Adobe Photoshop
 Considere a qualidade que você deseja que a imagem tenha. Capturar os pequenos detalhes de um JPEG compactado de baixa qualidade exige um pouco de tempo e dedicação.
Considere a qualidade que você deseja que a imagem tenha. Capturar os pequenos detalhes de um JPEG compactado de baixa qualidade exige um pouco de tempo e dedicação. - Se você pressionou por muito tempo ou não tem Photoshop, verifique o método Topaz DeJPEG.
- Se você deseja aprimorar imagens para uso em aplicativos como Facebook ou Instagram, este método não é tão conveniente quanto usar um aplicativo com filtros. O Pixlr inclui filtros gratuitos que podem ocultar JPEGs imperfeitos. Se você quiser fazer suas fotos se destacarem e não se importar muito com a perda de compactação, experimente o Pixlr.
 Aumente o zoom para obter uma visão melhor da imagem. Abra seu JPEG no Photoshop e amplie clicando na lupa (+) no canto superior esquerdo da barra de ferramentas. Continue clicando neste botão até que a porcentagem no canto inferior esquerdo da tela indique "300%". Observe os blocos e a coloração de compressão que aparecem neste nível detalhado.
Aumente o zoom para obter uma visão melhor da imagem. Abra seu JPEG no Photoshop e amplie clicando na lupa (+) no canto superior esquerdo da barra de ferramentas. Continue clicando neste botão até que a porcentagem no canto inferior esquerdo da tela indique "300%". Observe os blocos e a coloração de compressão que aparecem neste nível detalhado.  Encontre o filtro "Reduzir Ruído". Abra o menu "Filter", selecione "Noise" e depois "Reduce Noise".
Encontre o filtro "Reduzir Ruído". Abra o menu "Filter", selecione "Noise" e depois "Reduce Noise".  Ajuste as opções de redução de ruído. Primeiro, marque a caixa que diz "Visualizar" para que você possa ver suas alterações em tempo real.
Ajuste as opções de redução de ruído. Primeiro, marque a caixa que diz "Visualizar" para que você possa ver suas alterações em tempo real. - Fique bom logo: Este número representa o grau desejado de remoção de ruído; deve ser maior para JPEGs de qualidade inferior. Arraste o controle deslizante para a direita para ver o efeito de aumentar a configuração de força.
- Manter os detalhes: Uma porcentagem menor torna a foto borrada e mais suave, mas também reduz mais ruído.
- Detalhes de nitidez: Você pode querer compensar uma configuração baixa para preservar os detalhes com uma configuração mais alta para Detalhes mais nítidos, pois isso tornará as bordas da imagem mais claras. Certifique-se de que a opção "Excluir artefato JPEG" esteja marcada.
- Quando estiver satisfeito com a visualização da imagem, clique em "OK" para salvar a nova imagem.
 Minimize o ruído do mosquito e o bloqueio de cores em grandes áreas sem muitos detalhes. (Por exemplo, pele humana, bochechas, cabelo). Seu objetivo é tornar as diferentes transições de cores na imagem o mais suaves possível. Deixe detalhes importantes em objetos específicos (como olhos, orelhas) para a ferramenta Carimbo / Clone, abordado a seguir.
Minimize o ruído do mosquito e o bloqueio de cores em grandes áreas sem muitos detalhes. (Por exemplo, pele humana, bochechas, cabelo). Seu objetivo é tornar as diferentes transições de cores na imagem o mais suaves possível. Deixe detalhes importantes em objetos específicos (como olhos, orelhas) para a ferramenta Carimbo / Clone, abordado a seguir. - Amplie a imagem até que você possa ver claramente os blocos coloridos (pequenos quadrados coloridos) na área com a qual está trabalhando.
- Use a ferramenta de pipeta para selecionar uma cor perto dos blocos de cores que deseja remover.
- Selecione o pincel. Você essencialmente pintará levemente sobre os blocos de cores. Defina a dureza do pincel para 10%, defina a opacidade para 40% e vá para 100%.
- ’Com alguns cliques do mouse, passe o pincel sobre os blocos de cores. Não mantenha o cursor pressionado para pintar - isso não parecerá natural. Sinta-se à vontade para alternar as cores livremente para corresponder exatamente às cores, sombras e realces da foto original.
- Diminua a opacidade do pincel até 10% para suavizar áreas de transição, como onde a sobrancelha toca a pele. Escolha as cores da pele e da sobrancelha para passar esse espaço de transição. Devido à baixa opacidade, quaisquer alterações feitas serão incrementais e, portanto, parecerão naturais, por isso não tenha medo de passar o tom da pele na borda da sobrancelha e vice-versa.
 Use a ferramenta carimbo / carimbo clone em áreas com muitos detalhes. (por exemplo, olhos, dentes, asas de inseto.) Como é difícil escolher uma cor adequada para limpar essas áreas com um pincel, podemos compensar usando o carimbo de borracha para obter uma combinação exata de cores. O carimbo permite que você selecione uma área da imagem que você pode literalmente carimbar e replicar em outro lugar na imagem.
Use a ferramenta carimbo / carimbo clone em áreas com muitos detalhes. (por exemplo, olhos, dentes, asas de inseto.) Como é difícil escolher uma cor adequada para limpar essas áreas com um pincel, podemos compensar usando o carimbo de borracha para obter uma combinação exata de cores. O carimbo permite que você selecione uma área da imagem que você pode literalmente carimbar e replicar em outro lugar na imagem. - Clique no carimbo de borracha / clone enquanto pressiona o botão Alt até que o cursor mude para a cruz. Selecione uma área ao lado de um bloco de cores ou outro artefato de compressão, mas evite o bloco de cores. Você não quer destacar artefatos de compressão.
- Defina o tamanho do pincel para o que for apropriado para lidar com o artefato de compactação - você provavelmente deseja ficar entre 1 e 10 px. Defina a "dureza" para um valor entre 10 e 30% e a "opacidade" para 30%. "Dep" novamente com alguns cliques do mouse para corrigir os blocos da cor errada. Freqüentemente, selecione novamente a área que deseja carimbar (mantendo pressionada a tecla alt) conforme você se move pela imagem.
- Reduza a transparência para áreas de transição. Blocos de cor incorretos às vezes interferem no formato da imagem (observe que partes da íris não têm uma forma arredondada suave, mas são interrompidas por linhas salientes). Pode ser necessário limpar para redesenhar essencialmente as bordas danificadas por blocos de cores incorretas.
 Repita o uso dessas ferramentas até ficar satisfeito com os resultados. Diminua o zoom regularmente para 100% para ver os resultados em toda a sua imagem.
Repita o uso dessas ferramentas até ficar satisfeito com os resultados. Diminua o zoom regularmente para 100% para ver os resultados em toda a sua imagem.  Salve a imagem como JPEG ou PNG de alta qualidade, que suporta mais cores. Você não quer seus esforços desperdiçados com outra rodada de compressão.
Salve a imagem como JPEG ou PNG de alta qualidade, que suporta mais cores. Você não quer seus esforços desperdiçados com outra rodada de compressão. - No Photoshop, vá para Salvar arquivo para web e dispositivos.
- Selecione "JPEG" no menu suspenso e defina a qualidade para um valor entre 80 e 100. Observação: qualidade superior significa tamanho de arquivo maior.
- Você também pode selecionar "PNG-24" para salvar seu arquivo como PNG. PNGs geralmente são maiores do que JPEGs, mas não compactam muito as imagens.
Pontas
- Não tenha medo de brincar com as configurações de pincel e carimbo, especialmente se você tiver mais experiência com o Photoshop. Se você não está satisfeito com a forma como algo afetou sua imagem, altere as configurações.
- O histórico do Photoshop armazena apenas um certo número de cliques no passado, e você faz muitos cliques para corrigir sua imagem. Você pode diminuir o zoom e ver um grande erro cometido há mais cliques do que o Photoshop salvou. Para evitar isso, faça capturas de tela da sua imagem regularmente para que você possa sempre voltar a esses estágios da imagem se não estiver satisfeito com uma alteração feita. O botão de captura de tela está localizado na parte inferior da janela do histórico. Role até o topo do mesmo painel para ver todas as suas capturas de tela.
- Ao trabalhar com uma foto, preste atenção nas diferentes cores que estão presentes. Uma flor azul pode ter tons de azul, marinho, verde, roxo, marrom, etc., dependendo da iluminação, sombras e reflexos. Faça o possível para incluir essas cores o máximo possível com um pincel com pouca opacidade. Considere mudar para a ferramenta Carimbo de borracha se houver um grande número de cores diferentes em um espaço pequeno.