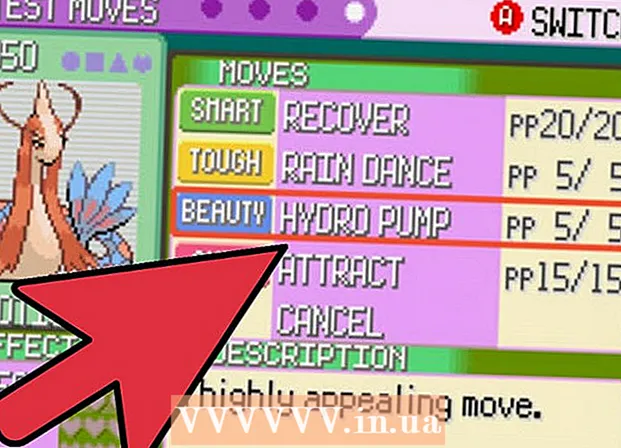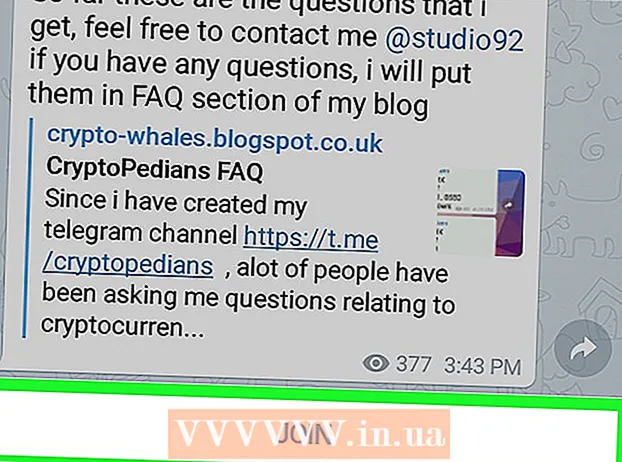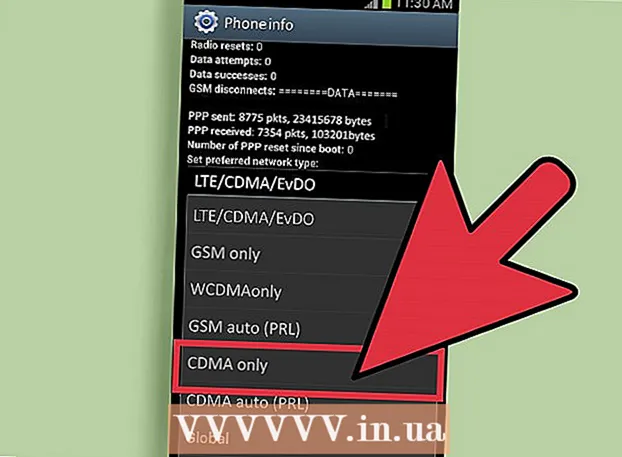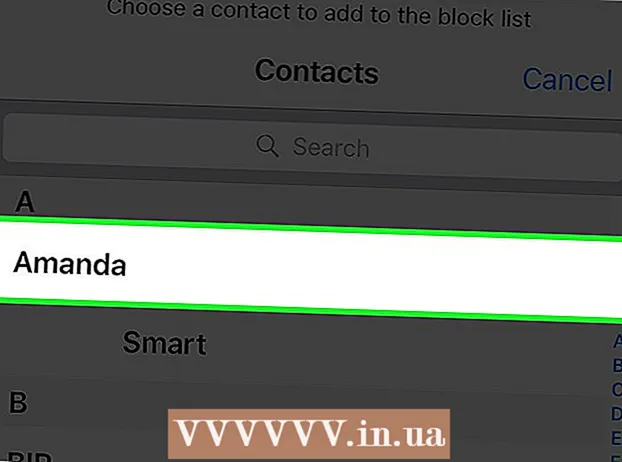Autor:
Roger Morrison
Data De Criação:
1 Setembro 2021
Data De Atualização:
1 Julho 2024

Contente
- Dar um passo
- Método 1 de 6: crie uma conta do Skype
- Método 2 de 6: Baixe e instale o Skype no Windows
- Método 3 de 6: Baixe e instale o Skype no Mac OS X
- Método 4 de 6: Faça login no Skype
- Método 5 de 6: Faça login no Skype com uma conta da Microsoft
- Método 6 de 6: Faça login no Skype com uma conta do Facebook
Skype é um programa com o qual você pode fazer chamadas telefônicas e de vídeo. Antes de usar o Skype, você precisará criar uma conta no site do Skype. Se você já tem uma conta da Microsoft ou do Facebook, pode usá-la em vez de criar uma conta do Skype. Você mesmo pode criar uma nova conta no aplicativo Skype.
Dar um passo
Método 1 de 6: crie uma conta do Skype
 Vá para a página de inscrição do Skype. Se você já tem uma conta da Microsoft ou do Facebook, pode pular esta parte e baixar e instalar o Skype. Acesse https://login.skype.com/account/signup-form.
Vá para a página de inscrição do Skype. Se você já tem uma conta da Microsoft ou do Facebook, pode pular esta parte e baixar e instalar o Skype. Acesse https://login.skype.com/account/signup-form.  Digite seu nome e endereço de e-mail. No campo Nome, você deve inserir seu nome. No campo Sobrenome, você deve inserir seu sobrenome. No campo Endereço de e-mail, você deve inserir seu endereço de e-mail. No campo Repetir e-mail, você deve inserir seu endereço de e-mail novamente.
Digite seu nome e endereço de e-mail. No campo Nome, você deve inserir seu nome. No campo Sobrenome, você deve inserir seu sobrenome. No campo Endereço de e-mail, você deve inserir seu endereço de e-mail. No campo Repetir e-mail, você deve inserir seu endereço de e-mail novamente.  Escolha o idioma com o qual deseja usar o Skype. Role para baixo e na seção Informações do perfil, ao lado de Idioma, escolha o idioma que deseja usar com o Skype.
Escolha o idioma com o qual deseja usar o Skype. Role para baixo e na seção Informações do perfil, ao lado de Idioma, escolha o idioma que deseja usar com o Skype. - Você também pode inserir outras informações, mas isso é opcional.
 Escolha um nome Skype. No campo Nome do Skype, você deve inserir um nome do Skype que deseja usar e clicar no botão? clique. Agora você verá se seu nome Skype está disponível. Caso contrário, alternativas serão sugeridas.
Escolha um nome Skype. No campo Nome do Skype, você deve inserir um nome do Skype que deseja usar e clicar no botão? clique. Agora você verá se seu nome Skype está disponível. Caso contrário, alternativas serão sugeridas. - Seu nome Skype deve conter pelo menos 6 letras ou números. O nome deve começar com uma letra e não pode conter espaços ou pontos de exclamação.
 Escolha uma senha. Você deve inserir uma senha no campo Senha. Certifique-se de não esquecer esta senha, mas que não seja fácil de adivinhar. No campo Repetir senha você deve inserir sua senha novamente.
Escolha uma senha. Você deve inserir uma senha no campo Senha. Certifique-se de não esquecer esta senha, mas que não seja fácil de adivinhar. No campo Repetir senha você deve inserir sua senha novamente. - Sua senha deve conter entre 6 e 20 letras ou números.
- Pode ser uma boa ideia anotar sua senha em algum lugar.
 Escolha se deseja receber e-mail sobre o Skype. Se você deseja receber um e-mail sobre o Skype, marque a caixa Por e-mail. Se não, não marque isso.
Escolha se deseja receber e-mail sobre o Skype. Se você deseja receber um e-mail sobre o Skype, marque a caixa Por e-mail. Se não, não marque isso.  Digite as letras e números da imagem. Como medida de segurança para evitar que os computadores criem contas automaticamente, o Skype usa captcha. Digite as letras ou números que você vê no campo Digite o texto acima.
Digite as letras e números da imagem. Como medida de segurança para evitar que os computadores criem contas automaticamente, o Skype usa captcha. Digite as letras ou números que você vê no campo Digite o texto acima. - Clique no botão Atualizar se tiver problemas para ler a imagem. Clique em Ouvir para que as letras sejam lidas em voz alta.
 Clique em Concordo - Continuar. Agora você está pronto para baixar e instalar o Skype.
Clique em Concordo - Continuar. Agora você está pronto para baixar e instalar o Skype.
Método 2 de 6: Baixe e instale o Skype no Windows
 Descarregar o Skype. Em um navegador, vá para http://www.skype.com/en/download-skype/skype-for-computer/. Clique no botão Download do Skype. O download do arquivo de instalação do Skype começará.
Descarregar o Skype. Em um navegador, vá para http://www.skype.com/en/download-skype/skype-for-computer/. Clique no botão Download do Skype. O download do arquivo de instalação do Skype começará. - Na página de download do Skype, você pode baixar o Skype para qualquer dispositivo clicando nos botões do dispositivo na parte superior da página.
 Abra o arquivo de instalação do Skype. Na pasta Downloads, você verá o arquivo SkypeSetup.exe. Clique duas vezes aqui para iniciar o procedimento de instalação.
Abra o arquivo de instalação do Skype. Na pasta Downloads, você verá o arquivo SkypeSetup.exe. Clique duas vezes aqui para iniciar o procedimento de instalação.  Escolha seu idioma. Na janela de instalação do Skype, em Escolha seu idioma, clique no menu suspenso e clique no idioma com o qual deseja usar o Skype.
Escolha seu idioma. Na janela de instalação do Skype, em Escolha seu idioma, clique no menu suspenso e clique no idioma com o qual deseja usar o Skype.  Escolha a opção de inicialização do Skype. Se você deseja que o Skype inicie automaticamente com o seu computador, marque a caixa Iniciar o Skype quando o computador iniciar. Caso contrário, certifique-se de que esta caixa esteja desmarcada. Clique em Concordo - Avançar.
Escolha a opção de inicialização do Skype. Se você deseja que o Skype inicie automaticamente com o seu computador, marque a caixa Iniciar o Skype quando o computador iniciar. Caso contrário, certifique-se de que esta caixa esteja desmarcada. Clique em Concordo - Avançar. - Ao clicar em Mais opções, você poderá escolher a pasta onde o Skype será instalado e se o Skype criará ou não um atalho em sua área de trabalho.
 Escolha se deseja instalar o recurso Click to Call do Skype. O recurso Click to Call do Skype adicionará um ícone ao lado dos números de telefone na Internet para os quais você pode ligar pelo Skype. Se você deseja usar esta função, marque a caixa. Caso contrário, certifique-se de que a caixa esteja desmarcada. Clique em Continue.
Escolha se deseja instalar o recurso Click to Call do Skype. O recurso Click to Call do Skype adicionará um ícone ao lado dos números de telefone na Internet para os quais você pode ligar pelo Skype. Se você deseja usar esta função, marque a caixa. Caso contrário, certifique-se de que a caixa esteja desmarcada. Clique em Continue.  Escolha se deseja definir o Bing como seu mecanismo de pesquisa padrão. Se você deseja usar o Bing como o mecanismo de pesquisa padrão em seu navegador, marque a caixa Tornar o Bing meu mecanismo de pesquisa padrão. Se você não quiser isso, certifique-se de que esta caixa não esteja marcada.
Escolha se deseja definir o Bing como seu mecanismo de pesquisa padrão. Se você deseja usar o Bing como o mecanismo de pesquisa padrão em seu navegador, marque a caixa Tornar o Bing meu mecanismo de pesquisa padrão. Se você não quiser isso, certifique-se de que esta caixa não esteja marcada. - Escolher esta opção usará o Bing como o mecanismo de pesquisa padrão para todos os seus navegadores.
 Escolha se deseja tornar o MSN a página inicial do seu navegador. Se desejar que o MSN seja aberto sempre que você abrir uma nova janela ou guia do navegador, certifique-se de que a opção Tornar do MSN minha página inicial esteja marcada. Caso contrário, certifique-se de que esta caixa esteja desmarcada. Clique em Continue.
Escolha se deseja tornar o MSN a página inicial do seu navegador. Se desejar que o MSN seja aberto sempre que você abrir uma nova janela ou guia do navegador, certifique-se de que a opção Tornar do MSN minha página inicial esteja marcada. Caso contrário, certifique-se de que esta caixa esteja desmarcada. Clique em Continue. - Se você tiver um software antivírus instalado, pode ser solicitado a confirmar a instalação. Em caso afirmativo, clique em Sim para continuar. Contanto que você baixe o Skype do site oficial do Skype, você não corre perigo.
- Quando a instalação do Skype for concluída, a página de login do Skype será exibida.
Método 3 de 6: Baixe e instale o Skype no Mac OS X
 Descarregar o Skype. Em um navegador, vá para http://www.skype.com/en/download-skype/skype-for-computer/. Clique no botão Download do Skype. O download do arquivo de instalação do Skype começará.
Descarregar o Skype. Em um navegador, vá para http://www.skype.com/en/download-skype/skype-for-computer/. Clique no botão Download do Skype. O download do arquivo de instalação do Skype começará. - Na página de download do Skype, você pode baixar o Skype para qualquer dispositivo clicando nos botões do dispositivo na parte superior da página.
 Abra o arquivo Skype DMG. Na pasta Downloads, procure o arquivo Skype.dmg. Clique duas vezes nele para abri-lo.
Abra o arquivo Skype DMG. Na pasta Downloads, procure o arquivo Skype.dmg. Clique duas vezes nele para abri-lo.  Instale o Skype. Na janela do Skype, você deve clicar em Skype.app e arrastá-lo para a pasta Aplicativos. O Skype está instalado em sua pasta de Aplicativos.
Instale o Skype. Na janela do Skype, você deve clicar em Skype.app e arrastá-lo para a pasta Aplicativos. O Skype está instalado em sua pasta de Aplicativos.
Método 4 de 6: Faça login no Skype
 Abrir Skype.
Abrir Skype. Clique no nome Skype.
Clique no nome Skype. Digite seu nome Skype e senha. Seu nome Skype é o nome Skype que você escolheu e não seu endereço de e-mail.
Digite seu nome Skype e senha. Seu nome Skype é o nome Skype que você escolheu e não seu endereço de e-mail.  Clique em Login. O Skype salvará suas informações de login para a próxima vez que você quiser se inscrever.
Clique em Login. O Skype salvará suas informações de login para a próxima vez que você quiser se inscrever.
Método 5 de 6: Faça login no Skype com uma conta da Microsoft
 Abrir Skype.
Abrir Skype. Clique na conta da Microsoft.
Clique na conta da Microsoft. Digite seu nome de conta e senha da Microsoft. O nome da sua conta da Microsoft é o endereço de e-mail que você usou para criar sua conta da Microsoft.
Digite seu nome de conta e senha da Microsoft. O nome da sua conta da Microsoft é o endereço de e-mail que você usou para criar sua conta da Microsoft.  Clique em Login. O Skype salvará suas informações de login na próxima vez que você abrir o programa.
Clique em Login. O Skype salvará suas informações de login na próxima vez que você abrir o programa.
Método 6 de 6: Faça login no Skype com uma conta do Facebook
 Abrir Skype.
Abrir Skype. Clique em Log in with Facebook. Isso está no canto inferior direito da janela do Skype.
Clique em Log in with Facebook. Isso está no canto inferior direito da janela do Skype.  Na janela de login do Facebook, você precisa inserir o número de telefone ou endereço de e-mail que usa para fazer login no Facebook.
Na janela de login do Facebook, você precisa inserir o número de telefone ou endereço de e-mail que usa para fazer login no Facebook. Clique em Login.
Clique em Login. Escolha se deseja fazer login automaticamente via Facebook ao iniciar o Skype. Se desejar, clique na caixa de seleção Conectar-me quando o Skype iniciar.
Escolha se deseja fazer login automaticamente via Facebook ao iniciar o Skype. Se desejar, clique na caixa de seleção Conectar-me quando o Skype iniciar. - A caixa de seleção está no canto inferior direito.
 Conclua o procedimento de login. Clique em Log in with Facebook.
Conclua o procedimento de login. Clique em Log in with Facebook.  Permita que o Skype use sua conta do Facebook. Clique em Permitir para permitir que o Skype use sua conta do Facebook.
Permita que o Skype use sua conta do Facebook. Clique em Permitir para permitir que o Skype use sua conta do Facebook. - Isso permitirá que o Skype poste mensagens e acesse seu feed de notícias e bate-papo do Facebook.
 Clique em Começar.
Clique em Começar. Leia e aceite os Termos de Uso do Skype. Leia os Termos de Uso do Skype e clique em Concordo - Continuar. O Skype usará o Facebook para fazer login na próxima vez que você abrir o programa.
Leia e aceite os Termos de Uso do Skype. Leia os Termos de Uso do Skype e clique em Concordo - Continuar. O Skype usará o Facebook para fazer login na próxima vez que você abrir o programa.