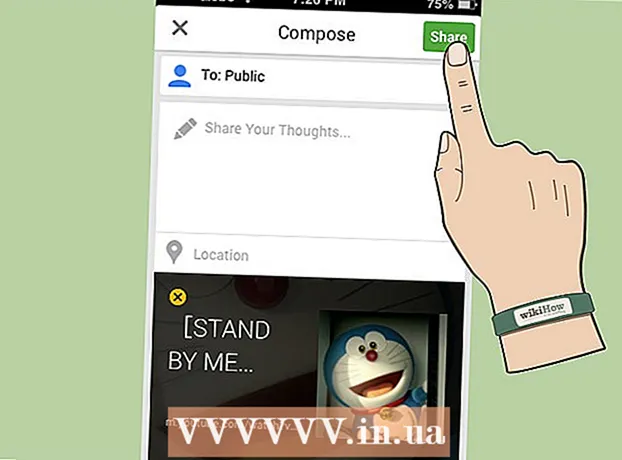Autor:
Eugene Taylor
Data De Criação:
13 Agosto 2021
Data De Atualização:
1 Julho 2024

Contente
- Dar um passo
- Método 1 de 3: Transforme seu disco rígido antigo em uma unidade externa (Windows, Mac, Linux)
- Método 2 de 3: conectando seu disco rígido antigo a um computador desktop (Windows, Linux)
- Método 3 de 3: abra seus arquivos antigos com outro computador (somente Mac)
- Pontas
- Avisos
- Necessidades
Quando um computador quebra devido a um erro de software e não a um problema de hardware, não é mais possível abrir arquivos, mas eles ainda estão intactos no disco rígido. Para recuperar dados do disco rígido de um notebook com Windows, Mac ou Linux que parou de funcionar, siga um dos métodos abaixo.
Dar um passo
Método 1 de 3: Transforme seu disco rígido antigo em uma unidade externa (Windows, Mac, Linux)
 Compre um gabinete de disco rígido. Este é um sistema externo no qual você pode colocar o disco rígido de um computador para conectá-lo a uma porta USB; o que essencialmente acontece é que o gabinete transforma o disco rígido do seu laptop em um disco rígido externo. Cada computador tem um modelo diferente de disco rígido, portanto, certifique-se de ler as especificações do seu laptop falecido com atenção antes de comprá-lo. Por exemplo. Se o seu laptop tiver uma unidade SATA 2,5, você precisará de um gabinete USB SATA 2,5.
Compre um gabinete de disco rígido. Este é um sistema externo no qual você pode colocar o disco rígido de um computador para conectá-lo a uma porta USB; o que essencialmente acontece é que o gabinete transforma o disco rígido do seu laptop em um disco rígido externo. Cada computador tem um modelo diferente de disco rígido, portanto, certifique-se de ler as especificações do seu laptop falecido com atenção antes de comprá-lo. Por exemplo. Se o seu laptop tiver uma unidade SATA 2,5, você precisará de um gabinete USB SATA 2,5. - A menos que você tenha uma unidade SATA, você precisa comprar uma caixa que seja adequada para drives de laptop; somente gabinetes prontos para SATA podem conter unidades de desktop e laptop.
- Observe que os gabinetes geralmente não estão disponíveis para compra nas principais lojas de departamentos e geralmente devem ser adquiridos online.
 Peça emprestado um computador compatível com o antigo. Se você tiver o Windows, use o Windows novamente; se você tiver um Mac, use outro Mac; etc. Certifique-se de que haja espaço suficiente no computador para os arquivos que deseja recuperar do laptop quebrado; você também pode conectar um segundo disco rígido externo ao computador em funcionamento e apenas usar o computador como sistema de transferência de arquivos.
Peça emprestado um computador compatível com o antigo. Se você tiver o Windows, use o Windows novamente; se você tiver um Mac, use outro Mac; etc. Certifique-se de que haja espaço suficiente no computador para os arquivos que deseja recuperar do laptop quebrado; você também pode conectar um segundo disco rígido externo ao computador em funcionamento e apenas usar o computador como sistema de transferência de arquivos. - Um computador Linux será capaz de ler os arquivos do seu computador Windows (mas não o contrário); mas apenas se você estiver familiarizado com os dois sistemas, é melhor usar um computador Windows para recuperar um disco rígido do Windows.
 Os usuários de Mac podem inserir um disco rígido do Windows em seu computador e ler (não gravar) seu conteúdo, pois eles não têm um driver separado instalado, como NTFS-3G ou Paragon NTFS. Porém, tenha cuidado e use apenas o Utilitário de Disco enquanto "monta" o disco rígido. Qualquer outra ação pode fazer com que o Utilitário de Disco apague o conteúdo do disco rígido.
Os usuários de Mac podem inserir um disco rígido do Windows em seu computador e ler (não gravar) seu conteúdo, pois eles não têm um driver separado instalado, como NTFS-3G ou Paragon NTFS. Porém, tenha cuidado e use apenas o Utilitário de Disco enquanto "monta" o disco rígido. Qualquer outra ação pode fazer com que o Utilitário de Disco apague o conteúdo do disco rígido.  Remova o disco rígido do laptop descontinuado. Desligue o laptop, desconecte o cabo de alimentação e remova a bateria. Vire o laptop e você verá que pode desparafusar diferentes partes da parte inferior e removê-las individualmente. Procure online o modelo do seu laptop para descobrir exatamente onde o disco rígido está localizado, ou apenas pesquise o candidato mais óbvio: embora cada laptop seja diferente, o tamanho de um disco rígido em um laptop é quase igual em tamanho e forma a a de um disquete de 3,5 polegadas. Desparafuse a tampa do disco rígido e remova o disco rígido. Alguns modelos aparecem, alguns deslizam para o lado, etc.
Remova o disco rígido do laptop descontinuado. Desligue o laptop, desconecte o cabo de alimentação e remova a bateria. Vire o laptop e você verá que pode desparafusar diferentes partes da parte inferior e removê-las individualmente. Procure online o modelo do seu laptop para descobrir exatamente onde o disco rígido está localizado, ou apenas pesquise o candidato mais óbvio: embora cada laptop seja diferente, o tamanho de um disco rígido em um laptop é quase igual em tamanho e forma a a de um disquete de 3,5 polegadas. Desparafuse a tampa do disco rígido e remova o disco rígido. Alguns modelos aparecem, alguns deslizam para o lado, etc.  Retire a placa do conector da gaiola da unidade e instale-a na interface do disco rígido. Procure os pinos do conector em uma extremidade da unidade para determinar onde fazer essa conexão.
Retire a placa do conector da gaiola da unidade e instale-a na interface do disco rígido. Procure os pinos do conector em uma extremidade da unidade para determinar onde fazer essa conexão. - Se você tiver um disco rígido IDE, verá um adaptador na interface que pode ser desconectado. Simplesmente puxe este adaptador para que a unidade possa fazer uma conexão adequada à placa do conector do invólucro.
 Monte o disco rígido na caixa. Dane-se onde for necessário; leia o manual do gabinete para obter mais informações.
Monte o disco rígido na caixa. Dane-se onde for necessário; leia o manual do gabinete para obter mais informações.  Conecte o disco rígido externo a um computador com um cabo USB. Certifique-se de ligar o computador primeiro. Assim que a unidade for conectada, um ícone deve aparecer na área de trabalho (Mac) ou uma notificação deve ser exibida (Windows). O computador pode abrir automaticamente a unidade para você.
Conecte o disco rígido externo a um computador com um cabo USB. Certifique-se de ligar o computador primeiro. Assim que a unidade for conectada, um ícone deve aparecer na área de trabalho (Mac) ou uma notificação deve ser exibida (Windows). O computador pode abrir automaticamente a unidade para você. - Se o Windows não notificar você automaticamente sobre a nova unidade de armazenamento externo, basta abri-lo em Meu computador e encontre a nova estação.
- Se o disco rígido não for reconhecido imediatamente, tente ejetá-lo e conectá-lo novamente.
- Se o disco rígido não puder ser lido, é provável que seja o próprio disco rígido (e não o software do computador) que algo está errado com ele. Nesse caso, você precisará buscar a ajuda de especialistas se quiser continuar resgatando seus dados. Esteja avisado que isso pode ficar muito caro.
 Explore e salve seus arquivos antigos. Mova-os para o computador que está funcionando ou para outro disco rígido externo, copiando e colando ou clicando e arrastando, etc. Se houver muitos arquivos grandes (como músicas e filmes), lembre-se de que a transferência pode levar horas.
Explore e salve seus arquivos antigos. Mova-os para o computador que está funcionando ou para outro disco rígido externo, copiando e colando ou clicando e arrastando, etc. Se houver muitos arquivos grandes (como músicas e filmes), lembre-se de que a transferência pode levar horas.  Quando terminar, feche a janela do disco rígido. A boa notícia é que o computador que parou de funcionar ainda está fisicamente intacto e provavelmente funcionará novamente quando você reinstalar o sistema operacional.
Quando terminar, feche a janela do disco rígido. A boa notícia é que o computador que parou de funcionar ainda está fisicamente intacto e provavelmente funcionará novamente quando você reinstalar o sistema operacional.  Clique com o botão direito no símbolo USB e selecione Ejetar. Agora você pode desconectar o disco rígido antigo.
Clique com o botão direito no símbolo USB e selecione Ejetar. Agora você pode desconectar o disco rígido antigo.
Método 2 de 3: conectando seu disco rígido antigo a um computador desktop (Windows, Linux)
 Compre um kit de adaptador para o disco rígido do laptop. Isso permite que você conecte o disco rígido do laptop diretamente a um computador desktop adequado. Os diferentes computadores têm modelos de disco rígido diferentes, portanto, verifique as especificações do seu laptop que não está mais funcionando corretamente antes de comprá-lo. Por exemplo, se o seu laptop tiver uma unidade SATA 2,5, você precisará de um adaptador SATA 2,5.
Compre um kit de adaptador para o disco rígido do laptop. Isso permite que você conecte o disco rígido do laptop diretamente a um computador desktop adequado. Os diferentes computadores têm modelos de disco rígido diferentes, portanto, verifique as especificações do seu laptop que não está mais funcionando corretamente antes de comprá-lo. Por exemplo, se o seu laptop tiver uma unidade SATA 2,5, você precisará de um adaptador SATA 2,5.  Peça emprestado um computador compatível com o antigo. Se você tinha Windows, use o Windows novamente; se você tinha um Mac, use outro Mac; etc. Certifique-se de que haja espaço suficiente no computador para os arquivos que deseja recuperar do laptop quebrado; você também pode conectar um segundo disco rígido externo ao computador em funcionamento e apenas usar o computador como sistema de transferência de arquivos.
Peça emprestado um computador compatível com o antigo. Se você tinha Windows, use o Windows novamente; se você tinha um Mac, use outro Mac; etc. Certifique-se de que haja espaço suficiente no computador para os arquivos que deseja recuperar do laptop quebrado; você também pode conectar um segundo disco rígido externo ao computador em funcionamento e apenas usar o computador como sistema de transferência de arquivos. - Um computador Linux será capaz de ler os arquivos do seu computador Windows (mas não o contrário); mas apenas se você estiver familiarizado com os dois sistemas, é melhor usar um computador Windows para recuperar um disco rígido do Windows.
 Remova o disco rígido do laptop descontinuado. Desligue o laptop, desconecte o cabo de alimentação e remova a bateria. Vire o laptop e você verá que pode desparafusar diferentes partes da parte inferior e removê-las individualmente. Procure online o modelo do seu laptop para descobrir exatamente onde o disco rígido está localizado, ou apenas pesquise o candidato mais óbvio: embora cada laptop seja diferente, o tamanho de um disco rígido em um laptop é quase igual em tamanho e forma a a de um disquete de 3,5 polegadas. Desparafuse a tampa do disco rígido e remova o disco rígido. Alguns modelos aparecem, alguns deslizam para o lado, etc.
Remova o disco rígido do laptop descontinuado. Desligue o laptop, desconecte o cabo de alimentação e remova a bateria. Vire o laptop e você verá que pode desparafusar diferentes partes da parte inferior e removê-las individualmente. Procure online o modelo do seu laptop para descobrir exatamente onde o disco rígido está localizado, ou apenas pesquise o candidato mais óbvio: embora cada laptop seja diferente, o tamanho de um disco rígido em um laptop é quase igual em tamanho e forma a a de um disquete de 3,5 polegadas. Desparafuse a tampa do disco rígido e remova o disco rígido. Alguns modelos aparecem, alguns deslizam para o lado, etc. - Se você tiver um disco rígido IDE, verá um adaptador na interface que pode ser desconectado. Simplesmente retire este adaptador, para que a interface esteja acessível em breve.
 Desligue o computador desktop, desconecte o cabo de alimentação e abra o gabinete. Você usará o kit adaptador para conectar o disco rígido antigo diretamente à placa-mãe.
Desligue o computador desktop, desconecte o cabo de alimentação e abra o gabinete. Você usará o kit adaptador para conectar o disco rígido antigo diretamente à placa-mãe.  Conecte a unidade do computador descontinuado ao computador em funcionamento usando o adaptador da unidade. Exatamente como fazer isso depende de sua unidade e adaptador, portanto, leia as instruções que vêm com o kit.
Conecte a unidade do computador descontinuado ao computador em funcionamento usando o adaptador da unidade. Exatamente como fazer isso depende de sua unidade e adaptador, portanto, leia as instruções que vêm com o kit. - Se você tiver um disco IDE, configure-o como “escravo” antes de conectar o disco à fita IDE. Esta configuração deve ser listada no próprio disco rígido e envolve deslizar uma tampa de plástico sobre um pino específico ou número de pinos (chamados de “jumpers”) na interface do disco rígido. Ao definir o disco como escravo, o disco do laptop não competirá com o disco rígido “mestre” do desktop durante a inicialização.
 Configure sua área de trabalho para reconhecer a nova unidade. Reconecte sua área de trabalho à rede elétrica, ligue o dispositivo e entre na BIOS. Vamos para Configurações padrão de CMOS ou IDE Config, onde você encontrará quatro configurações relacionadas às configurações mestre e escravo. Altere todos os campos para detecção automática.
Configure sua área de trabalho para reconhecer a nova unidade. Reconecte sua área de trabalho à rede elétrica, ligue o dispositivo e entre na BIOS. Vamos para Configurações padrão de CMOS ou IDE Config, onde você encontrará quatro configurações relacionadas às configurações mestre e escravo. Altere todos os campos para detecção automática.  Saia do BIOS e reinicie o computador. Sua área de trabalho agora deve detectar automaticamente o novo hardware.
Saia do BIOS e reinicie o computador. Sua área de trabalho agora deve detectar automaticamente o novo hardware.  Abra o novo disco rígido. Se você trabalha com Windows, vá para Meu computador e procure o novo disco rígido. No Linux, o novo disco rígido estará na pasta o V aparecer.
Abra o novo disco rígido. Se você trabalha com Windows, vá para Meu computador e procure o novo disco rígido. No Linux, o novo disco rígido estará na pasta o V aparecer. - Se o disco rígido não puder ser lido, é provável que seja o próprio disco rígido (e não o software do computador) que algo está errado com ele. Nesse caso, você precisará buscar a ajuda de especialistas se quiser continuar resgatando seus dados. Esteja avisado que isso pode ficar muito caro.
 Explore e salve seus arquivos antigos. Mova-os para o computador que está funcionando ou para outro disco rígido externo, copiando e colando ou clicando e arrastando, etc. Se houver muitos arquivos grandes (como músicas e filmes), lembre-se de que a transferência pode levar horas.
Explore e salve seus arquivos antigos. Mova-os para o computador que está funcionando ou para outro disco rígido externo, copiando e colando ou clicando e arrastando, etc. Se houver muitos arquivos grandes (como músicas e filmes), lembre-se de que a transferência pode levar horas.  Desligue a área de trabalho e desconecte-o para remover o disco rígido (se desejar). Como o disco rígido não está fisicamente errado, provavelmente funcionará bem no laptop antigo novamente se você reinstalar o sistema operacional.
Desligue a área de trabalho e desconecte-o para remover o disco rígido (se desejar). Como o disco rígido não está fisicamente errado, provavelmente funcionará bem no laptop antigo novamente se você reinstalar o sistema operacional.
Método 3 de 3: abra seus arquivos antigos com outro computador (somente Mac)
 Você precisa de um cabo FireWire para isso. Você pode comprar esse cabo em qualquer lugar por € 5- € 20 ou pedir um emprestado de outra pessoa.
Você precisa de um cabo FireWire para isso. Você pode comprar esse cabo em qualquer lugar por € 5- € 20 ou pedir um emprestado de outra pessoa.  Pegue emprestado um computador Mac que funcione. Certifique-se de que o Mac tenha espaço suficiente para todos os arquivos que você deseja salvar do laptop quebrado; você também pode conectar um disco rígido externo ao Mac e usar esta máquina como um sistema de transferência de arquivos.
Pegue emprestado um computador Mac que funcione. Certifique-se de que o Mac tenha espaço suficiente para todos os arquivos que você deseja salvar do laptop quebrado; você também pode conectar um disco rígido externo ao Mac e usar esta máquina como um sistema de transferência de arquivos.  Conecte o Mac parado ao Mac funcionando usando o cabo FireWire. Certifique-se de que o Mac está funcionando desligado quando você faz isso.
Conecte o Mac parado ao Mac funcionando usando o cabo FireWire. Certifique-se de que o Mac está funcionando desligado quando você faz isso.  Pressione T durante a inicialização do Mac funcionando até que o ícone FireWire apareça. Isso inicializará o computador no “Modo de destino”, o que significa que você pode acessar a unidade mestre do computador de destino por meio do Mac em funcionamento, além do seu próprio.
Pressione T durante a inicialização do Mac funcionando até que o ícone FireWire apareça. Isso inicializará o computador no “Modo de destino”, o que significa que você pode acessar a unidade mestre do computador de destino por meio do Mac em funcionamento, além do seu próprio. - Para OS X 10.4: Ligue o computador normalmente, vá para Preferências do Sistema > Disco de inicialização > Modo alvo. Em seguida, reinicie o computador para que ele inicie no modo Destino.
 Encontre o disco rígido do computador parado na área de trabalho do seu Mac. Se a unidade de destino não aparecer na área de trabalho, o dano ao computador antigo provavelmente está relacionado ao hardware, o que significa que você precisará pedir a um especialista para resgatar seus arquivos. Esteja avisado que isso pode ficar muito caro.
Encontre o disco rígido do computador parado na área de trabalho do seu Mac. Se a unidade de destino não aparecer na área de trabalho, o dano ao computador antigo provavelmente está relacionado ao hardware, o que significa que você precisará pedir a um especialista para resgatar seus arquivos. Esteja avisado que isso pode ficar muito caro.  Explore e salve seus arquivos antigos. Mova-os para o Mac em funcionamento ou para outro disco rígido externo, copiando e colando ou clicando e arrastando, etc. Se houver muitos arquivos grandes (como músicas e filmes), lembre-se de que a transferência pode levar horas.
Explore e salve seus arquivos antigos. Mova-os para o Mac em funcionamento ou para outro disco rígido externo, copiando e colando ou clicando e arrastando, etc. Se houver muitos arquivos grandes (como músicas e filmes), lembre-se de que a transferência pode levar horas.  Quando terminar, feche a janela do disco rígido. A boa notícia é que o computador que parou de funcionar ainda está fisicamente intacto e provavelmente funcionará novamente quando você reinstalar o sistema operacional.
Quando terminar, feche a janela do disco rígido. A boa notícia é que o computador que parou de funcionar ainda está fisicamente intacto e provavelmente funcionará novamente quando você reinstalar o sistema operacional.  Clique com o botão direito no disco de destino e selecione Ejetar. Agora você pode desconectar o computador que não está mais funcionando.
Clique com o botão direito no disco de destino e selecione Ejetar. Agora você pode desconectar o computador que não está mais funcionando.
Pontas
- Se você suspeitar que seu laptop antigo está funcionando mal devido a um vírus, faça uma varredura no disco rígido antigo com um software antivírus antes de mover os arquivos para um computador que esteja funcionando.
- Se você decidir não colocar a unidade do laptop de volta no laptop antigo, você sempre pode usar essa unidade como um disco rígido externo ou uma unidade escrava permanente para o computador desktop.
Avisos
- No Linux, você precisará montar o sistema de arquivos como somente leitura antes de tentar isso. Por padrão, os sistemas de arquivos NTFS só podem ser abertos no modo somente leitura, sem software adicional.
Necessidades
- Algumas chaves de fenda pequenas
- Computador compatível
- Caixa de disco (opção 1)
- Kit adaptador de laptop para o disco rígido (opção 2)
- Cabo FireWire (opção 3)