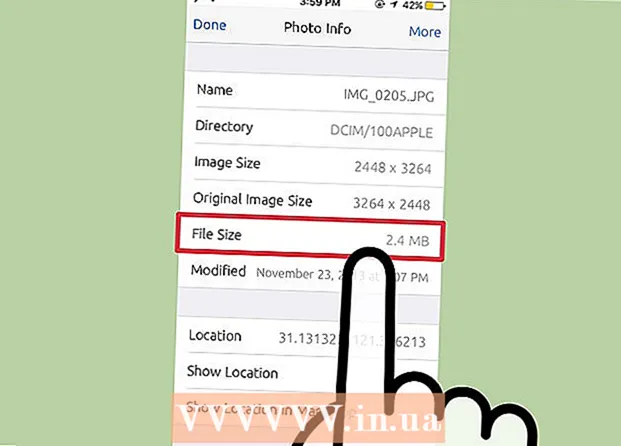Autor:
John Pratt
Data De Criação:
10 Fevereiro 2021
Data De Atualização:
27 Junho 2024

Contente
- Dar um passo
- Método 1 de 4: e-mail fotos do computador para o telefone
- Método 2 de 4: enviar fotos de um telefone para outro
- Método 3 de 4: transferir fotos de um computador para um iPhone
- Método 4 de 4: transferir fotos de um computador para um telefone Android
Se você deseja enviar algumas fotos para um telefone celular, há várias maneiras de fazer isso. A maneira como você faz isso depende da natureza da transferência: você os está enviando para você ou para outra pessoa? O destinatário tem smartphone (iPhone, Android, Windows)? As fotos estão no seu computador ou no seu próprio telefone? As respostas a essas perguntas o ajudarão a descobrir como enviar as fotos.
Dar um passo
Método 1 de 4: e-mail fotos do computador para o telefone
 Abra seu programa de e-mail ou site de e-mail em seu computador. Se o telefone para o qual você está enviando as fotos suporta e-mail, ele deve ser capaz de baixar as fotos como anexos. Você também pode enviar mensagens de e-mail para um telefone com MMS (Multimedia Messaging Service).
Abra seu programa de e-mail ou site de e-mail em seu computador. Se o telefone para o qual você está enviando as fotos suporta e-mail, ele deve ser capaz de baixar as fotos como anexos. Você também pode enviar mensagens de e-mail para um telefone com MMS (Multimedia Messaging Service).  Escreva uma nova mensagem. Hoje em dia, a maioria dos smartphones permite que você leia e-mails diretamente no seu celular.
Escreva uma nova mensagem. Hoje em dia, a maioria dos smartphones permite que você leia e-mails diretamente no seu celular.  Confirme as fotos. Clique no botão "Anexos" na janela de composição para navegar pelas fotos em seu computador. A maioria dos serviços de e-mail suporta o envio de até 20 MB, o que geralmente equivale a cerca de 5 fotos por mensagem.
Confirme as fotos. Clique no botão "Anexos" na janela de composição para navegar pelas fotos em seu computador. A maioria dos serviços de e-mail suporta o envio de até 20 MB, o que geralmente equivale a cerca de 5 fotos por mensagem.  Insira um destinatário. Existem algumas maneiras diferentes de fazer isso, dependendo de para quem você está tentando enviar as fotos:
Insira um destinatário. Existem algumas maneiras diferentes de fazer isso, dependendo de para quem você está tentando enviar as fotos: - E-mail padrão - Se você estiver tentando enviar as fotos para o seu telefone, digite seu próprio endereço de e-mail. Se você estiver enviando as fotos para outra pessoa que tenha um telefone que possa receber e-mails, digite o endereço de e-mail normal.
- MMS - Se desejar que a mensagem seja enviada para o celular como uma mensagem MMS, use o endereço MMS do destinatário. Certifique-se de escolher o endereço MMS, não o endereço SMS, ao pesquisar na tabela.
 Envie a mensagem. Você pode ter que esperar um pouco para que as fotos sejam carregadas em seu servidor de e-mail e mais alguns segundos para que a mensagem seja entregue.
Envie a mensagem. Você pode ter que esperar um pouco para que as fotos sejam carregadas em seu servidor de e-mail e mais alguns segundos para que a mensagem seja entregue.  Abra seu e-mail ou mensagem MMS com as fotos enviadas em seu telefone. Se você enviar as fotos para si mesmo, a mensagem deverá aparecer em seu telefone após alguns instantes. Certifique-se de que seu telefone esteja ligado e tenha uma conexão de rede.
Abra seu e-mail ou mensagem MMS com as fotos enviadas em seu telefone. Se você enviar as fotos para si mesmo, a mensagem deverá aparecer em seu telefone após alguns instantes. Certifique-se de que seu telefone esteja ligado e tenha uma conexão de rede. - Para receber uma mensagem MMS, você deve ter uma assinatura de dados móveis.
 Salve as fotos. O processo para fazer isso difere dependendo do seu telefone, mas geralmente você pode pressionar e segurar uma foto aberta na tela ou tocar no botão de menu e escolher salvá-la no seu telefone. Repita isso para cada uma das fotos da mensagem.
Salve as fotos. O processo para fazer isso difere dependendo do seu telefone, mas geralmente você pode pressionar e segurar uma foto aberta na tela ou tocar no botão de menu e escolher salvá-la no seu telefone. Repita isso para cada uma das fotos da mensagem.
Método 2 de 4: enviar fotos de um telefone para outro
 Abra as fotos que deseja enviar no seu telefone. Use o aplicativo de fotos em seu telefone para abrir a foto que deseja enviar.
Abra as fotos que deseja enviar no seu telefone. Use o aplicativo de fotos em seu telefone para abrir a foto que deseja enviar.  Toque no botão "Compartilhar". Isso será diferente dependendo do telefone e da versão que você está usando.
Toque no botão "Compartilhar". Isso será diferente dependendo do telefone e da versão que você está usando.  Selecione o método pelo qual deseja compartilhar as fotos. Existem várias opções para escolher, dependendo dos aplicativos que você instalou em seu telefone.
Selecione o método pelo qual deseja compartilhar as fotos. Existem várias opções para escolher, dependendo dos aplicativos que você instalou em seu telefone. - E-mail - Envie a foto como anexo de uma mensagem de e-mail.
- Mensagens - Envia a foto como um anexo de uma mensagem de texto (MMS) ou via iMessage (se você e o destinatário tiverem iPhones da Apple).
- Opções específicas do aplicativo: há uma série de outras opções listadas com base no que você instalou, incluindo Facebook, Hangouts e WhatsApp. Escolha a opção que melhor se adapta às suas necessidades e às do destinatário.
 Conclua o envio da mensagem. Dependendo do método escolhido, você precisará preencher a mensagem associada à foto. O envio da mensagem pode demorar um pouco se você estiver enviando várias fotos.
Conclua o envio da mensagem. Dependendo do método escolhido, você precisará preencher a mensagem associada à foto. O envio da mensagem pode demorar um pouco se você estiver enviando várias fotos.
Método 3 de 4: transferir fotos de um computador para um iPhone
 Mova todas as fotos que deseja transferir para uma pasta. Você pode criar várias subpastas na pasta, mas tê-las todas em um só lugar torna muito mais fácil adicionar as fotos ao seu iPhone.
Mova todas as fotos que deseja transferir para uma pasta. Você pode criar várias subpastas na pasta, mas tê-las todas em um só lugar torna muito mais fácil adicionar as fotos ao seu iPhone.  Conecte seu iPhone ao computador com o cabo USB.
Conecte seu iPhone ao computador com o cabo USB. Abra o iTunes.
Abra o iTunes. Selecione seu iPhone. Se você não conectou o iPhone ao computador antes, será necessário autorizar o computador a usar o seu ID Apple. O iTunes o guiará pelo processo e pedirá que você entre com seu ID Apple e senha.
Selecione seu iPhone. Se você não conectou o iPhone ao computador antes, será necessário autorizar o computador a usar o seu ID Apple. O iTunes o guiará pelo processo e pedirá que você entre com seu ID Apple e senha. - Também será perguntado na tela do seu iPhone se você confia no computador.
 Selecione a opção Fotos no menu esquerdo após selecionar seu iPhone.
Selecione a opção Fotos no menu esquerdo após selecionar seu iPhone. Marque a caixa "Sincronizar fotos".
Marque a caixa "Sincronizar fotos". Selecione a pasta que contém as fotos que deseja transferir.
Selecione a pasta que contém as fotos que deseja transferir. Clique no.Aplicar-botão. Suas fotos são sincronizadas com o seu iPhone e podem ser encontradas no aplicativo Fotos.
Clique no.Aplicar-botão. Suas fotos são sincronizadas com o seu iPhone e podem ser encontradas no aplicativo Fotos.
Método 4 de 4: transferir fotos de um computador para um telefone Android
 Prepare seu computador. Dependendo do seu sistema operacional, existem algumas condições a serem atendidas:
Prepare seu computador. Dependendo do seu sistema operacional, existem algumas condições a serem atendidas: - Windows - certifique-se de que o Windows Media Player 10 ou superior esteja instalado. Você pode verificar se há atualizações clicando no menu "Ajuda" e selecionando "Verificar atualizações".
- Mac OS X - Baixe a ferramenta Android File Transfer do Google. Este utilitário permite que você conecte seu dispositivo Android a um computador Mac. Você pode obtê-lo de graça android.com/filetransfer/.
 Conecte seu dispositivo Android ao computador via USB. Se você estiver usando o Windows, a janela Autoplay provavelmente aparecerá. Se você estiver usando um Mac, o seu dispositivo Android deve aparecer na sua área de trabalho.
Conecte seu dispositivo Android ao computador via USB. Se você estiver usando o Windows, a janela Autoplay provavelmente aparecerá. Se você estiver usando um Mac, o seu dispositivo Android deve aparecer na sua área de trabalho.  Abra seu dispositivo Android no computador para navegar pelos arquivos. Você verá uma série de pastas contendo todos os seus arquivos Android.
Abra seu dispositivo Android no computador para navegar pelos arquivos. Você verá uma série de pastas contendo todos os seus arquivos Android.  Abra a pasta Imagens. Este é o melhor lugar para transferir suas fotos, já que o aplicativo Galeria ou Fotos no Android extrai automaticamente as fotos dessa pasta.
Abra a pasta Imagens. Este é o melhor lugar para transferir suas fotos, já que o aplicativo Galeria ou Fotos no Android extrai automaticamente as fotos dessa pasta.  Copie as fotos que deseja transferir para a pasta Imagens no dispositivo Android. Você pode copiar e colar ou arrastar e soltar fotos na pasta Imagens. Pode demorar um pouco se você estiver copiando muitas fotos.
Copie as fotos que deseja transferir para a pasta Imagens no dispositivo Android. Você pode copiar e colar ou arrastar e soltar fotos na pasta Imagens. Pode demorar um pouco se você estiver copiando muitas fotos. - Não desconecte o telefone Android até que a transferência seja concluída.