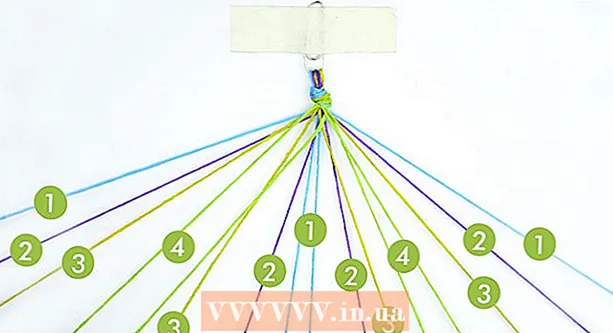Autor:
Judy Howell
Data De Criação:
5 Julho 2021
Data De Atualização:
1 Julho 2024
![[Excel] Importar e Utilizar Dados no Access (Parte 1/2)](https://i.ytimg.com/vi/PPwyibNWHaA/hqdefault.jpg)
Contente
- Dar um passo
- Parte 1 de 3: Importando Excel para o Access (preparação)
- Parte 2 de 3: Importando Excel para o Access
- Parte 3 de 3: Usando o assistente para concluir a importação
- Avisos
O Access é um gerenciador de banco de dados relacional que permite importar um ou mais bancos de dados Excel para comparar campos comuns. Como um único arquivo do Access pode conter várias planilhas do Excel, o programa também é uma ótima maneira de coletar ou analisar grandes quantidades de informações. Primeiro, no entanto, você precisa importar a planilha do Excel para o Access.
Dar um passo
Parte 1 de 3: Importando Excel para o Access (preparação)
 Abra os dois programas em seu computador. Você precisará comprar e baixar um pacote do Microsoft Office com Excel e Access. Você pode fazer isso online no site da Microsoft.
Abra os dois programas em seu computador. Você precisará comprar e baixar um pacote do Microsoft Office com Excel e Access. Você pode fazer isso online no site da Microsoft. - Depois de fazer o download dos programas, clique em "Iniciar" no Windows e selecione "Todos os programas".
- Clique em "Microsoft Office" e selecione "Acessar" (ou "Excel") no menu suspenso. Você pode já ter uma planilha do Excel que alguém lhe enviou ou que você baixou em outro lugar. Você pode abri-lo com o Office em seu computador.
 Limpe sua planilha do Excel antes de importá-la para o Access. Será mais fácil se você seguir algumas etapas simples antes de importar a planilha do Excel para o Access. A questão é que seus dados são consistentes entre as planilhas importadas.
Limpe sua planilha do Excel antes de importá-la para o Access. Será mais fácil se você seguir algumas etapas simples antes de importar a planilha do Excel para o Access. A questão é que seus dados são consistentes entre as planilhas importadas. - É uma boa ideia certificar-se de que a primeira linha da planilha do Excel contenha os cabeçalhos das colunas (ou nomes dos campos) e que sejam muito claros e fáceis de entender. Por exemplo, para uma coluna de sobrenomes de pessoas, você pode nomear o cabeçalho da coluna / nome do campo como “Sobrenome.” Seja claro e preciso, pois isso tornará mais fácil comparar os cabeçalhos das colunas em duas planilhas do Excel.
- No Access, você pode vincular os campos correspondentes entre duas ou mais planilhas. Suponha que você tenha uma planilha do Excel com informações de salário. Ele contém o nome e o sobrenome das pessoas, endereços e salários. Por exemplo, suponha que você queira comparar essa planilha do Access com uma segunda planilha do Excel contendo informações sobre as contribuições financeiras para uma campanha. Esta segunda planilha contém nomes, endereços e doações das pessoas. O que você pode fazer com o Access é comparar diferentes cabeçalhos de coluna entre si. Você pode vincular cabeçalhos de nomes para ver onde as pessoas com o mesmo nome estão em ambos os bancos de dados.
- Verifique as planilhas do Excel para certificar-se de que cada tipo de dados seja tratado da mesma forma e limpe-os antes de importá-los para o Access. Eles devem ser, como o Access os chama, "relacionais". Por exemplo, se a planilha de salário hipotética contém o nome, o sobrenome e a inicial do meio em uma coluna, mas a segunda planilha contém apenas o nome e o sobrenome em colunas separadas, o Access registrará isso como sem correspondência. Os campos de cabeçalhos / colunas devem ser iguais.
 Divida as informações em uma coluna no Excel. Para resolver esse problema, você pode dividir os dados em uma coluna no Excel para que não sejam marcados como "sem correspondência" no Access.
Divida as informações em uma coluna no Excel. Para resolver esse problema, você pode dividir os dados em uma coluna no Excel para que não sejam marcados como "sem correspondência" no Access. - Por exemplo, você pode dividir o nome em sua própria coluna, a inicial do meio em sua própria coluna e o sobrenome em sua própria coluna. Se isso for feito da mesma forma na segunda planilha, um link entre, por exemplo, sobrenome e sobrenome no Access, deve gerar uma correspondência quando os nomes forem iguais.
- Para dividir uma coluna no Excel, realce a coluna de dados que deseja dividir. Clique em "Dados" no menu principal do Excel. Clique em "Texto para colunas". Em geral, você escolhe a opção "Divorciado". Clique em Avançar.
 Continue a dividir as colunas mescladas com o assistente. Agora você está pronto para concluir o processo de divisão de dados mesclados em uma coluna em várias colunas.
Continue a dividir as colunas mescladas com o assistente. Agora você está pronto para concluir o processo de divisão de dados mesclados em uma coluna em várias colunas. - Escolha como os dados na coluna são "separados". Isso significa que cada bit de informação na coluna é separado por algo. As opções mais comuns são um espaço, uma vírgula ou um ponto e vírgula. Muitas vezes, as informações são separadas apenas por um espaço. Como no exemplo a seguir: O nome "John A. Doe" é exibido em uma coluna. O primeiro nome John é separado do primeiro A do meio por um espaço. O sobrenome Doe é separado do primeiro A do meio por um espaço. Portanto, escolha seu espaço como separadores no assistente.
- Clique em Avançar. Clique em Concluir. O programa divide John, A. e Doe em três colunas. Você pode então dar às novas colunas novos nomes de cabeçalho para indicar quais dados elas contêm (sobrenome, nome, etc.). É uma boa ideia criar várias colunas vazias à direita dos dados que você está dividindo antes de fazer isso, pois isso enviará os dados para as novas colunas vazias (em vez de colunas que já contêm dados).
Parte 2 de 3: Importando Excel para o Access
 Abra o programa Access em seu computador. Vá ao menu iniciar, escolha Microsoft Office e clique em Microsoft Access. Você precisa abrir um novo banco de dados Access vazio para importar a planilha do Excel para ele.
Abra o programa Access em seu computador. Vá ao menu iniciar, escolha Microsoft Office e clique em Microsoft Access. Você precisa abrir um novo banco de dados Access vazio para importar a planilha do Excel para ele. - Escolha "Esvaziar banco de dados da área de trabalho" para criar um novo banco de dados a partir do programa Access.
- Renomeie-o se quiser. Clique em "Criar".
 Importe uma planilha do Excel para o Access. A próxima etapa é obter a planilha do Excel (ou várias) no banco de dados do Access.
Importe uma planilha do Excel para o Access. A próxima etapa é obter a planilha do Excel (ou várias) no banco de dados do Access. - Clique em "Dados externos" na barra de ferramentas do gerenciador de banco de dados Access. Escolha "Excel" Em algumas versões do Access, você pode encontrar esse recurso clicando em "Arquivo" no menu principal e "Obter Dados Externos".
- Quando "Nome do arquivo" for exibido, clique em "Procurar". Isso permitirá que você encontre a planilha do Excel em seu computador.
- Deixe a caixa de seleção com "Importar os dados de origem para uma nova tabela no banco de dados atual" marcada. Isso é marcado por padrão.
- Ao encontrar a planilha do Excel que deseja importar para o seu computador, clique nela. Clique em "OK". O Excel to Access Import Wizard é aberto.
Parte 3 de 3: Usando o assistente para concluir a importação
 Siga as etapas do assistente no Access. Para terminar de importar sua planilha, você deve seguir as etapas do assistente.
Siga as etapas do assistente no Access. Para terminar de importar sua planilha, você deve seguir as etapas do assistente. - Escolha a planilha na pasta de trabalho do Excel que você deseja importar. Às vezes, isso é fácil porque a planilha do Excel é apenas uma folha. No entanto, às vezes as pessoas criam várias planilhas em uma planilha do Excel, que você pode ver clicando nas guias na parte inferior da planilha. Nesse caso, você deve informar ao assistente do Access qual planilha escolher. Clique em Avançar.
- A próxima página tem uma caixa perguntando se a primeira linha da planilha do Excel possui títulos de coluna. Esta é a linha em uma planilha que identifica os dados em cada coluna (como sobrenome, endereço, salário, etc.). É uma boa ideia limpar a planilha do Excel primeiro para certificar-se de que a primeira linha de títulos de coluna tenha títulos de coluna claros. Em seguida, verifique "Sim" se a primeira linha contém cabeçalhos de coluna. Esta é a abordagem mais simples. Clique em Avançar.
- Se a primeira linha não contiver cabeçalhos de coluna, a próxima janela perguntará se você deseja renomear os campos no Access (esses são os cabeçalhos das colunas). Se você ainda não deu a cada campo um nome claro e facilmente identificável antes de importar (recomendado), você pode fazer isso aqui.
 Conclua a importação. Faltam apenas mais algumas etapas em termos de importação. A próxima janela do assistente pergunta se você deseja especificar uma chave primária.
Conclua a importação. Faltam apenas mais algumas etapas em termos de importação. A próxima janela do assistente pergunta se você deseja especificar uma chave primária. - Você não precisa fazer isso, mas é possível. Uma chave primária significa que o Access atribui a cada linha de dados um número exclusivo. Isso pode ser útil posteriormente, ao classificar os dados. Clique em Avançar.
- A última tela do assistente tem um lugar para um nome padrão. Você pode alterar o nome da planilha Excel que deseja importar (ela se tornará uma "tabela" no Access no lado esquerdo da página quando você terminar de importar).
- Clique em "Importar". Clique em "Fechar". Você verá sua mesa no lado esquerdo da tela. Agora é importado para o Access.
- Se você deseja vincular a mais de uma base de dados, repita esse processo com outra ou várias planilhas do Excel. Agora você está pronto para comparar os dados nas planilhas do Access.
Avisos
- Se o arquivo do Excel vier de uma versão do Office diferente do Access, você poderá notar problemas ao importar arquivos sem problemas.
- Não pode ser sublinhado o suficiente: você terá que limpar sua planilha do Excel antes de importá-la. Em parte, isso significa analisar os dados que você tem para verificar se há problemas.
- Sempre mantenha uma cópia de suas planilhas originais para que, se você errar, possa repetir o processo.
- Você não pode importar mais de 255 campos para o Access.