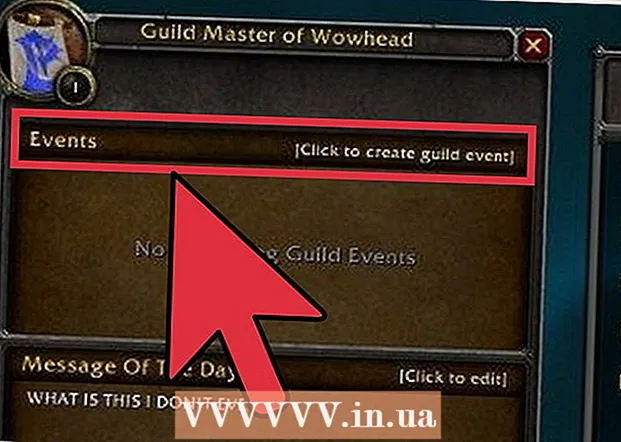Autor:
Randy Alexander
Data De Criação:
26 Abril 2021
Data De Atualização:
1 Julho 2024
![Como Imprimir Frente e Verso Na Sua Impressora [Qualquer Modelo de Impressora]](https://i.ytimg.com/vi/SHFk1aHisL8/hqdefault.jpg)
Contente
Este wikiHow ensina como usar um computador Windows ou Mac para imprimir documentos em ambos os lados do papel. Se a impressora não suportar a impressão duplex, você ainda pode configurar a impressão frente e verso manualmente.
Passos
Método 1 de 3: em um PC
Clique no cartão Arquivo (Arquivo). Essa opção geralmente está localizada no canto superior esquerdo da janela.
- Se você não abriu o documento para imprimir, faça-o antes de continuar.
- Se você não vê o cartão ArquivoAche a chave Ctrl no teclado do computador.

Clique Impressão (Impressão). Nó Impressão Geralmente está localizado no menu suspenso abaixo do cartão Arquivo ou pode ser exibido em uma janela separada que aparece depois de clicar nele Arquivo.- Se nenhum cartão for encontrado ArquivoVocê pode substituí-lo pressionando uma combinação de teclas Ctrl e P mesmo tempo.

Clique na opção de impressão nos dois lados. Normalmente você precisa clicar na opção de impressão atual (exemplo: De um lado - Um lado) e escolha a impressão duplex no menu suspenso.- As opções de página estão normalmente abaixo do título "Layout da página" ou "Impressão duplex".
- No Microsoft Word, clique no botão Imprimir um lado (Impressão em um lado) para visualizar as opções de impressão nos dois lados.

Certifique-se de que o computador esteja se conectando à impressora. O nome da impressora atualmente selecionada é exibido abaixo do título "Impressora" próximo ao topo da janela.- Pode ser necessário conectar o cabo da impressora a uma porta USB no computador primeiro (se o Wi-Fi não estiver disponível).
- Para alterar a impressora atual, clique no nome da impressora e selecione o dispositivo desejado no menu suspenso.
Clique Impressão. Este botão está geralmente na parte superior (no Microsoft Word) ou na parte inferior da janela. Seu documento começará a ser impresso. propaganda
Método 2 de 3: em um Mac
Clique Arquivo barra de menu no canto superior esquerdo da tela.
- Se você não abriu o documento para imprimir, você precisa fazer isso antes de continuar.
- Se você não vê o cartão ArquivoAche a chave ⌘ Comando no teclado do computador Mac.
Clique em uma opção Impressão no menu suspenso Arquivo. A janela Imprimir é aberta.
- Se nenhum cartão for encontrado ArquivoVocê pode substituí-lo pressionando uma combinação de teclas ⌘ Comando e P mesmo tempo.
Clique na barra Cópias e páginas (Copiar página). A opção está perto do topo da janela.
- Se você estiver imprimindo de um documento online, pule esta etapa e a próxima.
Clique Layout (Layout) está próximo ao meio do menu suspenso.
Encontre opções de impressão frente e verso. A posição da opção será diferente dependendo do documento que você abriu.
- Por exemplo, se você estiver usando o Safari, marque a caixa "Two-Sided".
- Se você estiver usando o Word, clique na caixa ao lado de "Frente e verso" para abrir o menu suspenso. Na maioria dos casos, você pode escolher Long-Edge Binding no menu suspenso.
Certifique-se de que o computador esteja se conectando à impressora. O nome da impressora atualmente selecionada é exibido abaixo do título "Impressora" próximo ao topo da janela.
- Para alterar a impressora atual, clique no nome da impressora e selecione o dispositivo desejado no menu suspenso.
Clique Impressão na parte inferior da janela. O documento começará a ser impresso no formato frente e verso. propaganda
Método 3 de 3: imprimir manualmente nos dois lados
Use um lápis como uma pequena marca no topo da página. Esta será a face para cima, perto da borda curta voltada para a impressora.
Clique Arquivo e escolher Impressão. Opção Arquivo geralmente localizado no canto superior esquerdo da tela, também Impressão está nesse menu suspenso. A janela Imprimir será exibida.
- Se você não abriu o documento para imprimir, faça-o antes de continuar.
- Você também pode pressionar ⌘ Comando+P (Mac) ou Ctrl+P (PC) para abrir a janela Imprimir.
Procure o item "Intervalo de páginas". Esta seção permitirá que você escolha quais páginas imprimir.
- Pode ser necessário clicar no botão de círculo "Páginas" para escolher a opção Intervalo de páginas antes de continuar.
Insira um número par ou ímpar. Estas são as páginas do documento que serão impressas na primeira impressão.
- Por exemplo, se o documento tiver 10 páginas, você precisa importar 1, 3, 5, 7, 9 ou 2, 4, 6, 8, 10.
Certifique-se de que o computador esteja se conectando à impressora. O nome da impressora atualmente selecionada é exibido abaixo do título "Impressora" próximo ao topo da janela.
- Para alterar a impressora atual, clique no nome da impressora e selecione o dispositivo desejado no menu suspenso.
Clique Impressão. De acordo com sua solicitação, a máquina começará a imprimir páginas pares ou ímpares no documento.
Procure a marca de lápis no lado impresso. Isso o ajudará a ver a direção para colocar o papel de volta na impressora:
- Imprima a marca do lápis - Coloque o lado impresso voltado para baixo de forma que a parte superior do papel fique voltada para a impressora.
- Imprima a marca de lápis no lado oposto - Coloque o lado a ser impresso para cima de forma que a parte superior da página fique voltada para a impressora.
Reinsira as páginas impressas na impressora. Lembre-se de seguir a marca do lápis.
Abra a janela Imprimir novamente. A maneira mais rápida é pressionar ⌘ Comando+P (Mac) ou Ctrl+P (Janelas).
Insira outro intervalo de páginas. Por exemplo, se você inseriu um intervalo par na última impressão, será necessário inserir um número ímpar desta vez.
Clique Impressão. Desde que você as alinhe corretamente, as páginas não impressas serão impressas no verso das páginas impressas. propaganda