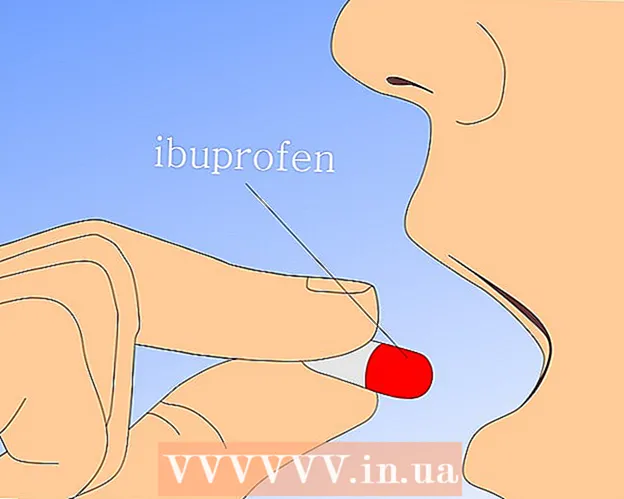Autor:
Robert Simon
Data De Criação:
22 Junho 2021
Data De Atualização:
24 Junho 2024

Contente
- Dar um passo
- Método 1 de 3: usando formatação condicional no Windows
- Método 2 de 3: usando a formatação condicional em um Mac
- Método 3 de 3: usando um estilo de tabela
Este wikiHow ensina como selecionar linhas alternativas no Microsoft Excel para Windows ou macOS.
Dar um passo
Método 1 de 3: usando formatação condicional no Windows
 Abra a planilha que deseja editar no Excel. Normalmente, você pode fazer isso clicando duas vezes no arquivo em seu PC.
Abra a planilha que deseja editar no Excel. Normalmente, você pode fazer isso clicando duas vezes no arquivo em seu PC. - Este método é adequado para todos os tipos de dados. Você pode ajustar seus dados conforme necessário, sem afetar o layout.
 Selecione as células que deseja formatar. Clique e arraste o mouse para que todas as células no intervalo que você deseja formatar sejam selecionadas.
Selecione as células que deseja formatar. Clique e arraste o mouse para que todas as células no intervalo que você deseja formatar sejam selecionadas. - Para selecionar todas as outras linhas em todo o documento, clique no botão Selecionar tudo, o botão / célula do quadrado cinza no canto superior esquerdo da página.
 Clique nisso
Clique nisso  Clique em Nova regra. Isso abrirá a caixa de diálogo "Nova regra de formatação".
Clique em Nova regra. Isso abrirá a caixa de diálogo "Nova regra de formatação".  Selecione Use uma fórmula para determinar quais células são formatadas. Esta opção está em "Selecione um tipo de regra".
Selecione Use uma fórmula para determinar quais células são formatadas. Esta opção está em "Selecione um tipo de regra". - no Excel 2003, você define a "condição 1" como "A fórmula é".
 Insira a fórmula para selecionar linhas alternativas. Insira a seguinte fórmula no campo:
Insira a fórmula para selecionar linhas alternativas. Insira a seguinte fórmula no campo: - = MOD (ROW (), 2) = 0
 Clique em Formatação. Este é um botão na parte inferior da caixa de diálogo.
Clique em Formatação. Este é um botão na parte inferior da caixa de diálogo.  Clique na aba Preenchimento. Você pode encontrar isso na parte superior da caixa de diálogo.
Clique na aba Preenchimento. Você pode encontrar isso na parte superior da caixa de diálogo.  Selecione um padrão ou cor para as linhas selecionadas e clique OK. Você pode ver um exemplo da cor abaixo da fórmula.
Selecione um padrão ou cor para as linhas selecionadas e clique OK. Você pode ver um exemplo da cor abaixo da fórmula.  Clique em OK. Isso marca linhas alternadas na planilha com a cor ou padrão selecionado.
Clique em OK. Isso marca linhas alternadas na planilha com a cor ou padrão selecionado. - Você pode editar sua fórmula ou formato clicando na seta ao lado de Formatação condicional (na guia Página inicial), Gerenciar regras e selecione a linha.
Método 2 de 3: usando a formatação condicional em um Mac
 Abra a planilha que deseja editar no Excel. Normalmente, você pode fazer isso clicando duas vezes no arquivo em seu Mac.
Abra a planilha que deseja editar no Excel. Normalmente, você pode fazer isso clicando duas vezes no arquivo em seu Mac.  Selecione as células que deseja formatar. Clique e arraste o mouse para selecionar todas as células no intervalo que deseja editar.
Selecione as células que deseja formatar. Clique e arraste o mouse para selecionar todas as células no intervalo que deseja editar. - Para selecionar todas as outras linhas em todo o documento, pressione ⌘ Comando+uma no seu teclado. Isso selecionará todas as células em sua planilha.
 Clique nisso
Clique nisso  Clique em Nova regra no menu "Formatação condicional. Isso abrirá suas opções de formatação em uma nova caixa de diálogo intitulada "Nova regra de formatação".
Clique em Nova regra no menu "Formatação condicional. Isso abrirá suas opções de formatação em uma nova caixa de diálogo intitulada "Nova regra de formatação".  Selecione Clássico ao lado de Estilo. Clique na lista suspensa de Estilo na janela pop-up e selecione Clássico na parte inferior do menu.
Selecione Clássico ao lado de Estilo. Clique na lista suspensa de Estilo na janela pop-up e selecione Clássico na parte inferior do menu.  Selecione Use uma fórmula para determinar quais células são formatadas em Estilo. Clique no menu suspenso na opção Estilo e selecione a opção Usando uma Fórmula para personalizar a formatação com uma fórmula.
Selecione Use uma fórmula para determinar quais células são formatadas em Estilo. Clique no menu suspenso na opção Estilo e selecione a opção Usando uma Fórmula para personalizar a formatação com uma fórmula.  Insira a fórmula para selecionar linhas alternativas. Clique no campo da fórmula na janela Nova regra de formatação e digite a seguinte fórmula:
Insira a fórmula para selecionar linhas alternativas. Clique no campo da fórmula na janela Nova regra de formatação e digite a seguinte fórmula: - = MOD (ROW (), 2) = 0
 Clique na lista suspensa ao lado de Formatar com. Você pode encontrar essa opção no campo de fórmula na parte inferior. Agora você verá mais opções de formatação em uma lista.
Clique na lista suspensa ao lado de Formatar com. Você pode encontrar essa opção no campo de fórmula na parte inferior. Agora você verá mais opções de formatação em uma lista. - A formatação que você selecionar aqui será aplicada a todas as outras linhas na área selecionada.
 Selecione uma opção de formatação no menu "Formatar com". Você pode clicar em uma opção aqui e visualizá-la no lado direito da janela pop-up.
Selecione uma opção de formatação no menu "Formatar com". Você pode clicar em uma opção aqui e visualizá-la no lado direito da janela pop-up. - Se você deseja criar manualmente um novo layout de seleção com uma cor diferente, clique na opção Layout personalizado no fundo do. Uma nova janela será aberta e você pode selecionar manualmente as fontes, bordas e cores a serem usadas.
 Clique em OK. Sua formatação personalizada é aplicada e todas as outras linhas na área selecionada de sua planilha agora estão selecionadas.
Clique em OK. Sua formatação personalizada é aplicada e todas as outras linhas na área selecionada de sua planilha agora estão selecionadas. - Você pode editar a regra a qualquer momento clicando na seta ao lado de Formatação condicional (na guia Página inicial), Gerenciar regras e selecione a linha.
Método 3 de 3: usando um estilo de tabela
 Abra a planilha que deseja editar no Excel. Normalmente, você pode fazer isso clicando duas vezes no arquivo em seu PC ou Mac.
Abra a planilha que deseja editar no Excel. Normalmente, você pode fazer isso clicando duas vezes no arquivo em seu PC ou Mac. - Use este método se quiser adicionar seus dados a uma tabela navegável, além de selecionar linhas alternadas.
- Use este método apenas se você não precisar editar os dados na tabela após aplicar o estilo.
 Selecione as células que deseja adicionar à tabela. Clique e arraste o mouse para que todas as células no intervalo que você deseja estilizar sejam selecionadas.
Selecione as células que deseja adicionar à tabela. Clique e arraste o mouse para que todas as células no intervalo que você deseja estilizar sejam selecionadas.  Clique em Formatar como tabela. Isso está na guia Home na barra de ferramentas na parte superior do Excel.
Clique em Formatar como tabela. Isso está na guia Home na barra de ferramentas na parte superior do Excel.  Selecione um estilo de tabela. Percorra as opções nos grupos Claro, Médio e Escuro e clique naquele que deseja usar.
Selecione um estilo de tabela. Percorra as opções nos grupos Claro, Médio e Escuro e clique naquele que deseja usar.  Clique em OK. Isso aplica o estilo aos dados selecionados.
Clique em OK. Isso aplica o estilo aos dados selecionados. - Você pode editar o estilo da tabela selecionando ou desmarcando as preferências no painel "Opções de estilo de tabela" na barra de ferramentas. Se você não vir este painel, clique em uma célula da tabela para que ela apareça.
- Se você deseja converter a tabela de volta para um intervalo normal de células para que você possa editar os dados, clique na tabela para abrir as ferramentas da tabela na barra de ferramentas, clique na guia Projeto então clique Converter para intervalo.