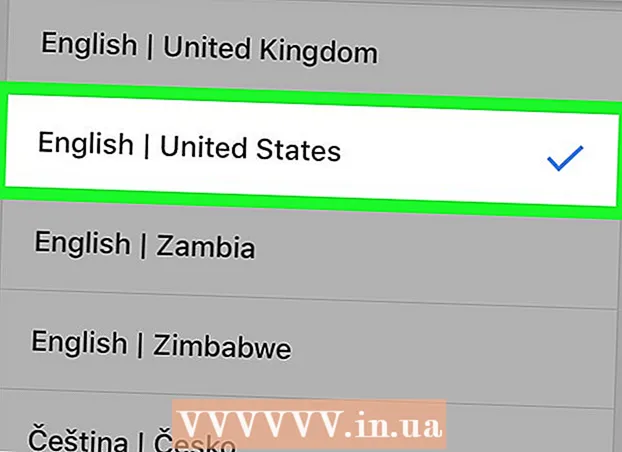Autor:
Roger Morrison
Data De Criação:
21 Setembro 2021
Data De Atualização:
1 Julho 2024

Contente
- Dar um passo
- Método 1 de 3: usar ScreenRecorder
- Método 2 de 3: usando um programa diferente
- Método 3 de 3: compartilhe seu vídeo
Tirar uma foto da sua tela pode ser incrivelmente útil, esteja você recebendo suporte técnico ou apenas queira mostrar algo legal para seus amigos. Existem vários programas disponíveis para o Windows 7 fazer isso, com diferentes funções. Siga este guia para começar a tirar uma foto da tela rapidamente.
Dar um passo
Método 1 de 3: usar ScreenRecorder
 Baixe a ferramenta ScreenRecorder da Microsoft. Este programa está disponível gratuitamente no site da revista TechNet. Quando estiver na página Utilitário em destaque, clique no link após o texto Download do código disponível em: e baixe o arquivo.
Baixe a ferramenta ScreenRecorder da Microsoft. Este programa está disponível gratuitamente no site da revista TechNet. Quando estiver na página Utilitário em destaque, clique no link após o texto Download do código disponível em: e baixe o arquivo.  Instale o ScreenRecorder. Clique duas vezes em "UtilityOnlineMarch092009_03.exe" para extrair os arquivos de instalação. Você será perguntado onde deseja colocar o arquivo. Escolha um local de fácil acesso. Você pode excluir esses arquivos após a instalação.
Instale o ScreenRecorder. Clique duas vezes em "UtilityOnlineMarch092009_03.exe" para extrair os arquivos de instalação. Você será perguntado onde deseja colocar o arquivo. Escolha um local de fácil acesso. Você pode excluir esses arquivos após a instalação. - Vá para o diretório onde você extraiu os arquivos. Aqui você encontrará duas pastas: 32 bits e 64 bits. Abra o arquivo correspondente ao seu sistema operacional.
- Inicie o programa ScreenRecorder. Você verá uma mensagem de que precisa instalar o Windows Media Encoder 9. Siga as instruções para instalar este programa.
- Execute o programa ScreenRecorder novamente. Desta vez, a instalação começa imediatamente. Siga as instruções para instalar o ScreenRecorder no local padrão.
 Abra o ScreenRecorder. Após a instalação, um atalho para o ScreenRecorder aparecerá na sua área de trabalho. Clique duas vezes para iniciar o programa. A janela de controle do ScreenRecorder aparece junto com uma tela onde você pode encontrar uma série de dicas.
Abra o ScreenRecorder. Após a instalação, um atalho para o ScreenRecorder aparecerá na sua área de trabalho. Clique duas vezes para iniciar o programa. A janela de controle do ScreenRecorder aparece junto com uma tela onde você pode encontrar uma série de dicas.  Selecione qual parte da tela você deseja capturar. No menu suspenso, você pode escolher TELA COMPLETA ou uma janela específica que deseja incluir. Todas as janelas ativas podem ser encontradas no menu suspenso.
Selecione qual parte da tela você deseja capturar. No menu suspenso, você pode escolher TELA COMPLETA ou uma janela específica que deseja incluir. Todas as janelas ativas podem ser encontradas no menu suspenso.  Escolha se você também deseja adicionar áudio. Se você tiver um microfone conectado, poderá marcar a caixa Áudio para informar que também deseja que o som seja gravado junto com o vídeo. Com isso, você pode saber o que está fazendo durante a gravação.
Escolha se você também deseja adicionar áudio. Se você tiver um microfone conectado, poderá marcar a caixa Áudio para informar que também deseja que o som seja gravado junto com o vídeo. Com isso, você pode saber o que está fazendo durante a gravação. - ScreenRecorder usa as configurações padrão do Windows para a entrada de áudio. Isso significa que se você quiser ajustar o som, pode fazer isso com o botão Volume na bandeja do sistema.
 Decida se você deseja que a borda da janela se ilumine. Esta é uma ajuda para ver qual janela você está gravando. A borda iluminada não é refletida na imagem, mas é simplesmente uma ferramenta para ajudá-lo a manter sua atenção.
Decida se você deseja que a borda da janela se ilumine. Esta é uma ajuda para ver qual janela você está gravando. A borda iluminada não é refletida na imagem, mas é simplesmente uma ferramenta para ajudá-lo a manter sua atenção.  Especifique a localização do arquivo. Depois que seu gravador estiver configurado, clique em OK para abrir a ferramenta de gravação. Antes de iniciar a gravação, você deve indicar onde deseja salvar o vídeo e pode dar um nome a ele. Clique no botão na parte superior da ferramenta para fazer isso.
Especifique a localização do arquivo. Depois que seu gravador estiver configurado, clique em OK para abrir a ferramenta de gravação. Antes de iniciar a gravação, você deve indicar onde deseja salvar o vídeo e pode dar um nome a ele. Clique no botão na parte superior da ferramenta para fazer isso. - Os arquivos do ScreenRecorder estão no formato .WMV. Lembre-se de que a gravação final será de baixa qualidade.
 Comece a gravar. Você pode clicar no botão verde Iniciar para iniciar a gravação, no botão amarelo para pausar e no botão vermelho para parar e salvar, conforme indicado anteriormente.
Comece a gravar. Você pode clicar no botão verde Iniciar para iniciar a gravação, no botão amarelo para pausar e no botão vermelho para parar e salvar, conforme indicado anteriormente.
Método 2 de 3: usando um programa diferente
 Decida qual programa usar. Há uma variedade de soluções gratuitas disponíveis que permitem que você tire uma foto da sua tela. Muitos também oferecem opções adicionais, como enfatizar o cursor ou adicionar efeitos ao seu vídeo. Alguns programas populares são:
Decida qual programa usar. Há uma variedade de soluções gratuitas disponíveis que permitem que você tire uma foto da sua tela. Muitos também oferecem opções adicionais, como enfatizar o cursor ou adicionar efeitos ao seu vídeo. Alguns programas populares são: - Camtasia Studio - Software comercial especializado em edição e gravação profissional de vídeo.
- Fraps - software comercial com uma versão de teste gratuita especificamente para gravar material de videogame.
 Instale e execute o programa. As configurações padrão são adequadas para a maioria dos usuários. Nenhum dos programas acima tentará instalar adware durante o processo de instalação.
Instale e execute o programa. As configurações padrão são adequadas para a maioria dos usuários. Nenhum dos programas acima tentará instalar adware durante o processo de instalação.  Prepare a gravação. Embora a interface de cada programa seja diferente, existem várias semelhanças em termos de opções. Você poderá determinar qual parte da tela deseja gravar, quais efeitos deseja usar e as preferências para a gravação de som.
Prepare a gravação. Embora a interface de cada programa seja diferente, existem várias semelhanças em termos de opções. Você poderá determinar qual parte da tela deseja gravar, quais efeitos deseja usar e as preferências para a gravação de som. - Fraps tem um efeito diferente porque foi projetado para jogos 3D. Você pode encontrar mais informações sobre como usar este programa no wikiHow.
 Defina o programa conforme desejado. No menu Video Options, selecione o compressor que deseja usar; note que isso mudará o vídeo. Alguns tamanhos são mais comuns do que outros. Em seguida, ajuste a qualidade final do seu vídeo com o controle deslizante Qualidade.
Defina o programa conforme desejado. No menu Video Options, selecione o compressor que deseja usar; note que isso mudará o vídeo. Alguns tamanhos são mais comuns do que outros. Em seguida, ajuste a qualidade final do seu vídeo com o controle deslizante Qualidade. - O codec Xvid MP4 é o formato mais comum.
 Grave seu vídeo. Quando suas configurações estiverem prontas, clique no botão Gravar para começar a gravar sua tela. Depois de terminar de registrar suas ações no PC, clique no botão Parar. Depois disso, será solicitado que você dê um nome ao seu vídeo e salve o arquivo.
Grave seu vídeo. Quando suas configurações estiverem prontas, clique no botão Gravar para começar a gravar sua tela. Depois de terminar de registrar suas ações no PC, clique no botão Parar. Depois disso, será solicitado que você dê um nome ao seu vídeo e salve o arquivo.
Método 3 de 3: compartilhe seu vídeo
 Edite seu vídeo. Depois de terminar de gravar seu vídeo, você pode compartilhá-lo diretamente com outras pessoas ou pode editar a gravação com seu programa de edição de vídeo favorito. Com isso você pode cortar o vídeo, adicionar música ou adicionar outros videoclipes.
Edite seu vídeo. Depois de terminar de gravar seu vídeo, você pode compartilhá-lo diretamente com outras pessoas ou pode editar a gravação com seu programa de edição de vídeo favorito. Com isso você pode cortar o vídeo, adicionar música ou adicionar outros videoclipes.  Envie seu vídeo para o YouTube. As capturas de tela são uma ótima ferramenta de tutorial e uma forma popular de aprender sobre programas de computador no YouTube. Carregue o vídeo e o YouTube fará a conversão para você.
Envie seu vídeo para o YouTube. As capturas de tela são uma ótima ferramenta de tutorial e uma forma popular de aprender sobre programas de computador no YouTube. Carregue o vídeo e o YouTube fará a conversão para você.  Envie o vídeo como um anexo de e-mail. Se você fornecer suporte técnico a alguém, poderá enviar o vídeo por e-mail para essa pessoa como um anexo. Isso só funciona bem com vídeos curtos devido ao limite de tamanho do arquivo do tráfego de e-mail, mas é uma forma muito útil de mostrar a alguém qual é o problema que você encontrou ou como corrigi-lo.
Envie o vídeo como um anexo de e-mail. Se você fornecer suporte técnico a alguém, poderá enviar o vídeo por e-mail para essa pessoa como um anexo. Isso só funciona bem com vídeos curtos devido ao limite de tamanho do arquivo do tráfego de e-mail, mas é uma forma muito útil de mostrar a alguém qual é o problema que você encontrou ou como corrigi-lo.