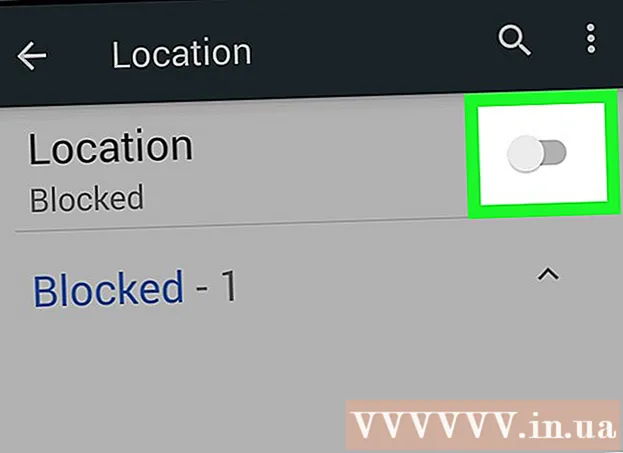Autor:
Frank Hunt
Data De Criação:
14 Marchar 2021
Data De Atualização:
1 Julho 2024

Contente
Visual Basic 6.0 é uma linguagem de programação desenvolvida pela Microsoft que não é tão difícil de aprender e aplicar por iniciantes, bem como útil para programadores avançados. Embora não seja mais compatível com a Microsoft, milhares de aplicativos ainda são executados nessa linguagem e muitos outros estão em desenvolvimento. Este guia mostrará como criar uma calculadora simples no Visual Basic 6.0.
Dar um passo
 Abra o Visual Basic 6.0 e crie um novo Projeto EXE padrão Sobre. Os projetos EXE padrão fornecem um punhado de comandos e ferramentas que podem ser úteis no desenvolvimento de programas simples e mais complexos.
Abra o Visual Basic 6.0 e crie um novo Projeto EXE padrão Sobre. Os projetos EXE padrão fornecem um punhado de comandos e ferramentas que podem ser úteis no desenvolvimento de programas simples e mais complexos. - Você também pode escolher um Projeto VB Enterprise Edition com o qual você tem muito mais ferramentas para trabalhar. No entanto, para um programador iniciante, é recomendável escolher Projeto EXE padrão.
 Entenda a janela do projeto. No meio da tela você encontrará uma caixa com muitos pontos. Este é o seu formulário. Um formulário é onde você colocará os vários elementos (botões de comando, imagens, caixas de texto, etc.) para seu programa.
Entenda a janela do projeto. No meio da tela você encontrará uma caixa com muitos pontos. Este é o seu formulário. Um formulário é onde você colocará os vários elementos (botões de comando, imagens, caixas de texto, etc.) para seu programa. - No lado esquerdo da tela, você encontrará um menu com ferramentas. Essas ferramentas contêm vários elementos predefinidos de um programa. Você pode arrastar esses elementos para o seu formulário.
- Você encontrará o layout do formulário no canto inferior direito. Isso determina onde seu programa será mostrado na tela quando o projeto for concluído e executado.
- No meio, do lado direito, você encontrará a caixa Propriedades com as propriedades de cada elemento do formulário. Você pode usar isso para alterar as várias propriedades. Se nenhum elemento for selecionado, as propriedades do formulário serão mostradas.
- No canto superior direito você encontrará o explorador de projetos. Isso mostra os diferentes designs - formulários que fazem parte do projeto.
- Se uma dessas caixas estiver faltando, você pode adicioná-la clicando no botão "Exibir" no menu principal.
 Arraste um rótulo para o formulário e altere o texto do rótulo para "Digite o primeiro número".
Arraste um rótulo para o formulário e altere o texto do rótulo para "Digite o primeiro número".- O texto de uma etiqueta pode ser alterado usando a caixa de diálogo Propriedades.
 Crie uma caixa de texto à direita do primeiro rótulo. Exclua qualquer texto exibido na caixa de texto, limpando o campo "Texto" em Propriedades.
Crie uma caixa de texto à direita do primeiro rótulo. Exclua qualquer texto exibido na caixa de texto, limpando o campo "Texto" em Propriedades.  Crie outro rótulo e altere seu texto para "Digite o segundo número" e crie outra caixa de texto à direita dele.
Crie outro rótulo e altere seu texto para "Digite o segundo número" e crie outra caixa de texto à direita dele. Arraste quatro botões de comando sob esses dois rótulos. Altere o texto desses botões de comando para "Adicionar", "Subtrair", "Multiplicar", "Dividir" respectivamente.
Arraste quatro botões de comando sob esses dois rótulos. Altere o texto desses botões de comando para "Adicionar", "Subtrair", "Multiplicar", "Dividir" respectivamente.  Crie outro rótulo com o texto "Resultado" e uma caixa de texto à direita dele e abaixo dos quatro botões de comando. Esta caixa de texto será usada para exibir o resultado. Isso conclui seu design.
Crie outro rótulo com o texto "Resultado" e uma caixa de texto à direita dele e abaixo dos quatro botões de comando. Esta caixa de texto será usada para exibir o resultado. Isso conclui seu design.  Para iniciar a codificação, clique no formulário no explorador de projetos e selecione o botão à esquerda. A tela de criptografia é aberta.
Para iniciar a codificação, clique no formulário no explorador de projetos e selecione o botão à esquerda. A tela de criptografia é aberta. - Clique na caixa suspensa no canto superior esquerdo da tela de criptografia. Clique em todos os comandos (Command1, "Command2", etc.) um por um, para que a visão geral da codificação seja visível na tela de codificação.
 Declare as variáveis. Digite o seguinte:
Declare as variáveis. Digite o seguinte: - Dim a, b, r como o dobro
- uma é o valor inserido na primeira caixa de texto, b é o valor inserido na segunda caixa de texto e O é o resultado. Você também pode usar outras variáveis.
 Insira o código para o comando Adicionar (Command1). O código é o seguinte:
Insira o código para o comando Adicionar (Command1). O código é o seguinte: - Sub Command1_Click privada ()
a = Val (Texto1.Texto)
b = Val (Texto2.Texto)
r = a + b
Text3.Text = r
End Sub
- Sub Command1_Click privada ()
 Codifique o comando Subtrair ("Command2"). O código é o seguinte:
Codifique o comando Subtrair ("Command2"). O código é o seguinte: - Sub Command2_Click privada ()
a = Val (Texto1.Texto)
b = Val (Texto2.Texto)
r = a - b
Text3.Text = r
End Sub
- Sub Command2_Click privada ()
 Multiplique o código (Command3). O código é o seguinte:
Multiplique o código (Command3). O código é o seguinte: - Sub Command3_Click ()
a = Val (Texto1.Texto)
b = Val (Texto2.Texto)
r = a * b
Text3.Text = r
End Sub
- Sub Command3_Click ()
 Criptografar compartilhamento (Command4). A codificação é a seguinte:
Criptografar compartilhamento (Command4). A codificação é a seguinte: - Sub Command4_Click ()
a = Val (Texto1.Texto)
b = Val (Texto2.Texto)
r = a / b
Text3.Text = r
End Sub
- Sub Command4_Click ()
 Clique no botão Iniciar ou pressione F5 para executar o programa.
Clique no botão Iniciar ou pressione F5 para executar o programa.- Teste todas as atribuições e veja se seu programa funciona.
 Salve seu projeto e o formulário. Crie seu projeto e salve-o como um .Exearquivo em seu computador. Execute quando quiser!
Salve seu projeto e o formulário. Crie seu projeto e salve-o como um .Exearquivo em seu computador. Execute quando quiser!
Pontas
- Adicione cores ao formulário e às caixas de texto, usando a caixa de diálogo Propriedades!
- Aprenda a depurar seus programas caso ocorra um erro.
- Você pode criar diferentes variações de uma calculadora simples. Opcionalmente, use uma caixa de listagem em vez de botões de comando.