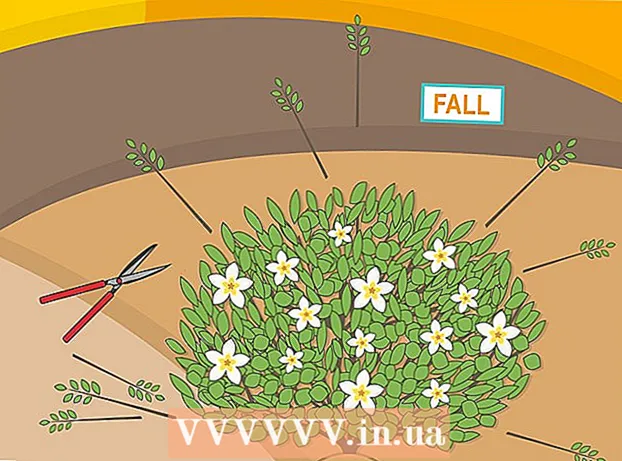Autor:
Charles Brown
Data De Criação:
5 Fevereiro 2021
Data De Atualização:
1 Julho 2024

Contente
- Dar um passo
- Parte 1 de 3: Prepare-se para digitalizar
- Parte 2 de 3: digitalize um documento no Windows
- Pontas
Este wikiHow mostra como digitalizar uma versão digital de um documento físico em seu computador com uma impressora multifuncional Canon. Você pode fazer isso em um PC com Windows ou em um Mac.
Dar um passo
Parte 1 de 3: Prepare-se para digitalizar
 Verifique se a sua impressora Canon tem capacidade de digitalização. Se você tiver um modelo denominado "multifuncional", sua impressora também poderá digitalizar. Alguns outros modelos de impressora também podem digitalizar, mas você precisará verificar o manual da impressora ou a página do produto para ter certeza.
Verifique se a sua impressora Canon tem capacidade de digitalização. Se você tiver um modelo denominado "multifuncional", sua impressora também poderá digitalizar. Alguns outros modelos de impressora também podem digitalizar, mas você precisará verificar o manual da impressora ou a página do produto para ter certeza.  Conecte sua impressora ao computador. A maioria das impressoras Canon que podem digitalizar também pode ser conectada sem fio com uma tela sensível ao toque, mas pode ser necessário conectar a impressora ao computador com um cabo USB.
Conecte sua impressora ao computador. A maioria das impressoras Canon que podem digitalizar também pode ser conectada sem fio com uma tela sensível ao toque, mas pode ser necessário conectar a impressora ao computador com um cabo USB. - A maioria das impressoras vem com um cabo USB que você pode usar se não funcionar para conectar a impressora sem fio.
 Ligue a impressora, se necessário. Pressione o botão para ligar a impressora. Se a sua impressora não ligar, certifique-se de que esteja conectada a uma fonte de alimentação em funcionamento.
Ligue a impressora, se necessário. Pressione o botão para ligar a impressora. Se a sua impressora não ligar, certifique-se de que esteja conectada a uma fonte de alimentação em funcionamento.  Abra o scanner. Levante a tampa do scanner para que você possa ver a parte inferior de vidro do scanner.
Abra o scanner. Levante a tampa do scanner para que você possa ver a parte inferior de vidro do scanner. - Se a sua impressora Canon tiver uma bandeja de entrada multifuncional, coloque o documento lá. Você pode olhar o símbolo na bandeja de entrada para ver como colocar o papel.
- Se você não conseguir descobrir como usar o scanner embutido, verifique o manual da impressora Canon.
 Coloque o documento com o lado direito para baixo no scanner. Você deve ver as marcações ao lado do fundo de vidro. Isso geralmente mostra exatamente como o documento deve ser colocado no scanner.
Coloque o documento com o lado direito para baixo no scanner. Você deve ver as marcações ao lado do fundo de vidro. Isso geralmente mostra exatamente como o documento deve ser colocado no scanner.  Feche a tampa do scanner. Certifique-se de que a tampa esteja fechada antes de digitalizar o documento.
Feche a tampa do scanner. Certifique-se de que a tampa esteja fechada antes de digitalizar o documento.
Parte 2 de 3: digitalize um documento no Windows
 Open Start
Open Start  Toque em Iniciar windows fax e scan dentro. Ao fazer isso, seu computador irá procurar o aplicativo Windows Fax and Scan.
Toque em Iniciar windows fax e scan dentro. Ao fazer isso, seu computador irá procurar o aplicativo Windows Fax and Scan.  Clique em Fax e Scan do Windows. Esta opção pode ser encontrada na parte superior da tela inicial. O aplicativo Fax e digitalização será aberto.
Clique em Fax e Scan do Windows. Esta opção pode ser encontrada na parte superior da tela inicial. O aplicativo Fax e digitalização será aberto.  Clique em Novo Scan. Essa opção está localizada no canto superior esquerdo da janela Fax e Scan. Clicar nele abrirá uma nova janela.
Clique em Novo Scan. Essa opção está localizada no canto superior esquerdo da janela Fax e Scan. Clicar nele abrirá uma nova janela.  Verifique se o scanner correto é exibido. Você deverá ver a palavra "Canon" seguida do número do modelo da sua impressora. Se você vir algo mais aqui, clique Modificar... e selecione sua impressora Canon.
Verifique se o scanner correto é exibido. Você deverá ver a palavra "Canon" seguida do número do modelo da sua impressora. Se você vir algo mais aqui, clique Modificar... e selecione sua impressora Canon.  Selecione um tipo de documento. Clique no menu suspenso ao lado de "Perfil" e selecione o tipo de documento (por exemplo foto) no menu suspenso.
Selecione um tipo de documento. Clique no menu suspenso ao lado de "Perfil" e selecione o tipo de documento (por exemplo foto) no menu suspenso.  Decida quais cores seu documento deve ser. Clique no menu suspenso ao lado de "Formato de cor" e escolha Cor ou Preto e branco.
Decida quais cores seu documento deve ser. Clique no menu suspenso ao lado de "Formato de cor" e escolha Cor ou Preto e branco. - Seu scanner pode ter opções adicionais (ou limitadas) de layout de cores.
 Escolha um tipo de arquivo. Clique no menu suspenso ao lado de "Tipo de arquivo" e clique no tipo de arquivo (por exemplo pdf ou jpg) que deseja usar para salvar o documento digitalizado em seu computador.
Escolha um tipo de arquivo. Clique no menu suspenso ao lado de "Tipo de arquivo" e clique no tipo de arquivo (por exemplo pdf ou jpg) que deseja usar para salvar o documento digitalizado em seu computador. - Como você está digitalizando um documento, geralmente escolhe este pdf.
 Defina as outras opções na página. Dependendo do seu scanner, pode haver outras opções (por exemplo, "Resolução") que você pode definir antes de digitalizar o documento.
Defina as outras opções na página. Dependendo do seu scanner, pode haver outras opções (por exemplo, "Resolução") que você pode definir antes de digitalizar o documento.  Clique em Exemplo. Esta opção pode ser encontrada na parte inferior da janela. Ao clicar nele, você verá uma prévia do documento no scanner.
Clique em Exemplo. Esta opção pode ser encontrada na parte inferior da janela. Ao clicar nele, você verá uma prévia do documento no scanner. - Se o documento parecer inclinado, irregular ou parte dele não for exibida, você pode mover o documento no scanner e clicar novamente Exemplo Clique para ver se o seu ajuste resolveu o problema.
 Clique em Varredura. Esta opção pode ser encontrada na parte inferior da janela. O documento será digitalizado em seu computador. Para localizar o documento digitalizado posteriormente, faça o seguinte:
Clique em Varredura. Esta opção pode ser encontrada na parte inferior da janela. O documento será digitalizado em seu computador. Para localizar o documento digitalizado posteriormente, faça o seguinte: - Abrir Começar
 Abra o menu Apple
Abra o menu Apple  Clique em Preferências do Sistema .... Esta opção pode ser encontrada na parte superior do menu suspenso.
Clique em Preferências do Sistema .... Esta opção pode ser encontrada na parte superior do menu suspenso.  Clique em Impressoras e scanners. Este ícone em forma de impressora está localizado no lado direito da janela Preferências do sistema.
Clique em Impressoras e scanners. Este ícone em forma de impressora está localizado no lado direito da janela Preferências do sistema.  Selecione sua impressora Canon. Clique na opção “Canon” no canto superior esquerdo da janela.
Selecione sua impressora Canon. Clique na opção “Canon” no canto superior esquerdo da janela.  Clique na aba Varredura. Isso está no topo da janela.
Clique na aba Varredura. Isso está no topo da janela.  Clique em Abrir scanner .... Esta opção está no topo da guia Varredura.
Clique em Abrir scanner .... Esta opção está no topo da guia Varredura.  Clique em Mostrar detalhes. Isso pode ser encontrado no canto inferior direito da janela.
Clique em Mostrar detalhes. Isso pode ser encontrado no canto inferior direito da janela.  Escolha um tipo de arquivo. Clique no menu suspenso ao lado de "Tipo de arquivo" e clique no tipo de arquivo (por exemplo pdf ou JPEG) que deseja usar para salvar o arquivo.
Escolha um tipo de arquivo. Clique no menu suspenso ao lado de "Tipo de arquivo" e clique no tipo de arquivo (por exemplo pdf ou JPEG) que deseja usar para salvar o arquivo. - Se você estiver digitalizando algo que não seja uma foto, é melhor escolher pdf.
 Escolha uma cor. Clique no menu suspenso ao lado de "Tipo" na parte superior da página e escolha uma opção de cor (por exemplo Preto e branco).
Escolha uma cor. Clique no menu suspenso ao lado de "Tipo" na parte superior da página e escolha uma opção de cor (por exemplo Preto e branco). - Você pode ter opções limitadas para o seu scanner aqui.
 Escolha onde deseja salvar a digitalização. Clique no menu suspenso ao lado de "Salvar em" e clique na pasta onde deseja salvar o documento digitalizado (por exemplo Área de Trabalho).
Escolha onde deseja salvar a digitalização. Clique no menu suspenso ao lado de "Salvar em" e clique na pasta onde deseja salvar o documento digitalizado (por exemplo Área de Trabalho).  Ajuste as outras opções na página. Dependendo do tipo de documento que você está digitalizando, você pode ajustar as opções "Resolução" e "Orientação".
Ajuste as outras opções na página. Dependendo do tipo de documento que você está digitalizando, você pode ajustar as opções "Resolução" e "Orientação".  Clique em Varredura. Isso pode ser encontrado no canto inferior direito da janela. Seu documento agora será digitalizado em seu computador. Quando a verificação for concluída, você poderá encontrá-la na pasta que acabou de escolher para armazená-la.
Clique em Varredura. Isso pode ser encontrado no canto inferior direito da janela. Seu documento agora será digitalizado em seu computador. Quando a verificação for concluída, você poderá encontrá-la na pasta que acabou de escolher para armazená-la.
- Abrir Começar
Pontas
- Normalmente, você pode encontrar uma versão online do manual da impressora no site da Canon.