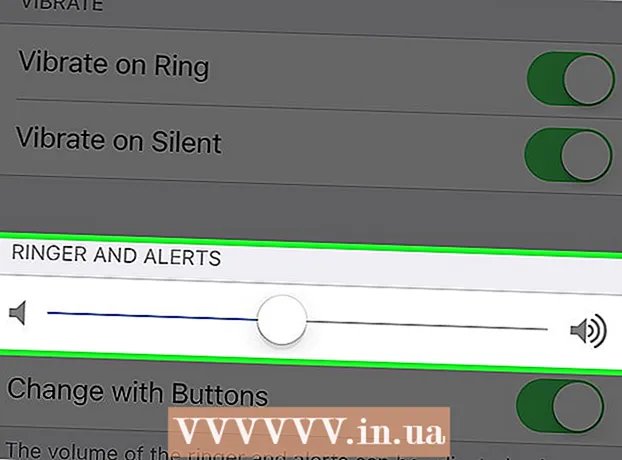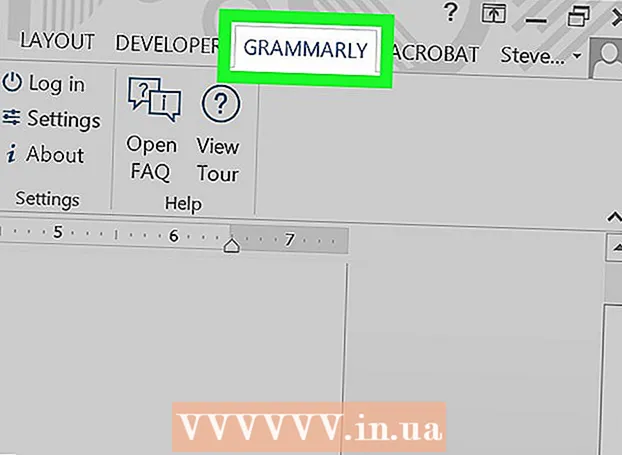Autor:
Charles Brown
Data De Criação:
7 Fevereiro 2021
Data De Atualização:
1 Julho 2024

Contente
- Dar um passo
- Parte 1 de 3: Configurando o documento
- Parte 2 de 3: Criação da página de rosto
- Parte 3 de 3: Fazendo os painéis no interior
Este wikiHow mostra como criar uma brochura com o Google Docs.
Dar um passo
Parte 1 de 3: Configurando o documento
 Decida como sua brochura deve ser. Os folhetos vêm em todas as formas e tamanhos. Você quer que o seu seja em tamanho carta, com várias páginas ou com três dobras para um envelope? Você quer principalmente texto ou imagens? Normalmente, é uma boa ideia esboçar e visualizar as páginas em branco antes de começar.
Decida como sua brochura deve ser. Os folhetos vêm em todas as formas e tamanhos. Você quer que o seu seja em tamanho carta, com várias páginas ou com três dobras para um envelope? Você quer principalmente texto ou imagens? Normalmente, é uma boa ideia esboçar e visualizar as páginas em branco antes de começar.  Em um navegador da web, vá para http://docs.google.com.
Em um navegador da web, vá para http://docs.google.com.- Faça login com seu endereço de e-mail e senha do Google, quando solicitado.
 Clique no azul ➕ no canto superior esquerdo da tela para criar um novo documento.
Clique no azul ➕ no canto superior esquerdo da tela para criar um novo documento.- Se você preferir usar um modelo do Google, em vez de seu próprio folheto, clique em "Galeria de modelos" no canto superior direito da tela, role para baixo até a seção "Trabalho" e escolha um modelo para um folheto.
- Se você não vir nenhum modelo na parte superior da tela, clique em ≡ no canto superior esquerdo, clique em "Configurações" e marque "Mostrar modelos recentes nas telas iniciais".
 Clique em “Novo documento” no canto superior esquerdo da tela.
Clique em “Novo documento” no canto superior esquerdo da tela. Digite um nome para o seu folheto.
Digite um nome para o seu folheto. Clique em Arquivo na barra de ferramentas e em Configurações da página .... Isso abrirá uma caixa de diálogo onde você pode definir as dimensões do papel, orientação e margens.
Clique em Arquivo na barra de ferramentas e em Configurações da página .... Isso abrirá uma caixa de diálogo onde você pode definir as dimensões do papel, orientação e margens.  Ajuste as configurações da página. Faça isso para que correspondam à brochura que deseja fazer.
Ajuste as configurações da página. Faça isso para que correspondam à brochura que deseja fazer. - Por exemplo, se estiver fazendo uma brochura duplex padrão com três dobras, você precisará ajustar a orientação para 'Paisagem', deixar o tamanho da página em 'A4' e as margens em todos os lados em 0,75 cm - as margens de 1,50 cm fornecem um muito espaço desperdiçado quando a página é dobrada em três.
 Clique em OK.
Clique em OK. Clique em Formatação na barra de ferramentas.
Clique em Formatação na barra de ferramentas. Clique em Colunas e Mais opções…. Isso abre uma caixa de diálogo onde você pode definir o número de colunas em seu documento e o espaço entre elas (a "medianiz").
Clique em Colunas e Mais opções…. Isso abre uma caixa de diálogo onde você pode definir o número de colunas em seu documento e o espaço entre elas (a "medianiz").  Defina o número de colunas. Faça como gostaria que estivesse na brochura que está fazendo.
Defina o número de colunas. Faça como gostaria que estivesse na brochura que está fazendo. - Continuando com o exemplo do folheto de três dobras, defina o número de colunas para 3 e a calha para 1,5 cm - quando dobrado, cada painel agora tem uma margem de 0,75 cm em todos os lados.
 Clique na linha superior da primeira coluna.
Clique na linha superior da primeira coluna. Clique em Mesa na barra de ferramentas e em Insira a tabela.
Clique em Mesa na barra de ferramentas e em Insira a tabela. Clique no primeiro quadrado (1x1) no menu suspenso.
Clique no primeiro quadrado (1x1) no menu suspenso. Clique na borda da tabela e arraste-a para o final da primeira coluna.
Clique na borda da tabela e arraste-a para o final da primeira coluna.- Repita essas etapas para todas as colunas do folheto.
Parte 2 de 3: Criação da página de rosto
 Encontre o painel com a folha de rosto. Devido ao funcionamento da impressão em frente e verso, a localização da capa da brochura dependerá do número de páginas ou dobras que você tiver.
Encontre o painel com a folha de rosto. Devido ao funcionamento da impressão em frente e verso, a localização da capa da brochura dependerá do número de páginas ou dobras que você tiver. - A capa de uma brochura com três dobras é a coluna mais à direita na primeira página.
 Clique em na parte superior do painel da capa frontal.
Clique em na parte superior do painel da capa frontal. Digite um título ou título para o seu folheto. Um título é normalmente um texto maior e mais negrito do que o resto do documento.O título da capa é geralmente o maior e mais ousado da brochura. Geralmente é um texto cativante ou informativo.
Digite um título ou título para o seu folheto. Um título é normalmente um texto maior e mais negrito do que o resto do documento.O título da capa é geralmente o maior e mais ousado da brochura. Geralmente é um texto cativante ou informativo. - Use as ferramentas da barra de ferramentas para ajustar o estilo (negrito, itálico, sublinhado), cor, tamanho e alinhamento - os títulos geralmente são centralizados - do título.
 Adicione uma imagem. Uma imagem de capa forte é importante para transmitir o propósito da brochura, bem como para chamar a atenção dos leitores.
Adicione uma imagem. Uma imagem de capa forte é importante para transmitir o propósito da brochura, bem como para chamar a atenção dos leitores. - Para adicionar uma imagem, clique em "Inserir" na barra de ferramentas e clique em "Imagem ...".
- Escolha ou tire uma imagem e use o mouse ou trackpad para movê-la e redimensioná-la.
- Clique em uma opção de quebra automática. No exemplo da brochura com três dobras, você deseja envolver o texto ao redor das imagens, então clique em "Moldar texto" na parte inferior de cada imagem inserida. "Quebrar texto" significa que o texto pára acima da imagem e continua abaixo dela. Essa também é uma ideia razoável, especialmente nos pequenos painéis de uma brochura com três dobras. "Inline" significa basicamente que a imagem é colada no meio do texto, no caso de uma brochura, o que pode causar problemas de formatação.
 Encontre o painel traseiro. Devido ao funcionamento da impressão em frente e verso, a localização da capa da brochura dependerá do número de páginas ou dobras que você tiver.
Encontre o painel traseiro. Devido ao funcionamento da impressão em frente e verso, a localização da capa da brochura dependerá do número de páginas ou dobras que você tiver. - O verso da brochura em três é a coluna central da primeira página.
 Clique no painel traseiro.
Clique no painel traseiro. Adicione informações de contato. O verso de um folheto geralmente contém informações sobre as próximas etapas ou como entrar em contato com a organização que publicou o folheto. Às vezes, é projetado como um painel de envio, de modo que a brochura pode ser enviada sem envelope.
Adicione informações de contato. O verso de um folheto geralmente contém informações sobre as próximas etapas ou como entrar em contato com a organização que publicou o folheto. Às vezes, é projetado como um painel de envio, de modo que a brochura pode ser enviada sem envelope.  Adicione uma imagem. Os gráficos no verso ajudam a manter a aparência do folheto e a fazer com que as pessoas o leiam.
Adicione uma imagem. Os gráficos no verso ajudam a manter a aparência do folheto e a fazer com que as pessoas o leiam.
Parte 3 de 3: Fazendo os painéis no interior
 Clique no primeiro painel interno. É aqui que você começa a adicionar o texto e as imagens, que são o núcleo daquilo que você deseja transmitir por meio do folheto.
Clique no primeiro painel interno. É aqui que você começa a adicionar o texto e as imagens, que são o núcleo daquilo que você deseja transmitir por meio do folheto. - No exemplo de dobra tripla, pode ser o painel mais à esquerda na segunda página ou o painel mais à esquerda na primeira página, pois esses são os dois painéis que os leitores veem primeiro quando abrem o folheto.
 Digite ou cole o texto do folheto nas caixas de texto.
Digite ou cole o texto do folheto nas caixas de texto. Ajuste o texto. Para fazer isso, destaque o texto com o cursor e use as ferramentas na parte superior da tela.
Ajuste o texto. Para fazer isso, destaque o texto com o cursor e use as ferramentas na parte superior da tela. - Os títulos acima dos artigos costumam estar em negrito ou itálico e, às vezes, em uma fonte diferente do texto de uma seção do folheto.
- O texto normal é geralmente em uma fonte de 10 a 12 pontos. As cabeças são geralmente maiores.
- Use os botões de alinhamento para alinhar o texto.
- O texto normal nas colunas é geralmente justificado à esquerda ou justificado.
- Os títulos são normalmente justificados à esquerda, centralizados ou justificados.
 Adicionar imagens. As imagens ajudam a enfatizar o que é dito no texto e a chamar a atenção do leitor através da brochura.
Adicionar imagens. As imagens ajudam a enfatizar o que é dito no texto e a chamar a atenção do leitor através da brochura. - Para adicionar uma imagem, clique em "Inserir" na barra de ferramentas e depois em "Imagem ...".
- Escolha ou tire uma imagem e use o mouse ou trackpad para movê-la e redimensioná-la.
- Clique em uma opção de quebra automática. No exemplo da brochura com três dobras, você deseja envolver o texto ao redor das imagens, então clique em "Moldar texto" na parte inferior de cada imagem inserida. "Quebrar texto" significa que o texto pára acima da imagem e continua abaixo dela. Essa também é uma ideia razoável, especialmente nos pequenos painéis de uma brochura com três dobras. "Inline" significa basicamente que a imagem é colada no meio do texto, no caso de uma brochura, o que pode causar problemas de formatação.
 Imprima ou compartilhe o arquivo. Quando estiver pronto para imprimir a brochura, clique em "Arquivo" na barra de ferramentas e em "Imprimir". No menu de arquivo, você também pode baixar o documento em um formato diferente ou enviá-lo por e-mail para uma gráfica ou colegas.
Imprima ou compartilhe o arquivo. Quando estiver pronto para imprimir a brochura, clique em "Arquivo" na barra de ferramentas e em "Imprimir". No menu de arquivo, você também pode baixar o documento em um formato diferente ou enviá-lo por e-mail para uma gráfica ou colegas. - O Google Docs salva automaticamente o arquivo.