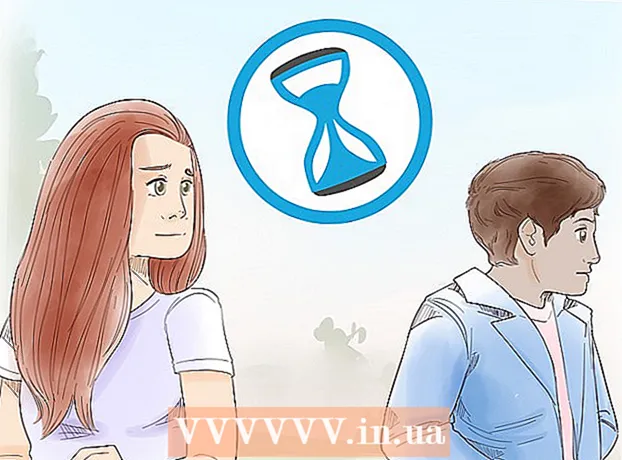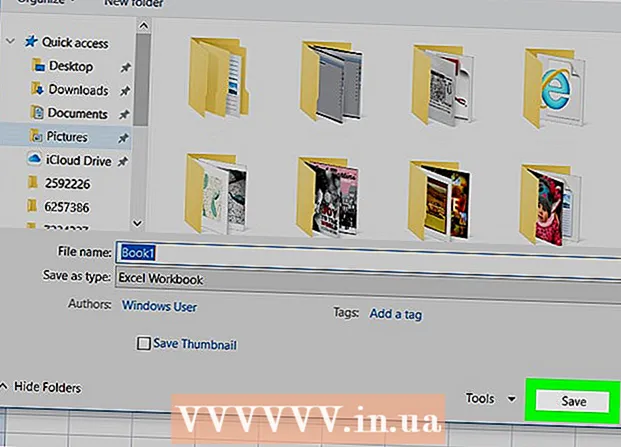Autor:
Christy White
Data De Criação:
10 Poderia 2021
Data De Atualização:
1 Julho 2024

Contente
- Dar um passo
- Parte 1 de 4: envio de memos de voz com mensagens
- Parte 2 de 4: Grave um memo de voz
- Parte 3 de 4: cortar uma mensagem
- Parte 4 de 4: compartilhar memorandos de voz
- Pontas
Seu iPhone tem um aplicativo chamado Voice Memos, que permite gravar e editar áudio. Você pode usar o aplicativo para gravar mensagens pessoais, palestras ou outras coisas. Após a gravação, você pode editar a mensagem, por exemplo, para excluir partes vazias da gravação ou informações sem importância. Você também pode compartilhar suas gravações enviando o memorando por e-mail ou com o aplicativo Mensagens.
Dar um passo
Parte 1 de 4: envio de memos de voz com mensagens
 Abra seu aplicativo Mensagens. Você pode enviar mensagens de áudio rapidamente para seus contatos do iMessage com o aplicativo Mensagens.
Abra seu aplicativo Mensagens. Você pode enviar mensagens de áudio rapidamente para seus contatos do iMessage com o aplicativo Mensagens.  Abra uma conversa com alguém. Você deve estar batendo papo com outro usuário do iMessage para enviar mensagens de áudio. Veja as mensagens na conversa e na barra de título. Se eles estiverem verdes, você não está conversando via iMessage. Se eles estiverem azuis, você pode enviar mensagens de áudio.
Abra uma conversa com alguém. Você deve estar batendo papo com outro usuário do iMessage para enviar mensagens de áudio. Veja as mensagens na conversa e na barra de título. Se eles estiverem verdes, você não está conversando via iMessage. Se eles estiverem azuis, você pode enviar mensagens de áudio.  Toque e segure o botão do microfone próximo ao campo iMessage. O botão do microfone só fica visível quando você está conversando com outro usuário do iMessage.
Toque e segure o botão do microfone próximo ao campo iMessage. O botão do microfone só fica visível quando você está conversando com outro usuário do iMessage.  Grave sua mensagem de áudio enquanto mantém pressionado o botão do microfone. Você continua gravando até soltar o botão.
Grave sua mensagem de áudio enquanto mantém pressionado o botão do microfone. Você continua gravando até soltar o botão.  Passe o dedo até o botão enviar para enviar a mensagem. Dessa forma, você envia imediatamente a mensagem de áudio para a outra pessoa. Para excluir a mensagem, solte o dedo e toque no "X" ao lado de sua gravação.
Passe o dedo até o botão enviar para enviar a mensagem. Dessa forma, você envia imediatamente a mensagem de áudio para a outra pessoa. Para excluir a mensagem, solte o dedo e toque no "X" ao lado de sua gravação.
Parte 2 de 4: Grave um memo de voz
 Abra o aplicativo Memorandos de voz. Você encontrará o aplicativo na tela inicial. Pode estar na pasta "Ferramentas". O ícone do aplicativo se parece com um gráfico de som em um fundo branco.
Abra o aplicativo Memorandos de voz. Você encontrará o aplicativo na tela inicial. Pode estar na pasta "Ferramentas". O ícone do aplicativo se parece com um gráfico de som em um fundo branco. - Você também pode pressionar e segurar o botão home para abrir o Siri e dizer "Voice Memo" para iniciar o aplicativo.
 Toque no botão de gravação para iniciar a gravação. Agora você começa a gravar imediatamente com o microfone do seu iPhone. Você obterá o melhor resultado se a fonte que está gravando estiver perto do seu iPhone.
Toque no botão de gravação para iniciar a gravação. Agora você começa a gravar imediatamente com o microfone do seu iPhone. Você obterá o melhor resultado se a fonte que está gravando estiver perto do seu iPhone. - Você pode obter melhores resultados se usar os fones de ouvido da Apple com o microfone no cabo. Você precisará disso de qualquer maneira se estiver usando um iPod Touch, porque ele não tem um microfone embutido.
- Se o seu iPhone tiver uma capa protetora, isso pode reduzir a qualidade da gravação. Retire o iPhone da capa para obter melhor qualidade de gravação.
 Toque no botão de gravação novamente para pausar a gravação. Você pode pausar e reiniciar a gravação quantas vezes quiser.
Toque no botão de gravação novamente para pausar a gravação. Você pode pausar e reiniciar a gravação quantas vezes quiser.  Após a gravação, toque em "Concluído" para salvar a gravação. Agora você pode dar um nome à gravação. Digite um nome e toque em "Salvar" para salvar a gravação na lista de gravações.
Após a gravação, toque em "Concluído" para salvar a gravação. Agora você pode dar um nome à gravação. Digite um nome e toque em "Salvar" para salvar a gravação na lista de gravações. - Não há limite prático para a duração das gravações, mas eventualmente o espaço livre em seu iPhone acabará se sua gravação for muito longa. As gravações têm 480 KB por minuto, o que significa que uma hora de gravação é de cerca de 30 MB.
Parte 3 de 4: cortar uma mensagem
 Toque em uma gravação em sua lista de gravações para abri-la. Essa lista é exibida ao abrir o aplicativo Voice Memos. Você pode cortar as gravações para remover as partes desnecessárias ou para dividir uma gravação longa em várias partes.
Toque em uma gravação em sua lista de gravações para abri-la. Essa lista é exibida ao abrir o aplicativo Voice Memos. Você pode cortar as gravações para remover as partes desnecessárias ou para dividir uma gravação longa em várias partes.  Toque no botão "Editar" abaixo da gravação selecionada. O botão só aparece após a seleção.
Toque no botão "Editar" abaixo da gravação selecionada. O botão só aparece após a seleção.  Toque no quadrado azul para entrar no modo de edição. Você verá listras vermelhas no final da gravação.
Toque no quadrado azul para entrar no modo de edição. Você verá listras vermelhas no final da gravação.  Arraste as listras vermelhas para definir um novo ponto inicial e final para sua gravação. Você pode arrastar as listras para onde a gravação começará e terminará. Você pode usar isso para remover partes vazias no início e no final, ou para selecionar a parte da gravação da qual deseja criar um novo arquivo.
Arraste as listras vermelhas para definir um novo ponto inicial e final para sua gravação. Você pode arrastar as listras para onde a gravação começará e terminará. Você pode usar isso para remover partes vazias no início e no final, ou para selecionar a parte da gravação da qual deseja criar um novo arquivo. - Você pode ajustar o comprimento várias vezes para obter os resultados desejados. Por exemplo, você pode primeiro cortar o início para remover uma parte da gravação vazia e, em seguida, editá-la novamente para remover uma parte do final. Depois disso, você pode selecionar uma parte da gravação e torná-la um novo arquivo.
 Toque em "Trim" quando terminar de definir os novos pontos inicial e final. Agora você terá a opção de salvar a parte recortada como uma nova gravação ou recortar o original.
Toque em "Trim" quando terminar de definir os novos pontos inicial e final. Agora você terá a opção de salvar a parte recortada como uma nova gravação ou recortar o original. - Se você fizer uma nova gravação da parte recortada, o original será preservado junto com o novo arquivo.
- Se você encurtar o original, apenas a parte selecionada será salva.
Parte 4 de 4: compartilhar memorandos de voz
 Abra a mensagem de voz que deseja compartilhar no aplicativo Memorandos de voz. Você verá uma lista de memos de voz ao abrir o aplicativo Voice Memos. Você pode enviar memos de voz para outras pessoas a partir do aplicativo Voice Memos. O arquivo é enviado no formato M4A, este formato pode ser reproduzido em quase todos os dispositivos modernos com suporte para arquivos de áudio.
Abra a mensagem de voz que deseja compartilhar no aplicativo Memorandos de voz. Você verá uma lista de memos de voz ao abrir o aplicativo Voice Memos. Você pode enviar memos de voz para outras pessoas a partir do aplicativo Voice Memos. O arquivo é enviado no formato M4A, este formato pode ser reproduzido em quase todos os dispositivos modernos com suporte para arquivos de áudio.  Toque no botão de compartilhamento. Este botão pode ser encontrado abaixo da gravação, após selecioná-la. Parece um quadrado com uma seta apontando para cima.
Toque no botão de compartilhamento. Este botão pode ser encontrado abaixo da gravação, após selecioná-la. Parece um quadrado com uma seta apontando para cima.  Selecione como você deseja compartilhar a postagem. Você pode enviar sua mensagem de voz com os aplicativos Mail ou Mensagens, ou com outros aplicativos em seu dispositivo que você usa para enviar mensagens. Se você não vir o aplicativo que deseja, toque no botão "..." e deslize o botão ao lado do aplicativo.
Selecione como você deseja compartilhar a postagem. Você pode enviar sua mensagem de voz com os aplicativos Mail ou Mensagens, ou com outros aplicativos em seu dispositivo que você usa para enviar mensagens. Se você não vir o aplicativo que deseja, toque no botão "..." e deslize o botão ao lado do aplicativo.  Transfira seus memos de voz para o seu computador. Você pode salvar seus memos de voz em seu computador usando o iTunes.
Transfira seus memos de voz para o seu computador. Você pode salvar seus memos de voz em seu computador usando o iTunes. - Conecte seu iPhone ao computador e abra o iTunes.
- Selecione seu iPhone na parte superior da tela e clique na opção "Música" na coluna à esquerda.
- Certifique-se de que "Sincronizar música" e "Sincronizar memorandos de voz" estejam marcados.
- Clique no botão "Sincronizar" para copiar seus memos de voz para a biblioteca do iTunes.
Pontas
- Se precisar de recursos mais avançados ao criar e editar memos de voz, você pode usar outros aplicativos disponíveis na App Store.