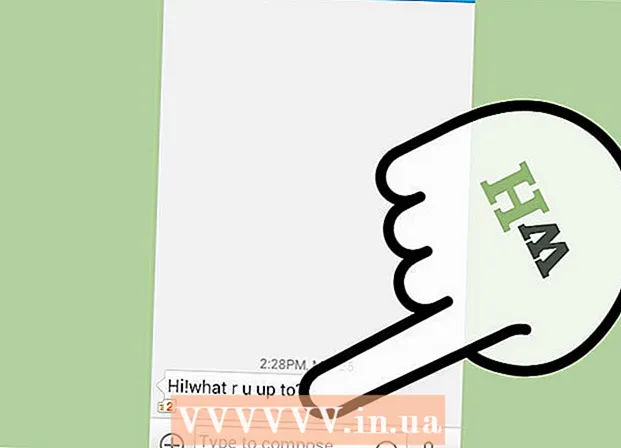Autor:
Charles Brown
Data De Criação:
3 Fevereiro 2021
Data De Atualização:
1 Julho 2024

Contente
- Dar um passo
- Método 1 de 5: conectando o monitor
- Método 2 de 5: detectar uma tela no Windows
- Método 3 de 5: detectar uma tela no MacOS
- Método 4 de 5: ajuste as configurações de vídeo no Windows
- Método 5 de 5: ajuste as configurações de vídeo em um Mac
- Pontas
- Avisos
Este wikiHow ensina como conectar um monitor externo ao seu laptop Windows ou MacBook. A maioria dos laptops modernos reconhece instantaneamente uma tela conectada externamente, portanto, o processo consiste principalmente na escolha do cabo certo para conectar o laptop à tela.
Dar um passo
Método 1 de 5: conectando o monitor
 Verifique quais saídas de vídeo seu laptop possui. A maioria dos laptops tem uma única saída de vídeo na parte traseira, embora alguns laptops tenham a conexão na lateral. Existem algumas conexões comuns que seu laptop pode ter:
Verifique quais saídas de vídeo seu laptop possui. A maioria dos laptops tem uma única saída de vídeo na parte traseira, embora alguns laptops tenham a conexão na lateral. Existem algumas conexões comuns que seu laptop pode ter: - janelas:
- HDMI - Esta conexão tem seis lados, tem aproximadamente duas polegadas de largura e é cônica. A maioria dos laptops Windows possui essa conexão.
- DisplayPort - Semelhante ao HDMI, mas um canto do conector é mais estreito enquanto o outro lado está em um ângulo de 90 graus.
- VGA ou DVI - Um conector VGA é colorido e possui 15 orifícios, enquanto um conector DVI geralmente é branco ou preto, possui 24 orifícios e uma abertura em ambos os lados. Os computadores mais antigos, em particular, têm essas conexões.
- Mac:
- Thunderbolt 3 (tb USB-C chamado) - Um soquete oval na lateral da maioria dos MacBooks modernos.
- HDMI - Uma conexão cônica hexagonal que alguns MacBooks possuem.
- Mini DisplayPort - Um soquete hexagonal encontrado em Macs fabricados entre 2008 e 2016.
- janelas:
 Determine qual entrada de vídeo sua tela possui. Monitores de computador geralmente têm uma única conexão, enquanto as telas de televisão têm várias conexões. A maioria dos monitores possui uma conexão HDMI ou DisplayPort. Monitores de computador mais antigos provavelmente têm uma conexão VGA ou DVI.
Determine qual entrada de vídeo sua tela possui. Monitores de computador geralmente têm uma única conexão, enquanto as telas de televisão têm várias conexões. A maioria dos monitores possui uma conexão HDMI ou DisplayPort. Monitores de computador mais antigos provavelmente têm uma conexão VGA ou DVI.  Conecte o cabo à saída de vídeo do seu laptop. Conecte o conector da extremidade do cabo de vídeo ao conector correto do laptop.
Conecte o cabo à saída de vídeo do seu laptop. Conecte o conector da extremidade do cabo de vídeo ao conector correto do laptop.  Conecte a outra extremidade do cabo ao seu monitor. Conecte a outra extremidade do cabo de vídeo no conector do formato correto em sua tela.
Conecte a outra extremidade do cabo ao seu monitor. Conecte a outra extremidade do cabo de vídeo no conector do formato correto em sua tela. - Se a tela tiver uma conexão de vídeo diferente da do laptop, você precisará de um cabo adaptador para conectar a tela ao laptop. Alguns adaptadores são especialmente projetados para conectar dois tipos de cabos. Um adaptador VGA para HDMI pode ser conectado a um cabo VGA de um lado e a um cabo HDMI do outro. Os cabos adaptadores comuns incluem:
- HDMI para DisplayPort
- DisplayPort (ou Mini DisplayPort) para HDMI
- Mini DisplayPort para DisplayPort
- USB-C para HDMI (ou DisplayPort)
- VGA para HDMI
- DVI para HDMI
- Se a tela tiver uma conexão de vídeo diferente da do laptop, você precisará de um cabo adaptador para conectar a tela ao laptop. Alguns adaptadores são especialmente projetados para conectar dois tipos de cabos. Um adaptador VGA para HDMI pode ser conectado a um cabo VGA de um lado e a um cabo HDMI do outro. Os cabos adaptadores comuns incluem:
 Conecte o monitor e ligue-o. Conecte a tela a uma tomada elétrica ou filtro de linha e pressione o botão On off switch
Conecte o monitor e ligue-o. Conecte a tela a uma tomada elétrica ou filtro de linha e pressione o botão On off switch Selecione a fonte de vídeo correta no monitor. Se você estiver usando uma tela ou televisão com várias conexões, deverá selecionar a conexão usada para conectar seu laptop à tela. Para selecionar a fonte de vídeo, pressione o botão que diz "Entrada", "Fonte" ou "Seleção de vídeo" no visor ou no controle remoto.
Selecione a fonte de vídeo correta no monitor. Se você estiver usando uma tela ou televisão com várias conexões, deverá selecionar a conexão usada para conectar seu laptop à tela. Para selecionar a fonte de vídeo, pressione o botão que diz "Entrada", "Fonte" ou "Seleção de vídeo" no visor ou no controle remoto.  Aguarde até que o conteúdo da tela do laptop apareça no visor. Ao ver o conteúdo da tela do laptop (área de trabalho e ícones ou outra coisa) aparecer na tela, você pode continuar a ajustar as configurações da tela do laptop.
Aguarde até que o conteúdo da tela do laptop apareça no visor. Ao ver o conteúdo da tela do laptop (área de trabalho e ícones ou outra coisa) aparecer na tela, você pode continuar a ajustar as configurações da tela do laptop. - Se você estiver usando uma conexão VGA ou uma conexão azul com três fileiras de orifícios, pode ser necessário alternar as telas. Você pode fazer isso pressionando uma tecla de função no teclado.
- Se o conteúdo do seu laptop não aparecer na tela, vá para o Método 2 para detectar uma tela no Windows ou para o Método 3 para detectar uma tela em um Mac.
Método 2 de 5: detectar uma tela no Windows
 Clique no menu Iniciar
Clique no menu Iniciar  Clique no ícone Configurações
Clique no ícone Configurações  Clique em Sistema. Esta é a primeira opção no menu Configurações. A opção tem um ícone que lembra um laptop.
Clique em Sistema. Esta é a primeira opção no menu Configurações. A opção tem um ícone que lembra um laptop.  Clique em Exibição. Esta é a primeira opção do menu à esquerda. Clicar nele abre o menu Exibir.
Clique em Exibição. Esta é a primeira opção do menu à esquerda. Clicar nele abre o menu Exibir.  Role para baixo e clique Detectar. É o botão cinza sob o título "Vários monitores" na parte inferior da tela. Quando você clica nele, o Windows detecta seus monitores.
Role para baixo e clique Detectar. É o botão cinza sob o título "Vários monitores" na parte inferior da tela. Quando você clica nele, o Windows detecta seus monitores.
Método 3 de 5: detectar uma tela no MacOS
 Clique no ícone da Apple
Clique no ícone da Apple  Clique em Preferências do Sistema .... Esta é a segunda opção no menu suspenso. Clicar nele abrirá a janela Preferências do sistema.
Clique em Preferências do Sistema .... Esta é a segunda opção no menu suspenso. Clicar nele abrirá a janela Preferências do sistema.  Clique em Monitores. O ícone se assemelha a uma tela. Clicar nele abre a janela Monitores.
Clique em Monitores. O ícone se assemelha a uma tela. Clicar nele abre a janela Monitores.  Aperte ⌥ Opção e mantenha o botão pressionado. Quando você pressiona a tecla Opção, um botão com o texto "Detectar monitores" aparece na janela Monitores.
Aperte ⌥ Opção e mantenha o botão pressionado. Quando você pressiona a tecla Opção, um botão com o texto "Detectar monitores" aparece na janela Monitores.  Clique em Detectar monitores. Este botão aparece no canto inferior direito da janela quando você pressiona a tecla Opção. MacOs agora detecta suas telas.
Clique em Detectar monitores. Este botão aparece no canto inferior direito da janela quando você pressiona a tecla Opção. MacOs agora detecta suas telas.
Método 4 de 5: ajuste as configurações de vídeo no Windows
 Open Start
Open Start  Abra as configurações
Abra as configurações  Clique em Sistema. Este é um ícone em forma de computador na janela Configurações.
Clique em Sistema. Este é um ícone em forma de computador na janela Configurações.  Clique na aba Exibição. Esta opção pode ser encontrada no lado esquerdo da janela Sistema.
Clique na aba Exibição. Esta opção pode ser encontrada no lado esquerdo da janela Sistema.  Role para baixo até a seção "Vários monitores". Você pode encontrar isso quase no final da página.
Role para baixo até a seção "Vários monitores". Você pode encontrar isso quase no final da página.  Clique no menu suspenso em "Monitores múltiplos". Isso abrirá o menu suspenso.
Clique no menu suspenso em "Monitores múltiplos". Isso abrirá o menu suspenso.  Selecione uma opção de exibição. Escolha uma das seguintes opções no menu suspenso:
Selecione uma opção de exibição. Escolha uma das seguintes opções no menu suspenso: - Duplique essas telas - Ambas as telas mostram exatamente o mesmo conteúdo.
- Expanda essas telas - Usa a tela como uma extensão da tela do laptop. Se você escolher esta opção e mover o mouse do laptop totalmente para a direita na tela do laptop, ele desaparecerá da tela e aparecerá na tela.
- Exibir apenas em 1 - Mostre o conteúdo do seu laptop apenas na tela do laptop. Isso desligará a tela.
- Exibir apenas em 2 - Mostre apenas o conteúdo do seu laptop na tela. Isso desligará a tela do seu laptop.
Método 5 de 5: ajuste as configurações de vídeo em um Mac
 Abra o menu Apple
Abra o menu Apple  Clique em Preferências do Sistema .... Isso está quase no topo do menu suspenso. Clicar nele abrirá a janela Preferências do sistema.
Clique em Preferências do Sistema .... Isso está quase no topo do menu suspenso. Clicar nele abrirá a janela Preferências do sistema.  Clique em Monitores. Este ícone em forma de monitor está localizado no centro da janela Preferências do Sistema.
Clique em Monitores. Este ícone em forma de monitor está localizado no centro da janela Preferências do Sistema.  Clique na aba Exibição. Você pode encontrar isso no canto superior esquerdo da janela.
Clique na aba Exibição. Você pode encontrar isso no canto superior esquerdo da janela.  Altere a resolução da tela. Marque a caixa "Escalado" e clique em uma resolução.
Altere a resolução da tela. Marque a caixa "Escalado" e clique em uma resolução. - Você não pode escolher uma resolução superior à resolução embutida da tela (por exemplo, 4000 pixels).
 Ajuste o tamanho da tela. Clique no controle deslizante “Underscan” na parte inferior da página e arraste-o para a esquerda para mostrar mais da tela do seu Mac na tela do monitor. Arraste o controle deslizante para a direita para aumentar o zoom na tela.
Ajuste o tamanho da tela. Clique no controle deslizante “Underscan” na parte inferior da página e arraste-o para a esquerda para mostrar mais da tela do seu Mac na tela do monitor. Arraste o controle deslizante para a direita para aumentar o zoom na tela. - Dessa forma, você pode garantir que o conteúdo da tela do laptop se encaixe corretamente na tela se o conteúdo for exibido muito grande ou muito pequeno na tela.
 Expanda a tela do seu Mac, se necessário. Se você quiser usar a tela como uma extensão da tela do seu laptop (ou seja, como um espaço à direita da tela do seu Mac), clique na guia Ranking na parte superior da janela e sob a janela de organização, desmarque a caixa "Ativar espelhamento de vídeo".
Expanda a tela do seu Mac, se necessário. Se você quiser usar a tela como uma extensão da tela do seu laptop (ou seja, como um espaço à direita da tela do seu Mac), clique na guia Ranking na parte superior da janela e sob a janela de organização, desmarque a caixa "Ativar espelhamento de vídeo". - Você também pode alterar a posição da barra de menu clicando no retângulo branco na parte superior de uma das telas azuis e arrastando-o para a esquerda ou direita.
Pontas
- DisplayPort, HDMI e USB-C suportam áudio, o que significa que o som deve sair dos alto-falantes do monitor ao usar uma dessas conexões.
- Se você estiver usando um cabo de vídeo mais antigo, pode não haver som na televisão. Você pode reproduzir som usando um conjunto externo de alto-falantes e o conector de fone de ouvido do seu laptop. Conecte um cabo auxiliar de 3,5 mm ao conector de fone de ouvido. Se necessário, use um adaptador para conectar os alto-falantes.
- Você pode atualizar os drivers do computador para que o laptop reconheça a tela mais rapidamente e exiba melhor o conteúdo.
Avisos
- Se a tela não exibir o conteúdo do seu laptop, pode ser que o cabo esteja quebrado. Tente conectar o monitor com um cabo diferente ou use uma conexão diferente, se possível.