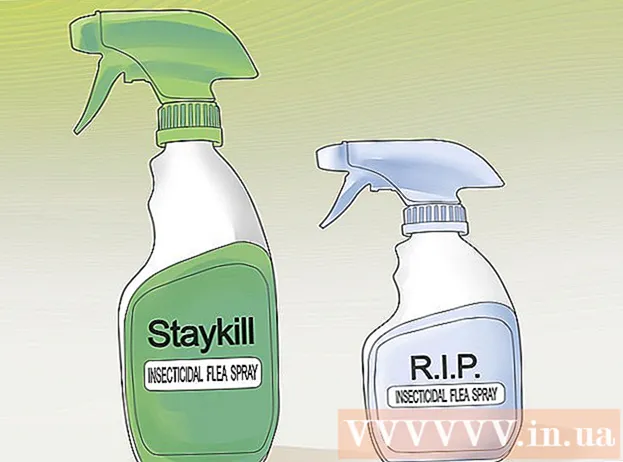Autor:
Christy White
Data De Criação:
10 Poderia 2021
Data De Atualização:
1 Julho 2024

Contente
- Dar um passo
- Método 1 de 3: o método padrão
- Método 2 de 3: usando uma forma para aparar
- Método 3 de 3: use proporção de aspecto
Este wikiHow ensina como cortar uma imagem inserida em um documento do Microsoft Word.
Dar um passo
Método 1 de 3: o método padrão
 Abra seu documento do Microsoft Word. Clique duas vezes no documento que contém a imagem que deseja cortar. Isso abrirá o documento no Microsoft Word.
Abra seu documento do Microsoft Word. Clique duas vezes no documento que contém a imagem que deseja cortar. Isso abrirá o documento no Microsoft Word.  Selecione uma imagem. Percorra o documento até encontrar a imagem que deseja cortar e clique nela uma vez para selecioná-la.
Selecione uma imagem. Percorra o documento até encontrar a imagem que deseja cortar e clique nela uma vez para selecioná-la.  Clique em Colheita. Está no grupo "Tamanho" no lado direito da barra de ferramentas Formatação. Um menu suspenso aparecerá.
Clique em Colheita. Está no grupo "Tamanho" no lado direito da barra de ferramentas Formatação. Um menu suspenso aparecerá. - No Mac, está na barra de ferramentas, na guia "Formato de imagem".
 Clique em Colheita. Isso está no menu suspenso. Ao clicar aqui, várias barras pretas aparecerão nas bordas e nos cantos da imagem selecionada.
Clique em Colheita. Isso está no menu suspenso. Ao clicar aqui, várias barras pretas aparecerão nas bordas e nos cantos da imagem selecionada.  Ajuste o corte da imagem. Clique e arraste para dentro uma das barras pretas nas bordas ou cantos da imagem para fazer isso.
Ajuste o corte da imagem. Clique e arraste para dentro uma das barras pretas nas bordas ou cantos da imagem para fazer isso.  Clique no ícone "Cortar". É a caixa com uma linha acima dela Colheitaflecha. Isso remove qualquer parte da imagem que esteja além dos limites das barras pretas.
Clique no ícone "Cortar". É a caixa com uma linha acima dela Colheitaflecha. Isso remove qualquer parte da imagem que esteja além dos limites das barras pretas.  Salve as alterações. Para fazer isso, pressione Ctrl+S. (Windows) ou ⌘ Comando+S. (Mac).
Salve as alterações. Para fazer isso, pressione Ctrl+S. (Windows) ou ⌘ Comando+S. (Mac).
Método 2 de 3: usando uma forma para aparar
 Abra seu documento do Microsoft Word. Clique duas vezes no documento que contém a imagem que deseja cortar. Isso abrirá o documento no Microsoft Word.
Abra seu documento do Microsoft Word. Clique duas vezes no documento que contém a imagem que deseja cortar. Isso abrirá o documento no Microsoft Word.  Selecione uma imagem. Percorra o documento até encontrar a imagem que deseja cortar e clique uma vez na imagem para selecioná-la.
Selecione uma imagem. Percorra o documento até encontrar a imagem que deseja cortar e clique uma vez na imagem para selecioná-la.  Clique na seta para baixo ao lado do botão "Cortar". Está no grupo "Tamanho" no lado direito da barra de ferramentas Formatação. Um menu suspenso aparecerá.
Clique na seta para baixo ao lado do botão "Cortar". Está no grupo "Tamanho" no lado direito da barra de ferramentas Formatação. Um menu suspenso aparecerá. - No Mac, está na barra de ferramentas na parte superior da guia "Formato de imagem".
 Selecione Recortar para dar forma. Isso está no menu suspenso. Isso exibirá um menu deslizante de formas.
Selecione Recortar para dar forma. Isso está no menu suspenso. Isso exibirá um menu deslizante de formas.  Selecione uma forma. Clique na forma em que deseja que a imagem apareça. Isso aplicará imediatamente a forma à imagem.
Selecione uma forma. Clique na forma em que deseja que a imagem apareça. Isso aplicará imediatamente a forma à imagem.  Ajuste o tamanho da forma. Clique e arraste um dos pontos circulares ao redor do contorno da imagem para dentro ou para fora para reduzir ou ampliar a imagem.
Ajuste o tamanho da forma. Clique e arraste um dos pontos circulares ao redor do contorno da imagem para dentro ou para fora para reduzir ou ampliar a imagem.  Salve suas alterações. Aperte Ctrl+S. (Windows) ou ⌘ Comando+S. (Mac) para fazer isso.
Salve suas alterações. Aperte Ctrl+S. (Windows) ou ⌘ Comando+S. (Mac) para fazer isso.
Método 3 de 3: use proporção de aspecto
 Abra seu documento do Microsoft Word. Clique duas vezes no documento que contém a imagem que deseja cortar. Isso abrirá o documento no Microsoft Word.
Abra seu documento do Microsoft Word. Clique duas vezes no documento que contém a imagem que deseja cortar. Isso abrirá o documento no Microsoft Word.  Selecione uma imagem. Percorra o documento até encontrar a imagem que deseja cortar e clique uma vez na imagem para selecioná-la.
Selecione uma imagem. Percorra o documento até encontrar a imagem que deseja cortar e clique uma vez na imagem para selecioná-la.  Clique na seta para baixo ao lado do botão "Cortar". Está no grupo "Tamanho" no lado direito da barra de ferramentas Formatação. Um menu suspenso aparecerá.
Clique na seta para baixo ao lado do botão "Cortar". Está no grupo "Tamanho" no lado direito da barra de ferramentas Formatação. Um menu suspenso aparecerá. - No Mac, está na barra de ferramentas na parte superior da guia "Formato de imagem".
 Selecione Proporção da tela. Esta opção está no menu suspenso. Ao fazer isso, um menu deslizante aparecerá.
Selecione Proporção da tela. Esta opção está no menu suspenso. Ao fazer isso, um menu deslizante aparecerá.  Selecione uma proporção. No menu suspenso, clique em uma das proporções que deseja usar para cortar a imagem.
Selecione uma proporção. No menu suspenso, clique em uma das proporções que deseja usar para cortar a imagem.  Ajuste a seleção de corte. Clique e arraste a imagem até centralizar a parte que deseja manter na proporção do quadrado ou retângulo.
Ajuste a seleção de corte. Clique e arraste a imagem até centralizar a parte que deseja manter na proporção do quadrado ou retângulo.  Clique no ícone "Cortar". É a caixa com uma linha acima dela Colheita seta para baixo. A foto agora será cortada de acordo com a proporção de aspecto selecionada. Isso cortará sua imagem de acordo com a proporção de aspecto selecionada.
Clique no ícone "Cortar". É a caixa com uma linha acima dela Colheita seta para baixo. A foto agora será cortada de acordo com a proporção de aspecto selecionada. Isso cortará sua imagem de acordo com a proporção de aspecto selecionada.  Salve suas alterações. Para fazer isso, pressione Ctrl+S. (Windows) ou ⌘ Comando+S. (Mac).
Salve suas alterações. Para fazer isso, pressione Ctrl+S. (Windows) ou ⌘ Comando+S. (Mac).