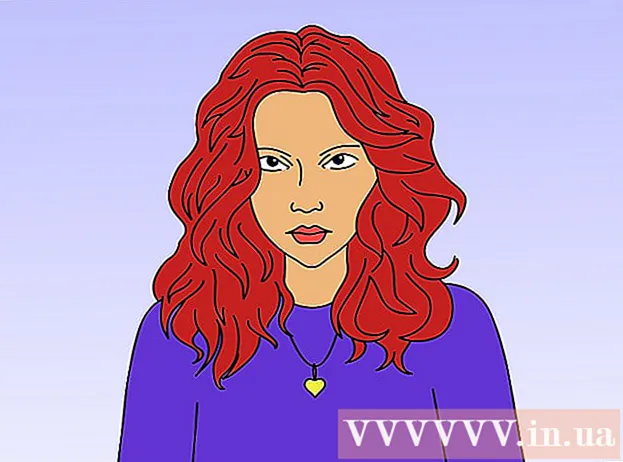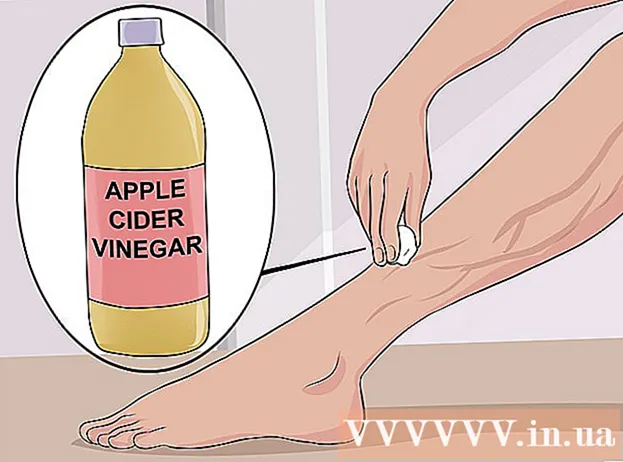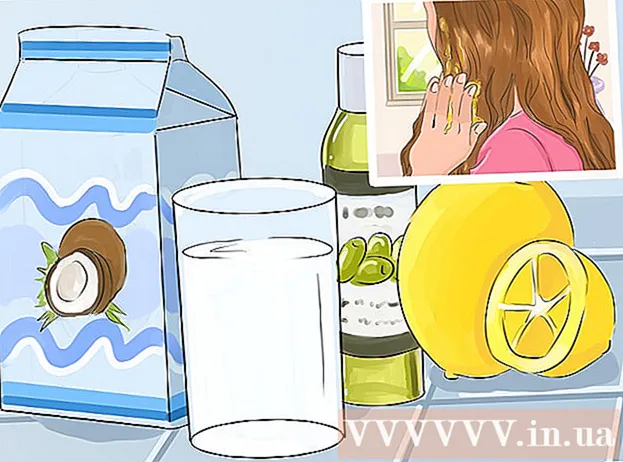Autor:
Frank Hunt
Data De Criação:
12 Marchar 2021
Data De Atualização:
1 Julho 2024

Contente
- Dar um passo
- Método 1 de 3: convertendo documentos do Word
- Método 2 de 3: Criar um novo documento PowerPoint no Word
- Método 3 de 3: solução de problemas
- Pontas
- Avisos
O PowerPoint permite mesclar texto e recursos visuais para apresentações, permitindo que você direcione o fluxo de informações enquanto adiciona pontos de interesse, imagens e diagramas. Com algumas alterações, você pode evitar reescrever um documento e converter instantaneamente seus documentos do Word em uma apresentação do PowerPoint.
Dar um passo
Método 1 de 3: convertendo documentos do Word
 Abra seu documento usando o Microsoft Word. Inicie o Word e abra o documento em "Arquivo" → "Abrir". Qualquer documento pode ser convertido em PowerPoint. Lembre-se de que você terá que copiar e colar as imagens manualmente.
Abra seu documento usando o Microsoft Word. Inicie o Word e abra o documento em "Arquivo" → "Abrir". Qualquer documento pode ser convertido em PowerPoint. Lembre-se de que você terá que copiar e colar as imagens manualmente.  Crie cada "slide" com títulos. Para informar ao PowerPoint como converter páginas em slides, você precisará organizar o conteúdo do documento do Word. Normalmente, acima de cada lista, parágrafo ou frase que deseja transformar em um slide separado, você escreverá um título para o slide, como "Figuras do primeiro trimestre" ou "Fontes".
Crie cada "slide" com títulos. Para informar ao PowerPoint como converter páginas em slides, você precisará organizar o conteúdo do documento do Word. Normalmente, acima de cada lista, parágrafo ou frase que deseja transformar em um slide separado, você escreverá um título para o slide, como "Figuras do primeiro trimestre" ou "Fontes". - Este será o texto grande e em negrito na parte superior de cada slide do PowerPoint.
 Navegue até o menu "Estilos". Clique em “Iniciar” à esquerda do menu principal do Word. No topo do menu principal, você verá uma grande caixa com o nome "Estilos". Aqui você encontrará vários exemplos de formatação, como "Padrão", "Sem espaçamento", "Título 1", etc.
Navegue até o menu "Estilos". Clique em “Iniciar” à esquerda do menu principal do Word. No topo do menu principal, você verá uma grande caixa com o nome "Estilos". Aqui você encontrará vários exemplos de formatação, como "Padrão", "Sem espaçamento", "Título 1", etc.  Selecione seus títulos e clique em "Título 1". Você terá que formatar cada título individualmente.O texto ficará maior, em negrito e azul - e o PowerPoint usará essa formatação para determinar qual texto usar como título do slide.
Selecione seus títulos e clique em "Título 1". Você terá que formatar cada título individualmente.O texto ficará maior, em negrito e azul - e o PowerPoint usará essa formatação para determinar qual texto usar como título do slide.  Formate o conteúdo do slide como "Título 2". Pressione a tecla “Enter” para criar um espaço entre cada pedaço de texto que você deseja separar uns dos outros. Destaque o texto e selecione "Título 2" no menu "Estilos". O texto fica azul. Cada linha ou parágrafo individual se tornará um parágrafo separado no slide final.
Formate o conteúdo do slide como "Título 2". Pressione a tecla “Enter” para criar um espaço entre cada pedaço de texto que você deseja separar uns dos outros. Destaque o texto e selecione "Título 2" no menu "Estilos". O texto fica azul. Cada linha ou parágrafo individual se tornará um parágrafo separado no slide final. - O texto selecionado será incluído no mesmo slide, se formatado como "Título 2".
 Adicione sub-pontos usando "Título 3". Se você atribuir algo ao "Título 3", ele será recuado em uma linha separada. O slide do PowerPoint ficará assim:
Adicione sub-pontos usando "Título 3". Se você atribuir algo ao "Título 3", ele será recuado em uma linha separada. O slide do PowerPoint ficará assim: - Texto formatado com "Título 2"
- Texto formatado com "Título 3"
- Texto formatado com "Título 2"
 Coloque um espaço entre cada slide. Pressione “Enter” para cada novo título. Isso criará uma visão geral do PowerPoint. Cada linha grande em negrito indica um título e o pequeno texto azul abaixo é o conteúdo do slide. Se houver um espaço em branco seguido de outro título, o PowerPoint criará slides separados de ambos.
Coloque um espaço entre cada slide. Pressione “Enter” para cada novo título. Isso criará uma visão geral do PowerPoint. Cada linha grande em negrito indica um título e o pequeno texto azul abaixo é o conteúdo do slide. Se houver um espaço em branco seguido de outro título, o PowerPoint criará slides separados de ambos.  Personalize o seu texto à vontade. Depois de concluir a visão geral, você pode alterar o tamanho, a cor e a fonte do texto que será convertido para PowerPoint. O texto não precisa mais ser azul ou negrito - a codificação para a conversão para PowerPoint já está pronta.
Personalize o seu texto à vontade. Depois de concluir a visão geral, você pode alterar o tamanho, a cor e a fonte do texto que será convertido para PowerPoint. O texto não precisa mais ser azul ou negrito - a codificação para a conversão para PowerPoint já está pronta. - Se você remover o espaço entre as linhas ou quiser adicionar um novo texto, a formatação pode estar incorreta, portanto, sempre execute esta etapa por último.
- Não se esqueça de salvar seu documento!
 Envie o documento para o PowerPoint usando "Arquivo →" Enviar para PowerPoint ". O PowerPoint converterá automaticamente seu documento em slides. Se você não vir o botão "Enviar para PowerPoint", faça o seguinte:
Envie o documento para o PowerPoint usando "Arquivo →" Enviar para PowerPoint ". O PowerPoint converterá automaticamente seu documento em slides. Se você não vir o botão "Enviar para PowerPoint", faça o seguinte: - Clique em “Arquivo” → “Opções” para abrir a janela Opções.
- Clique em "Barra de ferramentas de acesso rápido".
- Selecione "Todos os comandos" em "Escolher comandos de:"
- Percorra as atribuições classificadas em ordem alfabética até encontrar "Enviar para Microsoft Powerpoint". Clique em "Adicionar >>".
- Clique em OK no canto inferior direito. Um pequeno botão aparecerá agora no canto superior esquerdo da janela do Word, permitindo que você envie o documento para o PowerPoint.
 Personalize sua apresentação no PowerPoint. Adicione os toques finais à sua apresentação, como animações de slides, sons, temas ou imagens.
Personalize sua apresentação no PowerPoint. Adicione os toques finais à sua apresentação, como animações de slides, sons, temas ou imagens. - O Word não converterá imagens automaticamente para você - você terá que copiá-las e colá-las manualmente ou adicioná-las aos slides.
Método 2 de 3: Criar um novo documento PowerPoint no Word
 Use a visualização "Estrutura de tópicos" para organizar um novo documento do Word para PowerPoint. O Word formatará títulos e texto automaticamente para que você possa escrever e editar um documento do PowerPoint antes de convertê-lo em slides.
Use a visualização "Estrutura de tópicos" para organizar um novo documento do Word para PowerPoint. O Word formatará títulos e texto automaticamente para que você possa escrever e editar um documento do PowerPoint antes de convertê-lo em slides. - Você ainda terá que adicionar imagens manualmente ao PowerPoint.
 Inicie um "Novo Documento" no Word. Clique em "Arquivo" → "Novo" para iniciar um documento vazio. Você também pode pressionar "Ctrl" e "N" ao mesmo tempo.
Inicie um "Novo Documento" no Word. Clique em "Arquivo" → "Novo" para iniciar um documento vazio. Você também pode pressionar "Ctrl" e "N" ao mesmo tempo.  Clique em "Exibir" → "Visão geral". A guia "Visualizar" pode ser encontrada no menu principal. Clique nele e uma guia "Visualizações do documento" aparecerá na faixa de opções. Clique em "Visão geral". Isso abrirá a janela de edição Visão geral.
Clique em "Exibir" → "Visão geral". A guia "Visualizar" pode ser encontrada no menu principal. Clique nele e uma guia "Visualizações do documento" aparecerá na faixa de opções. Clique em "Visão geral". Isso abrirá a janela de edição Visão geral. - Esta visualização se parece com uma grande tela branca com guias acima dela.
 Digite o título do seu primeiro slide e pressione "Enter". Seu texto aparece em uma fonte grande e é colorido em azul escuro - isso representa o título de cada slide.
Digite o título do seu primeiro slide e pressione "Enter". Seu texto aparece em uma fonte grande e é colorido em azul escuro - isso representa o título de cada slide.  Pressione a "guia" para escrever o texto do seu slide. Isso recuará a linha para a direita. Tudo o que você vai escrever agora pertence ao texto do seu slide. Cada vez que você pressiona Enter, você pula para uma nova linha - isso corresponde aos "marcadores" ou marcadores em seu PowerPoint.
Pressione a "guia" para escrever o texto do seu slide. Isso recuará a linha para a direita. Tudo o que você vai escrever agora pertence ao texto do seu slide. Cada vez que você pressiona Enter, você pula para uma nova linha - isso corresponde aos "marcadores" ou marcadores em seu PowerPoint. - Se você clicar em tab novamente, criará "submarcadores, como este:
- Este é um sub-marcador.
- Se você clicar em tab novamente, criará "submarcadores, como este:
 Comece um novo slide selecionando "Nível 1" no canto superior esquerdo. Depois de escrever todo o texto do slide, pressione Enter para iniciar uma nova linha. No canto superior esquerdo, em "Ferramentas de visão geral", você verá um menu que diz "Nível". Use as setas verdes ou o menu suspenso e selecione "Nível 1" para criar um novo título.
Comece um novo slide selecionando "Nível 1" no canto superior esquerdo. Depois de escrever todo o texto do slide, pressione Enter para iniciar uma nova linha. No canto superior esquerdo, em "Ferramentas de visão geral", você verá um menu que diz "Nível". Use as setas verdes ou o menu suspenso e selecione "Nível 1" para criar um novo título. - Você também pode clicar e arrastar os pequenos círculos cinza ao lado do seu texto. Se você arrastar um círculo totalmente para a esquerda, ele se tornará um título.
 Defina os "Níveis" para formatar seus slides. Clique em uma linha e altere o "Nível" sempre que quiser. Converta o nível para PowerPoint da seguinte maneira:
Defina os "Níveis" para formatar seus slides. Clique em uma linha e altere o "Nível" sempre que quiser. Converta o nível para PowerPoint da seguinte maneira: - Nível 1= títulos de slides
- Nível 2= texto do slide
- Nível 3 e acima = sub-marcadores
- Texto principal não aparece no seu PowerPoint.
 Envie o documento para o PowerPoint usando "Arquivo →" Enviar para PowerPoint ". O PowerPoint converterá automaticamente seu documento em slides. Se você não vir o botão "Enviar para PowerPoint", faça o seguinte.
Envie o documento para o PowerPoint usando "Arquivo →" Enviar para PowerPoint ". O PowerPoint converterá automaticamente seu documento em slides. Se você não vir o botão "Enviar para PowerPoint", faça o seguinte. - Clique em “Arquivo” → “Opções” para abrir a janela Opções.
- Clique em "Barra de ferramentas de acesso rápido".
- Selecione "Todos os comandos" em "Escolher comandos de:"
- Percorra as atribuições classificadas em ordem alfabética até encontrar "Enviar para Microsoft Powerpoint". Clique em "Adicionar >>".
 Clique em OK no canto inferior direito. Um pequeno botão aparecerá agora no canto superior esquerdo da janela do Word, permitindo que você envie o documento para o PowerPoint.
Clique em OK no canto inferior direito. Um pequeno botão aparecerá agora no canto superior esquerdo da janela do Word, permitindo que você envie o documento para o PowerPoint.  O que você também pode fazer é abrir o documento diretamente no PowerPoint. O PowerPoint converterá automaticamente os documentos escritos no formato de esboço para você. No PowerPoint, clique em "Arquivo" → "Abrir". Selecione "Todos os arquivos" no menu suspenso atrás do campo Abrir para visualizar documentos do Word. Encontre e abra seu documento para convertê-lo automaticamente.
O que você também pode fazer é abrir o documento diretamente no PowerPoint. O PowerPoint converterá automaticamente os documentos escritos no formato de esboço para você. No PowerPoint, clique em "Arquivo" → "Abrir". Selecione "Todos os arquivos" no menu suspenso atrás do campo Abrir para visualizar documentos do Word. Encontre e abra seu documento para convertê-lo automaticamente.  Personalize sua apresentação no PowerPoint. Adicione os toques finais à sua apresentação, como animações de slides, sons, temas e imagens.
Personalize sua apresentação no PowerPoint. Adicione os toques finais à sua apresentação, como animações de slides, sons, temas e imagens. - O Word não converterá imagens automaticamente para você - você terá que copiá-las e colá-las manualmente ou adicioná-las aos slides.
Método 3 de 3: solução de problemas
 Crie slides individuais sem títulos. Para criar um novo slide sem um título, simplesmente pressione "Enter" para criar uma nova linha acima do texto lateral. Pressione a barra de espaço uma vez e selecione esse espaço com o mouse. Formate o espaço como "Título 1" na barra de ferramentas Estilos. Isso é útil para criar slides contíguos, slides sem títulos ou quando você deseja criar slides em branco para imagens.
Crie slides individuais sem títulos. Para criar um novo slide sem um título, simplesmente pressione "Enter" para criar uma nova linha acima do texto lateral. Pressione a barra de espaço uma vez e selecione esse espaço com o mouse. Formate o espaço como "Título 1" na barra de ferramentas Estilos. Isso é útil para criar slides contíguos, slides sem títulos ou quando você deseja criar slides em branco para imagens. - Na visualização Visão geral, deixe as linhas rotuladas como "Nível 1" em branco e pressione "Enter"
 Verifique seu trabalho antes de converter. Clique na guia "Exibir" no menu principal do Word e escolha "Exibir" no canto superior esquerdo. Isso não altera o seu documento, mas o mostra na ordem especificada. Cada "Nível" (que você pode alterar com as setas verdes) na parte superior da janela, corresponde a uma parte diferente da sua apresentação do PowerPoint:
Verifique seu trabalho antes de converter. Clique na guia "Exibir" no menu principal do Word e escolha "Exibir" no canto superior esquerdo. Isso não altera o seu documento, mas o mostra na ordem especificada. Cada "Nível" (que você pode alterar com as setas verdes) na parte superior da janela, corresponde a uma parte diferente da sua apresentação do PowerPoint: - Nível 1= títulos de slides
- Nível 2= texto do slide
- Nível 3 e para cima = sub marcadores
- Texto principal não aparece no seu PowerPoint.
 Adicione slides do Word a uma apresentação do PowerPoint existente. Se você deseja apenas adicionar alguns slides de um documento do Word, pode fazer com que o PowerPoint gere novos slides a partir do documento do Word. Você faz isso navegando até o ponto onde deseja inserir slides. Clique na pequena seta para baixo em "Novo slide" e escolha "Slide do esboço".
Adicione slides do Word a uma apresentação do PowerPoint existente. Se você deseja apenas adicionar alguns slides de um documento do Word, pode fazer com que o PowerPoint gere novos slides a partir do documento do Word. Você faz isso navegando até o ponto onde deseja inserir slides. Clique na pequena seta para baixo em "Novo slide" e escolha "Slide do esboço". - Para colocar os slides no lugar certo, clique no slide que deseja colocar na frente do seu documento do Word, na frente de "Novo Slide".
- O PowerPoint criará automaticamente todos os slides do documento em sequência, não apenas o primeiro.
 Vincule documentos do Word no PowerPoint. A Microsoft oferece a opção de abrir documentos do Word diretamente do PowerPoint, se você não quiser converter todo o documento em uma apresentação. Isso permite que você consulte o seu documento do Word, sem realmente ter que criar um monte de novos slides. Ao exibir a apresentação de slides, você pode clicar no link para abrir o documento. Quando você fecha a apresentação, o PowerPoint retoma automaticamente de onde você parou.
Vincule documentos do Word no PowerPoint. A Microsoft oferece a opção de abrir documentos do Word diretamente do PowerPoint, se você não quiser converter todo o documento em uma apresentação. Isso permite que você consulte o seu documento do Word, sem realmente ter que criar um monte de novos slides. Ao exibir a apresentação de slides, você pode clicar no link para abrir o documento. Quando você fecha a apresentação, o PowerPoint retoma automaticamente de onde você parou. - Clique com o botão direito no texto ou imagem que deseja vincular.
- Escolha a opção "Hyperlink .."
- Selecione o arquivo que deseja abrir no menu e clique em "OK".
- Agora clique na imagem ou texto durante a apresentação de slides para abrir o documento do Word.
 Adicione fotos copiando e colando-as do Word. Infelizmente, o PowerPoint não pode converter suas imagens do Word. Para colocá-los de volta no documento, clique com o botão direito do mouse na imagem no Word e escolha "Copiar". Em seguida, navegue até o slide onde deseja colocar a imagem no PowerPoint, clique com o botão direito e selecione "Colar". Você pode mover, redimensionar ou cortar a imagem no PowerPoint.
Adicione fotos copiando e colando-as do Word. Infelizmente, o PowerPoint não pode converter suas imagens do Word. Para colocá-los de volta no documento, clique com o botão direito do mouse na imagem no Word e escolha "Copiar". Em seguida, navegue até o slide onde deseja colocar a imagem no PowerPoint, clique com o botão direito e selecione "Colar". Você pode mover, redimensionar ou cortar a imagem no PowerPoint. - Você também pode usar o botão "Inserir" no PowerPoint para navegar em seu computador em busca de imagens para adicionar.
 Baixe a versão mais recente do Microsoft Office. Se você não conseguir converter seus documentos, embora tenha organizado e aberto tudo corretamente, provavelmente você tem uma versão mais antiga do Microsoft Office. Em caso afirmativo, baixe a versão mais recente do site da Microsoft.
Baixe a versão mais recente do Microsoft Office. Se você não conseguir converter seus documentos, embora tenha organizado e aberto tudo corretamente, provavelmente você tem uma versão mais antiga do Microsoft Office. Em caso afirmativo, baixe a versão mais recente do site da Microsoft. - Você também pode solicitar uma [versão de teste] se precisar converter apenas alguns documentos.
Pontas
- Experimente abordagens diferentes! Pode ser necessário tentar métodos de conversão diferentes dependendo do seu tempo, tamanho do documento e outros fatores.
Avisos
- Teste sua apresentação do PowerPoint após a conversão. Se você não estiver satisfeito com a apresentação completa do PowerPoint após a conversão, talvez seja necessário fazer alguns ajustes manualmente.