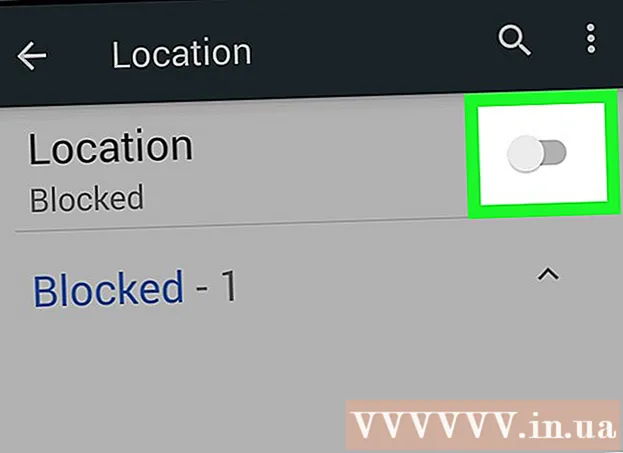Autor:
Eugene Taylor
Data De Criação:
12 Agosto 2021
Data De Atualização:
1 Julho 2024
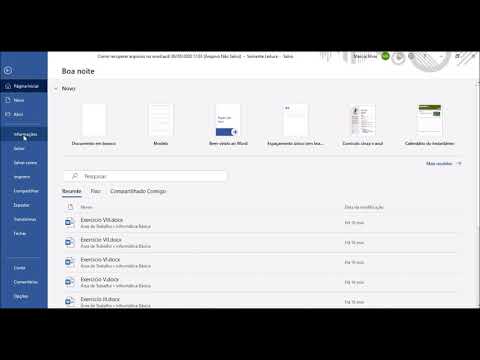
Contente
- Dar um passo
- Método 1 de 4: recuperar um documento não salvo no Windows
- Método 2 de 4: recuperar um documento não salvo em um Mac
- Método 3 de 4: restaurar alterações não salvas no Windows
- Método 4 de 4: Salvar alterações não salvas em um Mac
- Pontas
- Avisos
Este wikiHow ensina como recuperar um documento do Microsoft Word não salvo, bem como recuperar alterações não salvas em um documento salvo. Você pode fazer isso em computadores Windows e Mac. Se você não conseguir recuperar seu documento do Word usando o recurso AutoRecover no Microsoft Word, você deve usar um software de recuperação de dados para obter o documento de volta.
Dar um passo
Método 1 de 4: recuperar um documento não salvo no Windows
 Abra o Microsoft Word. O ícone do Word se assemelha a um "W" branco em um fundo azul escuro.
Abra o Microsoft Word. O ícone do Word se assemelha a um "W" branco em um fundo azul escuro.  Clique em Abra outros documentos. Esta opção pode ser encontrada no canto esquerdo inferior da janela.
Clique em Abra outros documentos. Esta opção pode ser encontrada no canto esquerdo inferior da janela.  Clique em Recuperar documentos não salvos. Você pode encontrar isso na parte inferior central da janela. Uma pasta de recuperação do Word será aberta, que deve exibir uma lista de arquivos cujo backup foi feito recentemente.
Clique em Recuperar documentos não salvos. Você pode encontrar isso na parte inferior central da janela. Uma pasta de recuperação do Word será aberta, que deve exibir uma lista de arquivos cujo backup foi feito recentemente.  Selecione um documento para restaurar. Clique no documento que deseja recuperar.
Selecione um documento para restaurar. Clique no documento que deseja recuperar.  Clique em Abrir. Esta opção pode ser encontrada no canto inferior direito da janela. O documento é aberto no Word.
Clique em Abrir. Esta opção pode ser encontrada no canto inferior direito da janela. O documento é aberto no Word.  Clique em Salvar como. Esta é uma guia cinza próxima ao topo da janela do Word.
Clique em Salvar como. Esta é uma guia cinza próxima ao topo da janela do Word.  Selecione um local para salvar o arquivo. Clique em uma pasta no lado esquerdo da página.
Selecione um local para salvar o arquivo. Clique em uma pasta no lado esquerdo da página. - Você também pode inserir um nome para o documento no campo de texto "Nome do arquivo" aqui.
 Clique em Salve . Esta opção pode ser encontrada no canto inferior direito da janela. Isso salvará o documento recuperado.
Clique em Salve . Esta opção pode ser encontrada no canto inferior direito da janela. Isso salvará o documento recuperado.
Método 2 de 4: recuperar um documento não salvo em um Mac
 Clique em Vai. Este é um item de menu na parte superior da tela. Um menu suspenso aparecerá.
Clique em Vai. Este é um item de menu na parte superior da tela. Um menu suspenso aparecerá. - Você vê o item do menu Vai caso contrário, abra o Finder primeiro ou clique na área de trabalho para fazê-lo aparecer.
 Segure a chave ⌥ Opção pressionado. Isso fará com que a pasta apareça Biblioteca no menu suspenso Vai.
Segure a chave ⌥ Opção pressionado. Isso fará com que a pasta apareça Biblioteca no menu suspenso Vai.  Clique em Biblioteca. Você pode encontrar esta opção no menu suspenso Vai. A pasta oculta da Biblioteca é aberta.
Clique em Biblioteca. Você pode encontrar esta opção no menu suspenso Vai. A pasta oculta da Biblioteca é aberta.  Abra a pasta "Containers". Clique duas vezes na pasta "Containers", na parte "C" da pasta Library.
Abra a pasta "Containers". Clique duas vezes na pasta "Containers", na parte "C" da pasta Library.  Clique na barra de pesquisa. Você pode encontrar isso no canto superior direito da janela.
Clique na barra de pesquisa. Você pode encontrar isso no canto superior direito da janela.  Procure a pasta Microsoft. Modelo com.microsoft.Word e pressione ⏎ Retorno.
Procure a pasta Microsoft. Modelo com.microsoft.Word e pressione ⏎ Retorno.  Clique na aba "Recipientes". Isso pode ser encontrado à direita do título "Pesquisar:" na parte superior da janela do Finder.
Clique na aba "Recipientes". Isso pode ser encontrado à direita do título "Pesquisar:" na parte superior da janela do Finder.  Abra o ""com.microsoft.Word "pasta". Clique duas vezes nesta pasta para abri-la.
Abra o ""com.microsoft.Word "pasta". Clique duas vezes nesta pasta para abri-la.  Abra a pasta "Dados".
Abra a pasta "Dados". Abra a pasta "Biblioteca".
Abra a pasta "Biblioteca". Abra a pasta "Preferências". Você pode ter que rolar para baixo para ver esta pasta.
Abra a pasta "Preferências". Você pode ter que rolar para baixo para ver esta pasta.  Abra a pasta "AutoRecover". Uma lista de arquivos que o Word salvou automaticamente para você aparecerá.
Abra a pasta "AutoRecover". Uma lista de arquivos que o Word salvou automaticamente para você aparecerá.  Selecione o arquivo que deseja restaurar. Clique no arquivo para selecioná-lo.
Selecione o arquivo que deseja restaurar. Clique no arquivo para selecioná-lo. - Se você não vir nenhum arquivo aqui, significa que não foi feito backup do seu arquivo do Word.
- Clique em Arquivo. Este é um item de menu no canto superior esquerdo da tela. Um menu suspenso aparecerá.
- Selecione Abrir com. Esta opção pode ser encontrada no topo do menu suspenso Arquivo.
- Clique em Vir a ser. Você pode encontrar esta opção no menu de atalho Abrir com.
 Salve o documento. Aperte ⌘ Comando+S., insira um nome de arquivo, selecione um local para salvar no menu "Onde" e clique em Salve .
Salve o documento. Aperte ⌘ Comando+S., insira um nome de arquivo, selecione um local para salvar no menu "Onde" e clique em Salve .
Método 3 de 4: restaurar alterações não salvas no Windows
 Abra o Microsoft Word. Se o seu computador ou o Word foi desligado durante a edição ou salvamento de um documento, o Word salvará uma cópia temporária do documento.
Abra o Microsoft Word. Se o seu computador ou o Word foi desligado durante a edição ou salvamento de um documento, o Word salvará uma cópia temporária do documento.  Clique em Mostrar arquivos recuperados. Você pode encontrar essa opção no canto superior esquerdo da guia Página inicial do Word.
Clique em Mostrar arquivos recuperados. Você pode encontrar essa opção no canto superior esquerdo da guia Página inicial do Word.  Selecione um arquivo. Na caixa do lado esquerdo da janela, clique no nome do documento que deseja restaurar. Isso o abrirá na janela principal do Word.
Selecione um arquivo. Na caixa do lado esquerdo da janela, clique no nome do documento que deseja restaurar. Isso o abrirá na janela principal do Word. - Se você selecionou acidentalmente um arquivo errado, você pode selecionar outro arquivo aqui para substituir o arquivo atual.
- A maneira mais fácil de determinar qual documento recuperar é verificar a hora em que o documento foi salvo pela última vez. A hora mais recente é provavelmente a versão de que você precisa.
 Clique em Salve . Esta é uma guia cinza na parte superior da janela do Word, logo abaixo do menu. A janela "Salvar como" é aberta.
Clique em Salve . Esta é uma guia cinza na parte superior da janela do Word, logo abaixo do menu. A janela "Salvar como" é aberta.  Digite um nome de arquivo. Digite o nome do arquivo do Word no campo de texto "Nome do arquivo".
Digite um nome de arquivo. Digite o nome do arquivo do Word no campo de texto "Nome do arquivo". - Você também pode selecionar um local para salvar clicando em uma pasta no lado esquerdo desta janela.
 Clique em Salve . Esta opção pode ser encontrada no canto inferior direito da janela. Isso salvará o arquivo de recuperação do Word como um documento do Word.
Clique em Salve . Esta opção pode ser encontrada no canto inferior direito da janela. Isso salvará o arquivo de recuperação do Word como um documento do Word.
Método 4 de 4: Salvar alterações não salvas em um Mac
 Procure uma notificação do Relatório de Erros da Microsoft. Se o seu computador desligar repentinamente ou o Microsoft Word parar de funcionar durante a edição de um documento existente (um que você salvou anteriormente), uma mensagem de erro aparecerá informando "Ocorreu um erro e o Microsoft Word foi fechado."
Procure uma notificação do Relatório de Erros da Microsoft. Se o seu computador desligar repentinamente ou o Microsoft Word parar de funcionar durante a edição de um documento existente (um que você salvou anteriormente), uma mensagem de erro aparecerá informando "Ocorreu um erro e o Microsoft Word foi fechado." - Se você não vir uma notificação da Microsoft, tente restaurar o arquivo por meio da pasta Biblioteca.
 Certifique-se de que a caixa "Reparar o trabalho e reiniciar o Microsoft Word" está marcada. Você pode encontrar isso na parte inferior da janela. Esta opção ajuda o Microsoft Word a localizar as alterações feitas no documento entre a última versão salva e quando o Word foi fechado.
Certifique-se de que a caixa "Reparar o trabalho e reiniciar o Microsoft Word" está marcada. Você pode encontrar isso na parte inferior da janela. Esta opção ajuda o Microsoft Word a localizar as alterações feitas no documento entre a última versão salva e quando o Word foi fechado.  Clique em OK. Isso pode ser encontrado no canto inferior direito da janela. O Word abre.
Clique em OK. Isso pode ser encontrado no canto inferior direito da janela. O Word abre.  Veja o seu documento. Depois que as alterações no documento forem restauradas, ele será aberto automaticamente.
Veja o seu documento. Depois que as alterações no documento forem restauradas, ele será aberto automaticamente. - Se as alterações no documento não foram salvas, você pode abrir a versão mais recente do documento clicando em Recente no lado esquerdo da janela, clicando no nome do documento e depois Abrir.
 Salve o documento. Aperte ⌘ Comando+S. para fazer isso.
Salve o documento. Aperte ⌘ Comando+S. para fazer isso.
Pontas
- Você pode aumentar o número de vezes que a AutoRecuperação faz backup de seus arquivos do Word durante um determinado período, clicando em Arquivo (ou Vir a ser em um Mac), depois em Opções (ou Preferências em um Mac), Salve (também em um Mac) e, em seguida, diminua o valor próximo ao texto "Salvar informações de recuperação automática".
Avisos
- Se você excluiu um documento do Microsoft Word do computador, não poderá recuperá-lo usando o recurso AutoRecuperação do Word.