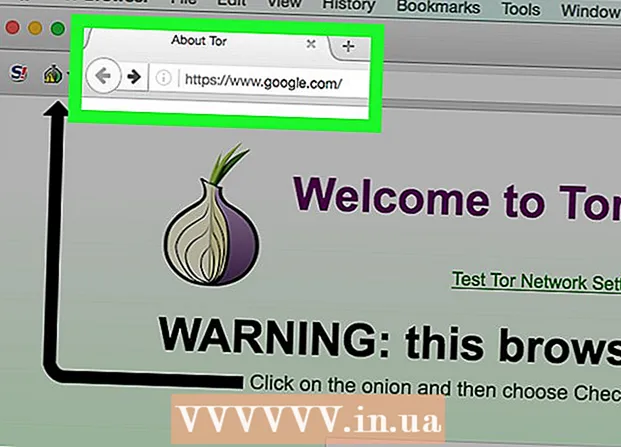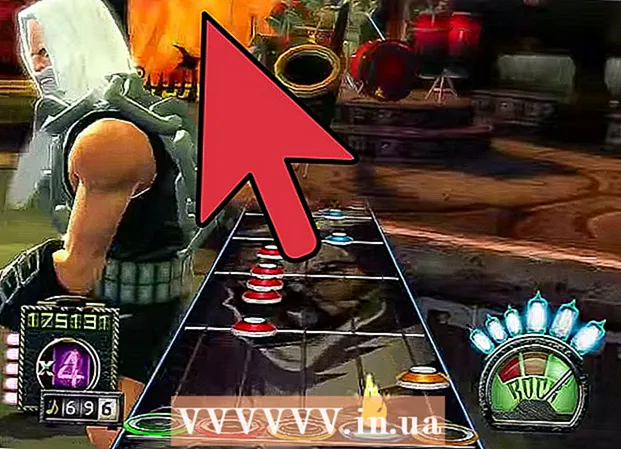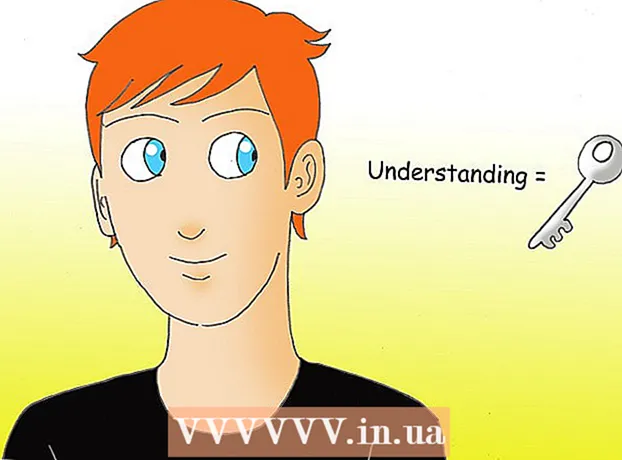Autor:
John Pratt
Data De Criação:
16 Fevereiro 2021
Data De Atualização:
1 Julho 2024
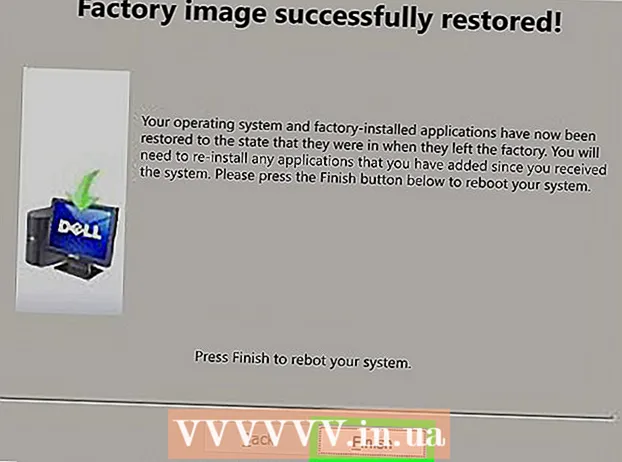
Contente
- Dar um passo
- Método 1 de 6: Dell
- Método 2 de 6: Hewlett-Packard (HP)
- Método 3 de 6: Acer
- Método 4 de 6: Toshiba
- Método 5 de 6: Sony
- Método 6 de 6: todas as outras marcas
- Pontas
- Avisos
Restaurar o computador com Windows 7 para as configurações originais de fábrica reverterá o sistema para o estado original do software, permitindo que você revenda o computador ou experimente um novo começo como usuário. As instruções para restaurar as configurações de fábrica do seu computador dependem do fabricante.
Dar um passo
Método 1 de 6: Dell
 Faça backup de todos os documentos e arquivos importantes em uma unidade externa, unidade flash ou na nuvem. Restaurar as configurações originais de fábrica apagará todas as informações pessoais do computador.
Faça backup de todos os documentos e arquivos importantes em uma unidade externa, unidade flash ou na nuvem. Restaurar as configurações originais de fábrica apagará todas as informações pessoais do computador.  Desligue o computador e desconecte acessórios ou periféricos adicionais. Isso inclui impressoras, scanners, cabos de rede e unidades USB.
Desligue o computador e desconecte acessórios ou periféricos adicionais. Isso inclui impressoras, scanners, cabos de rede e unidades USB. - Remova seu laptop da docking station, se aplicável.
 Ligue o computador novamente e pressione F8 repetidamente quando o logotipo da Dell aparecer na tela. Isso abrirá um menu de opções de inicialização avançadas.
Ligue o computador novamente e pressione F8 repetidamente quando o logotipo da Dell aparecer na tela. Isso abrirá um menu de opções de inicialização avançadas. - Se este menu não abrir, reinicie o computador e tente novamente.
 Selecione "Restore your computer" usando as setas do teclado e pressione "Enter". Isso abre o menu "Opções de recuperação do sistema".
Selecione "Restore your computer" usando as setas do teclado e pressione "Enter". Isso abre o menu "Opções de recuperação do sistema".  Selecione um layout de teclado e clique em "Avançar".
Selecione um layout de teclado e clique em "Avançar". Faça login como usuário local ou como administrador e clique em "OK".
Faça login como usuário local ou como administrador e clique em "OK". Selecione "Dell Factory Tools" ou "Dell Factory Image Restore" e clique em "Avançar". Isso abre o menu para confirmar a exclusão de dados (Confirmar exclusão de dados).
Selecione "Dell Factory Tools" ou "Dell Factory Image Restore" e clique em "Avançar". Isso abre o menu para confirmar a exclusão de dados (Confirmar exclusão de dados).  Marque a caixa ao lado de "Sim, reformate o disco rígido e restaure o software do sistema para as configurações de fábrica" e clique em "Avançar". O Windows 7 iniciará uma redefinição de fábrica, o que levará pelo menos cinco minutos. Quando terminar, o Windows irá informá-lo de que o computador foi restaurado ao seu estado original.
Marque a caixa ao lado de "Sim, reformate o disco rígido e restaure o software do sistema para as configurações de fábrica" e clique em "Avançar". O Windows 7 iniciará uma redefinição de fábrica, o que levará pelo menos cinco minutos. Quando terminar, o Windows irá informá-lo de que o computador foi restaurado ao seu estado original.  Clique em "Terminar". Seu computador será reiniciado e o assistente de configuração do Windows 7 será exibido na tela.
Clique em "Terminar". Seu computador será reiniciado e o assistente de configuração do Windows 7 será exibido na tela.
Método 2 de 6: Hewlett-Packard (HP)
 Faça backup de todos os documentos e arquivos importantes em uma unidade externa, unidade flash ou na nuvem. Restaurar as configurações originais de fábrica apagará todas as informações pessoais do computador.
Faça backup de todos os documentos e arquivos importantes em uma unidade externa, unidade flash ou na nuvem. Restaurar as configurações originais de fábrica apagará todas as informações pessoais do computador.  Desligue o computador e desconecte acessórios ou periféricos adicionais. Isso inclui impressoras, scanners, cabos de rede e unidades USB.
Desligue o computador e desconecte acessórios ou periféricos adicionais. Isso inclui impressoras, scanners, cabos de rede e unidades USB.  Ligue o computador e clique no menu "Iniciar".
Ligue o computador e clique no menu "Iniciar".- Se o Windows não iniciar corretamente e você não conseguir acessar o menu Iniciar, pressione F11 repetidamente enquanto o computador está reiniciando para abrir a janela Gerenciador de Recuperação e vá para a etapa 7.
 Clique em "Todos os programas" e selecione "Recovery Manager".
Clique em "Todos os programas" e selecione "Recovery Manager". Clique em "Recovery Manager" novamente e digite a senha do administrador.
Clique em "Recovery Manager" novamente e digite a senha do administrador. Selecione "Sim" quando a janela Controle de Conta de Usuário perguntar se você deseja que o programa faça alterações em seu computador. A janela do Recovery Manager é exibida na tela.
Selecione "Sim" quando a janela Controle de Conta de Usuário perguntar se você deseja que o programa faça alterações em seu computador. A janela do Recovery Manager é exibida na tela.  Selecione "Restauração do sistema" no grupo "Preciso de ajuda imediatamente".
Selecione "Restauração do sistema" no grupo "Preciso de ajuda imediatamente". Selecione "Sim" e clique em "Avançar" quando for perguntado se deseja restaurar o computador ao estado original de fábrica. Seu computador será reiniciado e a janela do Recovery Manager reaparecerá.
Selecione "Sim" e clique em "Avançar" quando for perguntado se deseja restaurar o computador ao estado original de fábrica. Seu computador será reiniciado e a janela do Recovery Manager reaparecerá.  Selecione "Restauração do sistema" e depois "Restaurar sem fazer backup dos arquivos".
Selecione "Restauração do sistema" e depois "Restaurar sem fazer backup dos arquivos". Clique em "OK" para confirmar que deseja restaurar as configurações de fábrica e selecione "Concluir". Seu computador irá reiniciar e exibir a tela de configuração do Windows 7.
Clique em "OK" para confirmar que deseja restaurar as configurações de fábrica e selecione "Concluir". Seu computador irá reiniciar e exibir a tela de configuração do Windows 7.
Método 3 de 6: Acer
 Faça backup de todos os documentos e arquivos importantes em uma unidade externa, unidade flash ou na nuvem. Restaurar as configurações originais de fábrica apagará todas as informações pessoais do computador.
Faça backup de todos os documentos e arquivos importantes em uma unidade externa, unidade flash ou na nuvem. Restaurar as configurações originais de fábrica apagará todas as informações pessoais do computador.  Reinicie o computador e pressione as teclas Alt + F10 esquerda quando o logotipo da Acer aparecer na tela. Isso exibirá o aplicativo Acer eRecovery Management.
Reinicie o computador e pressione as teclas Alt + F10 esquerda quando o logotipo da Acer aparecer na tela. Isso exibirá o aplicativo Acer eRecovery Management. - Pressione “Enter” quando a tela inicial do Microsoft Windows aparece para prosseguir para a janela de gerenciamento de eRecovery.
 Selecione "Restaurar o sistema para as configurações de fábrica" e clique em "Avançar".
Selecione "Restaurar o sistema para as configurações de fábrica" e clique em "Avançar". Clique em “Avançar” novamente para confirmar que deseja restaurar as configurações originais de fábrica. O processo de recuperação começará, o que pode levar de 10 a 60 minutos. Quando a recuperação for concluída, o assistente de configuração do Windows 7 aparecerá na tela.
Clique em “Avançar” novamente para confirmar que deseja restaurar as configurações originais de fábrica. O processo de recuperação começará, o que pode levar de 10 a 60 minutos. Quando a recuperação for concluída, o assistente de configuração do Windows 7 aparecerá na tela.
Método 4 de 6: Toshiba
 Faça backup de todos os documentos e arquivos importantes em uma unidade externa, unidade flash ou na nuvem. Restaurar as configurações originais de fábrica apagará todas as informações pessoais do computador.
Faça backup de todos os documentos e arquivos importantes em uma unidade externa, unidade flash ou na nuvem. Restaurar as configurações originais de fábrica apagará todas as informações pessoais do computador.  Desligue o computador e desconecte acessórios ou periféricos adicionais. Isso inclui impressoras, scanners, cabos de rede e unidades USB.
Desligue o computador e desconecte acessórios ou periféricos adicionais. Isso inclui impressoras, scanners, cabos de rede e unidades USB.  Certifique-se de que o seu computador Toshiba está conectado a uma fonte de alimentação. Isso evita que o computador desligue durante o processo de recuperação.
Certifique-se de que o seu computador Toshiba está conectado a uma fonte de alimentação. Isso evita que o computador desligue durante o processo de recuperação.  Reinicie o computador, pressione e segure a tecla "0" no teclado. Isso abrirá a tela de aviso de recuperação.
Reinicie o computador, pressione e segure a tecla "0" no teclado. Isso abrirá a tela de aviso de recuperação. - Se a tela de aviso de recuperação não for exibida, reinicie o computador e tente novamente.
 Clique em “Sim” para confirmar que deseja prosseguir com a recuperação do sistema. Isso abrirá o Assistente de recuperação Toshiba.
Clique em “Sim” para confirmar que deseja prosseguir com a recuperação do sistema. Isso abrirá o Assistente de recuperação Toshiba.  Selecione "Restore Factory Software" e siga as instruções na tela para restaurar seu computador às configurações originais de fábrica. Seu computador será reiniciado várias vezes durante o processo e exibirá a tela de boas-vindas do Windows 7 quando terminar.
Selecione "Restore Factory Software" e siga as instruções na tela para restaurar seu computador às configurações originais de fábrica. Seu computador será reiniciado várias vezes durante o processo e exibirá a tela de boas-vindas do Windows 7 quando terminar.
Método 5 de 6: Sony
 Faça backup de todos os documentos e arquivos importantes em uma unidade externa, unidade flash ou na nuvem. Restaurar as configurações originais de fábrica apagará todas as informações pessoais do computador.
Faça backup de todos os documentos e arquivos importantes em uma unidade externa, unidade flash ou na nuvem. Restaurar as configurações originais de fábrica apagará todas as informações pessoais do computador.  Desligue o computador e desconecte acessórios ou periféricos adicionais. Isso inclui impressoras, scanners, cabos de rede e unidades USB.
Desligue o computador e desconecte acessórios ou periféricos adicionais. Isso inclui impressoras, scanners, cabos de rede e unidades USB.  Ligue o computador e clique no menu "Iniciar".
Ligue o computador e clique no menu "Iniciar".- Se o Windows não iniciar corretamente e você não conseguir acessar o menu Iniciar, pressione F10 repetidamente enquanto o computador está reiniciando para abrir a janela Gerenciador de Recuperação e vá para a etapa 5.
- Clique em "Todos os programas" e abra a pasta "VAIO Recovery Center".
- Agora clique em "VAIO Recovery Center". Aguarde o carregamento do programa, selecione "Recuperar C: Disco" e clique em iniciar.
- VAIO Recovery Center oferece a capacidade de diagnosticar o hardware antes de executar o procedimento de recuperação, mas isso não é obrigatório. Se você deseja continuar com o processo de recuperação, clique em o próximo.
- Marque a caixa ao lado de "Eu entendo". Ao fazer isso, você concorda em entender que seus dados pessoais serão apagados e o Windows será redefinido para as configurações de fábrica. Em seguida, clique em "Iniciar" e depois em "Sim" quando uma janela aparecer.
- O processo de recuperação continuará automaticamente até a tela "Bem-vindo ao Windows". Este processo pode demorar algum tempo e depende do modelo. Enquanto isso, nenhuma ação do usuário é necessária.
Método 6 de 6: todas as outras marcas
 Faça backup de todos os documentos e arquivos importantes em uma unidade externa, unidade flash ou na nuvem. Restaurar as configurações originais de fábrica apagará todas as informações pessoais do computador.
Faça backup de todos os documentos e arquivos importantes em uma unidade externa, unidade flash ou na nuvem. Restaurar as configurações originais de fábrica apagará todas as informações pessoais do computador.  Reinicie o computador com Windows 7 e, em seguida, observe a tela do computador para encontrar o comando de inicialização correto. Na maioria dos casos, os comandos de inicialização são exibidos na parte superior ou inferior da tela.
Reinicie o computador com Windows 7 e, em seguida, observe a tela do computador para encontrar o comando de inicialização correto. Na maioria dos casos, os comandos de inicialização são exibidos na parte superior ou inferior da tela.  Pressione o comando de inicialização apropriado para acessar a partição de recuperação do seu computador. Dependendo do fabricante do seu computador, os comandos de inicialização são:
Pressione o comando de inicialização apropriado para acessar a partição de recuperação do seu computador. Dependendo do fabricante do seu computador, os comandos de inicialização são: - Asus: F9
- Lenovo: F11
- MSI: F3
- Samsung: F4
 Selecione a opção de redefinir seu computador para a configuração original. Esta opção é identificada de forma diferente para cada fabricante, pois cada fabricante usa um software diferente para a partição de recuperação integrada. Na maioria dos casos, esta opção será algo como: "Restaurar configurações de fábrica" ou "Executar restauração de fábrica".
Selecione a opção de redefinir seu computador para a configuração original. Esta opção é identificada de forma diferente para cada fabricante, pois cada fabricante usa um software diferente para a partição de recuperação integrada. Na maioria dos casos, esta opção será algo como: "Restaurar configurações de fábrica" ou "Executar restauração de fábrica".  Siga as instruções na tela para restaurar as configurações originais de fábrica. Seu computador pode reiniciar várias vezes durante todo o processo, que pode levar até uma hora. Quando a recuperação for concluída, o assistente de configuração do Windows ou a tela de boas-vindas será exibida.
Siga as instruções na tela para restaurar as configurações originais de fábrica. Seu computador pode reiniciar várias vezes durante todo o processo, que pode levar até uma hora. Quando a recuperação for concluída, o assistente de configuração do Windows ou a tela de boas-vindas será exibida.
Pontas
- Se a partição de recuperação do seu computador foi apagada ou excluída devido a um erro ou vírus, entre em contato com o fabricante do computador para obter um disco de recuperação do Windows 7. A unidade de recuperação permite recuperar o Windows 7 e reinstalá-lo em seu sistema.
Avisos
- Restaurar o computador com Windows 7 para as configurações originais de fábrica apagará todos os arquivos e programas, exceto os programas padrão com os quais ele veio. Faça backup de todos os arquivos e dados importantes antes de redefinir as configurações de fábrica.