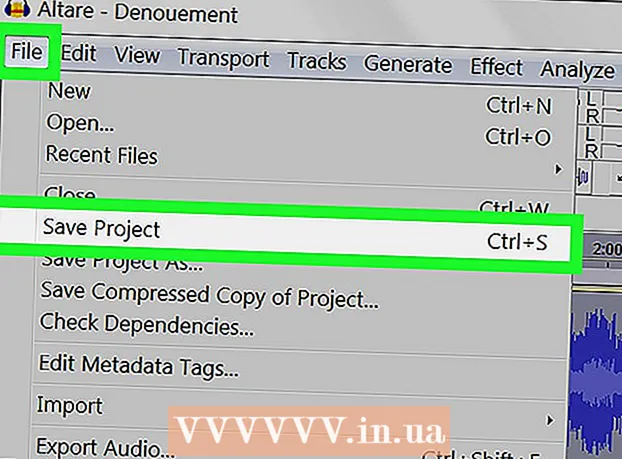Autor:
Charles Brown
Data De Criação:
4 Fevereiro 2021
Data De Atualização:
1 Julho 2024

Contente
Este wikiHow ensina como converter um arquivo HTML em um documento do Word. Você terá que usar o Microsoft Word para realizar este processo. Felizmente, o Word converte automaticamente um documento HTML no formato de página da web quando você o abre no Word.
Dar um passo
Método 1 de 2: no Windows
 Converta primeiro seu arquivo HTML em texto simples. Se você salvou um arquivo HTML como um arquivo no formato rich text (RTF) - especialmente se você o copiou da Internet - ele pode ter retido parte da formatação. Nesse caso, o Word não pode formatar a página para você quando você abre o arquivo HTML. Veja como fazer seu arquivo HTML usar formatação de texto simples:
Converta primeiro seu arquivo HTML em texto simples. Se você salvou um arquivo HTML como um arquivo no formato rich text (RTF) - especialmente se você o copiou da Internet - ele pode ter retido parte da formatação. Nesse caso, o Word não pode formatar a página para você quando você abre o arquivo HTML. Veja como fazer seu arquivo HTML usar formatação de texto simples: - Abra o bloco de notas através de bloco de anotações digitando no menu Iniciar e clicando em Bloco de anotações.
- Cole o HTML copiado no Bloco de notas clicando em Ctrl+V. para impulsionar.
- Clique em Arquivo.
- Clique em Salvar como...
- Clique no menu suspenso "Salvar como tipo".
- Clique em Todos os arquivos.
- Digite um nome de arquivo seguido por .html na caixa "Nome do arquivo".
- Clique em Salve .
 Abra o Microsoft Word. Clique ou clique duas vezes no ícone do aplicativo Word (parece um "W" branco em um fundo azul escuro). Isso abrirá a página inicial do Microsoft Word.
Abra o Microsoft Word. Clique ou clique duas vezes no ícone do aplicativo Word (parece um "W" branco em um fundo azul escuro). Isso abrirá a página inicial do Microsoft Word.  Clique em Abra outros documentos. É um link no canto esquerdo inferior da janela.
Clique em Abra outros documentos. É um link no canto esquerdo inferior da janela.  Clique em Sai. Esta opção em forma de pasta está na parte inferior da página. Isso abrirá uma janela do Explorer.
Clique em Sai. Esta opção em forma de pasta está na parte inferior da página. Isso abrirá uma janela do Explorer.  Selecione seu documento HTML. Vá até o local onde salvou o documento HTML e clique no documento HTML.
Selecione seu documento HTML. Vá até o local onde salvou o documento HTML e clique no documento HTML.  Clique em Abrir. Ele está no canto inferior direito da janela. Isso abrirá o documento HTML em seu formato formatado no Microsoft Word.
Clique em Abrir. Ele está no canto inferior direito da janela. Isso abrirá o documento HTML em seu formato formatado no Microsoft Word.  Faça as alterações necessárias. Embora o Word deva formatar seu documento exatamente como aparece na página da web, pode ser necessário limpar a formatação garantindo que os títulos estejam em negrito, as imagens centralizadas etc.
Faça as alterações necessárias. Embora o Word deva formatar seu documento exatamente como aparece na página da web, pode ser necessário limpar a formatação garantindo que os títulos estejam em negrito, as imagens centralizadas etc.  Clique em Arquivo. Está no canto superior esquerdo da janela do Word.
Clique em Arquivo. Está no canto superior esquerdo da janela do Word.  Clique em Salvar como. Você encontrará essa opção no lado esquerdo da janela.
Clique em Salvar como. Você encontrará essa opção no lado esquerdo da janela.  Clique duas vezes em Este PC. Ele está no centro da página. Isso abrirá uma janela pop-up.
Clique duas vezes em Este PC. Ele está no centro da página. Isso abrirá uma janela pop-up.  Clique no menu suspenso "Salvar como tipo". Essa opção está na parte inferior da janela pop-up. Um menu suspenso será aberto.
Clique no menu suspenso "Salvar como tipo". Essa opção está na parte inferior da janela pop-up. Um menu suspenso será aberto.  Clique em Documento do Word. Ele está no topo do menu suspenso.
Clique em Documento do Word. Ele está no topo do menu suspenso. - Você também pode inserir um novo nome para o arquivo do Word na caixa de texto "Nome do arquivo", se necessário. Você também pode escolher um novo local para salvar (por exemplo, a área de trabalho) clicando em uma pasta na barra lateral esquerda.
 Clique em Salve . Esta opção está no canto inferior direito da janela. Isso salvará uma cópia do Word do seu arquivo HTML.
Clique em Salve . Esta opção está no canto inferior direito da janela. Isso salvará uma cópia do Word do seu arquivo HTML.
Método 2 de 2: em um Mac
 Converta seu arquivo HTML em texto simples. Se você salvou seu arquivo HTML como um arquivo de formato rich text (RTF) - especialmente se você o copiou da Internet - ele pode ter retido parte da formatação. Nesse caso, a versão Mac do Microsoft Word não converterá o arquivo em um documento. Você pode remover a formatação fazendo o seguinte:
Converta seu arquivo HTML em texto simples. Se você salvou seu arquivo HTML como um arquivo de formato rich text (RTF) - especialmente se você o copiou da Internet - ele pode ter retido parte da formatação. Nesse caso, a versão Mac do Microsoft Word não converterá o arquivo em um documento. Você pode remover a formatação fazendo o seguinte: - Abra o TextEdit através de mensagem de texto digitar Spotlight e clicar duas vezes TextEdit.
- Clique em Novo Documento quando solicitado.
- Clique em Arquivo.
- Clique em Crie texto simples. (texto simples)
- Cole o texto do seu arquivo HTML.
- Aperte ⌘ Comando+S..
- Selecione Página da Internet no menu suspenso "Formato de arquivo".
- Clique em Salve .
 Abra o Microsoft Word. Clique ou clique duas vezes no ícone do Word (que se parece com um "W" branco em um fundo azul escuro).
Abra o Microsoft Word. Clique ou clique duas vezes no ícone do Word (que se parece com um "W" branco em um fundo azul escuro).  Clique em Arquivo. É um item de menu no canto superior esquerdo da tela. Um menu suspenso aparecerá.
Clique em Arquivo. É um item de menu no canto superior esquerdo da tela. Um menu suspenso aparecerá.  Clique em Abrir…. Isso está no menu suspenso. Uma janela do Finder será aberta.
Clique em Abrir…. Isso está no menu suspenso. Uma janela do Finder será aberta.  Selecione seu documento HTML. Vá para o local onde o seu documento HTML foi salvo e clique nele uma vez.
Selecione seu documento HTML. Vá para o local onde o seu documento HTML foi salvo e clique nele uma vez.  Clique em Abrir. É um botão azul no canto inferior direito da janela.
Clique em Abrir. É um botão azul no canto inferior direito da janela.  Faça as alterações necessárias. Embora o Word deva formatar seu documento exatamente como aparece na página da web, pode ser necessário limpar a formatação, certificando-se de que os títulos estão em negrito, as imagens estão centralizadas, etc.
Faça as alterações necessárias. Embora o Word deva formatar seu documento exatamente como aparece na página da web, pode ser necessário limpar a formatação, certificando-se de que os títulos estão em negrito, as imagens estão centralizadas, etc.  Clique em Arquivo. Ele está no canto superior esquerdo da tela. Um menu suspenso aparecerá.
Clique em Arquivo. Ele está no canto superior esquerdo da tela. Um menu suspenso aparecerá.  Clique em Salvar como…. Esta opção está no menu suspenso. Isso abrirá a janela "Salvar como".
Clique em Salvar como…. Esta opção está no menu suspenso. Isso abrirá a janela "Salvar como".  Clique no menu suspenso "Formato de arquivo". Está na parte inferior da janela. Um menu suspenso aparecerá com diferentes formatos de arquivo.
Clique no menu suspenso "Formato de arquivo". Está na parte inferior da janela. Um menu suspenso aparecerá com diferentes formatos de arquivo.  Clique em Documento do Word. Você pode encontrar essa opção na parte superior do menu suspenso.
Clique em Documento do Word. Você pode encontrar essa opção na parte superior do menu suspenso. - Você também pode renomear o arquivo digitando um novo nome na caixa de texto "Nome" ou selecionar um novo local para salvar clicando em uma pasta no lado esquerdo da janela.
 Clique em Salve . Está na parte inferior da janela. Isso fará com que uma cópia do Word do seu documento HTML.
Clique em Salve . Está na parte inferior da janela. Isso fará com que uma cópia do Word do seu documento HTML.
Pontas
- Você pode encontrar um conversor de HTML para Word online, embora a maioria dos conversores online se concentre mais na conversão de documentos do Word em código HTML.
Avisos
- Não é possível colar texto HTML copiado no Word para convertê-lo - o formato base do arquivo HTML deve ser texto simples e colar o HTML no Word resultará em texto formatado.