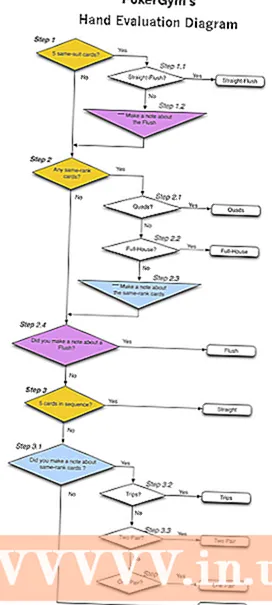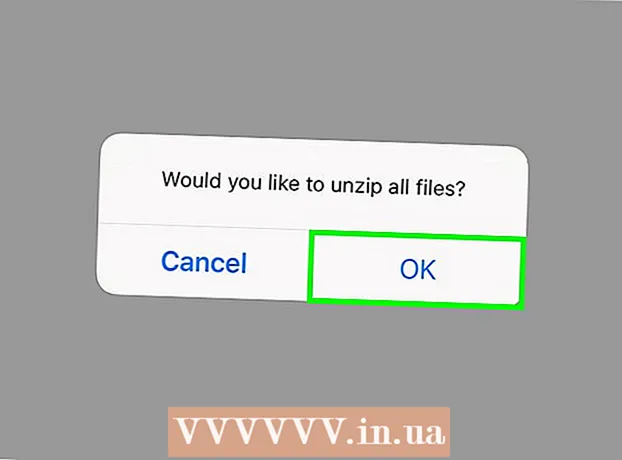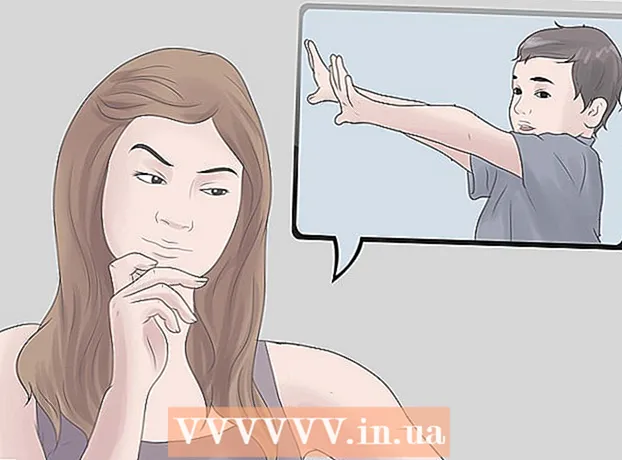Autor:
Frank Hunt
Data De Criação:
20 Marchar 2021
Data De Atualização:
27 Junho 2024

Contente
- Dar um passo
- Método 1 de 3: finja editar um site com um navegador com uma barra de favoritos
- Método 2 de 3: finja que você está editando um site com o Chrome
- Método 3 de 3: edite um site com o Safari
Qualquer brincalhão vê as possibilidades cômicas de alterar temporariamente a forma como um site é exibido em seu computador, e há muitos usos práticos para alterar a aparência de um site. Esperançosamente, seus objetivos não são mais do que lúdicos ou úteis e nada significantes, mas seja o que for que você planeje, o processo é relativamente fácil.
Dar um passo
Método 1 de 3: finja editar um site com um navegador com uma barra de favoritos
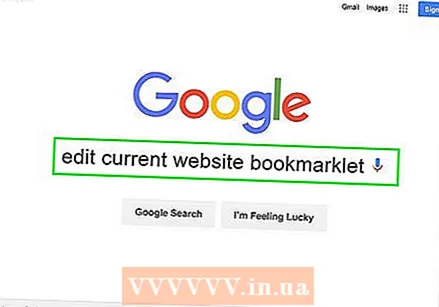 Encontre um link para o bookmarklet "editar site atual". A maneira mais fácil de fazer isso é simplesmente inserir "editar o bookmarklet do site atual" em seu mecanismo de pesquisa. Isso abrirá várias páginas com o link correto.
Encontre um link para o bookmarklet "editar site atual". A maneira mais fácil de fazer isso é simplesmente inserir "editar o bookmarklet do site atual" em seu mecanismo de pesquisa. Isso abrirá várias páginas com o link correto. 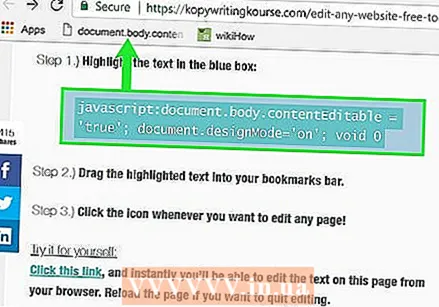 Arraste o link para a sua barra de favoritos. Você pode editar o site onde encontrou o link simplesmente clicando nele, mas provavelmente desejará arrastar o link para a barra de favoritos. Isso permite que você o use em qualquer site.
Arraste o link para a sua barra de favoritos. Você pode editar o site onde encontrou o link simplesmente clicando nele, mas provavelmente desejará arrastar o link para a barra de favoritos. Isso permite que você o use em qualquer site.  Faça bom uso disso. Navegue até o site que deseja editar e clique no favorito. Clicar não tem efeito perceptível, mas agora você pode se posicionar no texto do site e editá-lo como achar necessário.
Faça bom uso disso. Navegue até o site que deseja editar e clique no favorito. Clicar não tem efeito perceptível, mas agora você pode se posicionar no texto do site e editá-lo como achar necessário.
Método 2 de 3: finja que você está editando um site com o Chrome
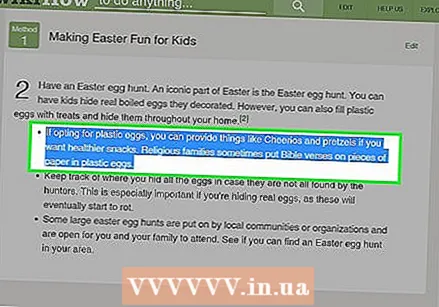 Encontre o texto ou a foto que você deseja alterar. No Chrome, navegue até o site que deseja editar. Para editar o texto, destaque as palavras que deseja alterar e clique com o botão direito; se quiser editar uma foto, basta clicar com o botão direito do mouse sem selecioná-la.
Encontre o texto ou a foto que você deseja alterar. No Chrome, navegue até o site que deseja editar. Para editar o texto, destaque as palavras que deseja alterar e clique com o botão direito; se quiser editar uma foto, basta clicar com o botão direito do mouse sem selecioná-la. - Para fingir que está editando uma foto, você precisa carregar a foto pela qual deseja substituir uma foto existente. Você deve ser capaz de substituir o URL no código original por um novo url.
 Abra "Inspecionar Elemento". Ao clicar com o botão direito, um menu aparecerá. Clique em "Inspecionar Elemento". Uma nova janela com muito HTML aparecerá na janela atual.
Abra "Inspecionar Elemento". Ao clicar com o botão direito, um menu aparecerá. Clique em "Inspecionar Elemento". Uma nova janela com muito HTML aparecerá na janela atual. - Se você estiver usando o Windows, também pode usar "Inspecionar elemento" pressionando F12.
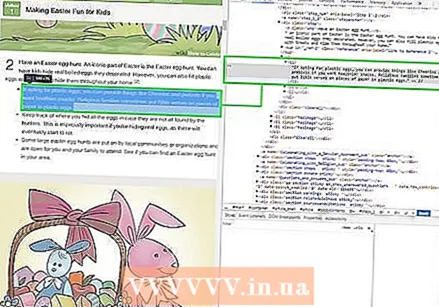 Encontre o texto que deseja alterar em "Inspecionar Elemento". Se você estiver editando texto, as palavras marcadas no site original também devem ser marcadas aqui. Quando você edita uma imagem, um pedaço maior de texto é destacado, com um url sublinhado no final.
Encontre o texto que deseja alterar em "Inspecionar Elemento". Se você estiver editando texto, as palavras marcadas no site original também devem ser marcadas aqui. Quando você edita uma imagem, um pedaço maior de texto é destacado, com um url sublinhado no final. 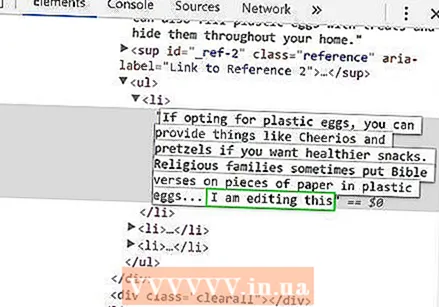 Altere o código. Se você estiver alterando o texto, apenas substitua as palavras marcadas pelas que deseja substituir. Se você alterar uma foto, substitua o url pelo novo URL desejado e deixe o resto do código sozinho.
Altere o código. Se você estiver alterando o texto, apenas substitua as palavras marcadas pelas que deseja substituir. Se você alterar uma foto, substitua o url pelo novo URL desejado e deixe o resto do código sozinho. - Se você cometer um erro, basta pressionar Command + Z no Mac ou Control + Z no Windows para desfazê-lo.
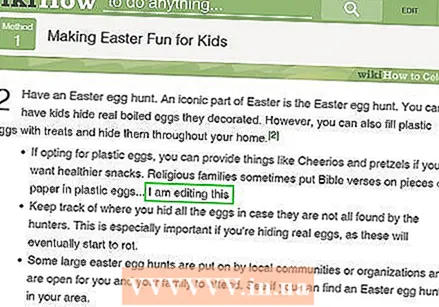 Termine isso. Clique em "Enter" e feche "Inspecionar Elemento". Agora parece que o site contém o texto ou imagem alterado. Você não editou realmente o site, é claro, e essas alterações irão desaparecer quando você atualizar a página.
Termine isso. Clique em "Enter" e feche "Inspecionar Elemento". Agora parece que o site contém o texto ou imagem alterado. Você não editou realmente o site, é claro, e essas alterações irão desaparecer quando você atualizar a página.
Método 3 de 3: edite um site com o Safari
 Ative o menu Desenvolver. No Safari, clique no menu "Safari" na barra de menus na parte superior da tela. A partir daqui, clique em "Preferências" e selecione "Avançado" no menu na parte superior da janela de preferências. Marque a caixa na parte inferior da janela que diz "Mostrar menu Desenvolver na barra de menus". Haverá agora um menu Desenvolver na barra de menus, entre "Marcador" e "Janela".
Ative o menu Desenvolver. No Safari, clique no menu "Safari" na barra de menus na parte superior da tela. A partir daqui, clique em "Preferências" e selecione "Avançado" no menu na parte superior da janela de preferências. Marque a caixa na parte inferior da janela que diz "Mostrar menu Desenvolver na barra de menus". Haverá agora um menu Desenvolver na barra de menus, entre "Marcador" e "Janela". 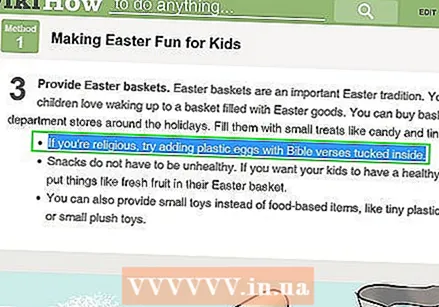 Encontre o texto ou a foto que deseja alterar. Navegue até o site que deseja editar. Se você deseja editar o texto, destaque as palavras que deseja alterar e clique com o botão direito sobre elas; se quiser editar uma foto, basta clicar com o botão direito do mouse sem destacá-la.
Encontre o texto ou a foto que deseja alterar. Navegue até o site que deseja editar. Se você deseja editar o texto, destaque as palavras que deseja alterar e clique com o botão direito sobre elas; se quiser editar uma foto, basta clicar com o botão direito do mouse sem destacá-la. - Para fingir que está editando uma foto, você precisa carregar a foto pela qual deseja substituir uma foto existente. Você deve ser capaz de substituir o URL no código original por um novo url.
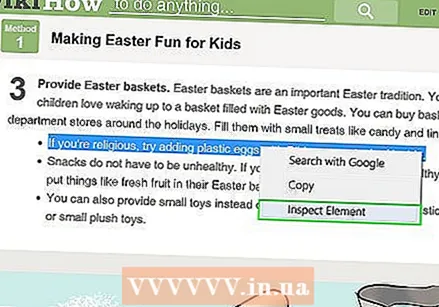 Abra "Inspecionar Elemento". Ao clicar com o botão direito, um menu aparecerá. Clique em "Inspecionar Elemento". Uma nova janela com muito HTML aparecerá na janela atual.
Abra "Inspecionar Elemento". Ao clicar com o botão direito, um menu aparecerá. Clique em "Inspecionar Elemento". Uma nova janela com muito HTML aparecerá na janela atual. - Você também pode abrir a janela "Inspecionar Elemento" clicando no menu "Desenvolver" e selecionando "Mostrar Inspetor da Web". Em seguida, encontre o texto desejado pressionando Command + F no Mac ou Control + F no Windows e digite o texto que deseja alterar. Este é um método um pouco mais trabalhoso.
- Você também pode abrir o Web Inspector com o atalho Alt + Command + I em um Mac ou pressionando F12 no Windows.
 Altere o código. Se você estiver editando texto, apenas substitua as palavras marcadas pelas que deseja substituir. Se você alterar uma imagem, substitua o url pela nova imagem desejada, deixando o resto do código sozinho.
Altere o código. Se você estiver editando texto, apenas substitua as palavras marcadas pelas que deseja substituir. Se você alterar uma imagem, substitua o url pela nova imagem desejada, deixando o resto do código sozinho. - Se você cometer um erro, pressione Command + Z no Mac ou Control + Z no Windows para desfazê-lo.
 Arredonde. Clique em "Enter" e feche "Inspecionar Elemento". Agora parece que o site mudou o texto ou a imagem. Claro, você não editou realmente o site e essas alterações irão desaparecer quando você atualizar a página.
Arredonde. Clique em "Enter" e feche "Inspecionar Elemento". Agora parece que o site mudou o texto ou a imagem. Claro, você não editou realmente o site e essas alterações irão desaparecer quando você atualizar a página.