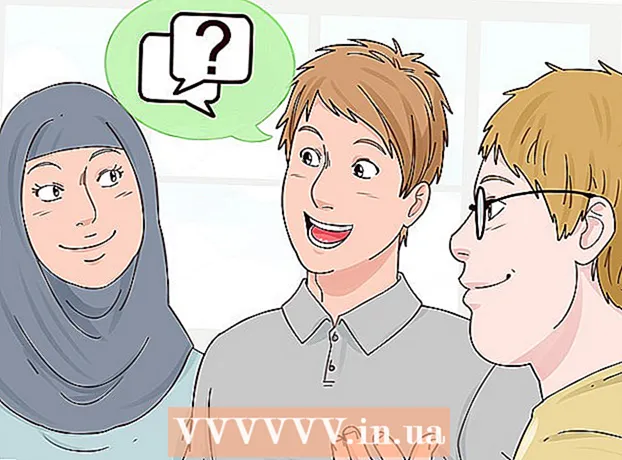Autor:
Janice Evans
Data De Criação:
25 Julho 2021
Data De Atualização:
1 Julho 2024

Contente
- Passos
- Método 1 de 4: 7-Zip (Windows)
- Método 2 de 4: WinZip (Windows)
- Método 3 de 4: The Unarchiver (Mac OS X)
- Método 4 de 4: iZip (celular)
- Pontas
Se você encontrar um arquivo com a extensão ".7z" e não souber como abri-lo, este artigo será útil para você. "7z" ou "7-Zip" são arquivos de um ou mais arquivos em um formato compactado. Para extrair esses arquivos do arquivo, você precisa instalar o programa arquivador. Esses programas geralmente podem ser instalados gratuitamente em qualquer sistema operacional (incluindo iOS e Android). Este artigo mostrará como abrir arquivos 7z usando iZip em um dispositivo móvel, usando 7-Zip ou WinZip em um computador Windows e usando o Unarchiver no Mac OS X.
Passos
Método 1 de 4: 7-Zip (Windows)
 1 Vamos para Site 7-Zip. Como os arquivos 7z são arquivos compactados, seu conteúdo não pode ser visto até que os arquivos sejam extraídos por um programa de arquivamento. Com a ajuda do programa 7-Zip, os usuários do Windows podem extrair o conteúdo do arquivo de forma totalmente gratuita.
1 Vamos para Site 7-Zip. Como os arquivos 7z são arquivos compactados, seu conteúdo não pode ser visto até que os arquivos sejam extraídos por um programa de arquivamento. Com a ajuda do programa 7-Zip, os usuários do Windows podem extrair o conteúdo do arquivo de forma totalmente gratuita. - WinZip é outro programa popular que tem uma versão de avaliação gratuita. Se o 7-Zip não funcionar para você, tente instalar o WinZip.
 2 Clique em “Download” ao lado do arquivo para sua versão do Windows (32 bits ou 64 bits).
2 Clique em “Download” ao lado do arquivo para sua versão do Windows (32 bits ou 64 bits).- Se você não sabe a capacidade do seu computador, clique em ⊞ Win+Spara iniciar uma pesquisa e, em seguida, digite "sistema". Clique em "Sistema" na janela de resultados da pesquisa e localize "Tipo de sistema".
 3 Especifique a pasta de salvamento (por exemplo, Desktop) e clique em "Salvar".
3 Especifique a pasta de salvamento (por exemplo, Desktop) e clique em "Salvar". 4 Clique duas vezes no arquivo 7-Zip.exe e selecione "Abrir". Siga as instruções para instalar o 7-Zip.
4 Clique duas vezes no arquivo 7-Zip.exe e selecione "Abrir". Siga as instruções para instalar o 7-Zip. - Quando a instalação for concluída, clique em Concluir.
 5 Clique duas vezes no arquivo 7z que deseja abrir. O conteúdo do arquivo será exibido na janela do 7-Zip.
5 Clique duas vezes no arquivo 7z que deseja abrir. O conteúdo do arquivo será exibido na janela do 7-Zip.  6 Clique em Ctrl+UMApara selecionar todos os arquivos no arquivo e, em seguida, clique em Extrair.
6 Clique em Ctrl+UMApara selecionar todos os arquivos no arquivo e, em seguida, clique em Extrair. 7 Clique no botão "..." para selecionar uma pasta para extrair os arquivos. Os arquivos extraídos do arquivo 7z serão colocados na pasta especificada.
7 Clique no botão "..." para selecionar uma pasta para extrair os arquivos. Os arquivos extraídos do arquivo 7z serão colocados na pasta especificada. - Por padrão, uma pasta será criada no diretório atual com o mesmo nome do arquivo 7z.
- Por exemplo, se o nome do arquivo é Blue.7z e está na área de trabalho, uma nova pasta chamada Blue será criada aqui.
 8 Clique em OK para extrair os arquivos para uma pasta. Você verá uma barra de progresso de descompactação. Quando os arquivos forem extraídos, o indicador desaparecerá. Depois disso, clique duas vezes na pasta para acessar os arquivos.
8 Clique em OK para extrair os arquivos para uma pasta. Você verá uma barra de progresso de descompactação. Quando os arquivos forem extraídos, o indicador desaparecerá. Depois disso, clique duas vezes na pasta para acessar os arquivos.
Método 2 de 4: WinZip (Windows)
 1 Clique duas vezes no arquivo 7z. Um arquivo 7z é um arquivo que contém um ou mais arquivos compactados em um tamanho menor. Para acessá-los, primeiro você precisa extraí-los. Alguns usuários do Windows podem já ter instalado o WinZip, que é capaz de descompactar arquivos 7z.
1 Clique duas vezes no arquivo 7z. Um arquivo 7z é um arquivo que contém um ou mais arquivos compactados em um tamanho menor. Para acessá-los, primeiro você precisa extraí-los. Alguns usuários do Windows podem já ter instalado o WinZip, que é capaz de descompactar arquivos 7z. - Se clicar duas vezes no arquivo 7z não abrir o arquivo, continue com as próximas etapas para baixar uma versão de teste do WinZip.
- Uma alternativa gratuita para usuários do Windows é o 7-Zip.
 2 Abra a página http://www.winzip.com/win/ru/. O programa custa de 2.251 a 3.755 rublos (o preço depende da versão), mas os usuários podem instalar o programa e usá-lo durante um período de teste de 30 dias.
2 Abra a página http://www.winzip.com/win/ru/. O programa custa de 2.251 a 3.755 rublos (o preço depende da versão), mas os usuários podem instalar o programa e usá-lo durante um período de teste de 30 dias.  3 Clique em "Experimente gratuitamente" e salve o arquivo de instalação na pasta "Downloads".
3 Clique em "Experimente gratuitamente" e salve o arquivo de instalação na pasta "Downloads". 4 Clique duas vezes no arquivo de instalação e clique em "Sim". O programa será instalado no seu computador.
4 Clique duas vezes no arquivo de instalação e clique em "Sim". O programa será instalado no seu computador.  5 Clique duas vezes no arquivo .7z. O conteúdo do arquivo aparecerá na janela do WinZip.
5 Clique duas vezes no arquivo .7z. O conteúdo do arquivo aparecerá na janela do WinZip.  6 Clique em Ctrl+UMApara destacar todos os arquivos e pastas contidos no arquivo.
6 Clique em Ctrl+UMApara destacar todos os arquivos e pastas contidos no arquivo. 7 Clique no botão "Descompactar para:».
7 Clique no botão "Descompactar para:».  8 Escolha onde descompactar os arquivos para o seu computador ou nuvem e, a seguir, especifique a pasta de destino. Por padrão, o programa criará uma nova pasta com o mesmo nome do arquivo.
8 Escolha onde descompactar os arquivos para o seu computador ou nuvem e, a seguir, especifique a pasta de destino. Por padrão, o programa criará uma nova pasta com o mesmo nome do arquivo.  9 Clique em Descompactar para extrair o conteúdo do arquivo 7z para uma pasta. Agora você pode abrir arquivos que foram compactados em um arquivo 7z.
9 Clique em Descompactar para extrair o conteúdo do arquivo 7z para uma pasta. Agora você pode abrir arquivos que foram compactados em um arquivo 7z.
Método 3 de 4: The Unarchiver (Mac OS X)
 1 Abra a App Store no seu Mac. Para acessar os arquivos que estão no arquivo 7z, você terá que instalar um programa para extraí-los. O Unarchiver é um programa popular para usuários de Mac que pode ser baixado e instalado da App Store.
1 Abra a App Store no seu Mac. Para acessar os arquivos que estão no arquivo 7z, você terá que instalar um programa para extraí-los. O Unarchiver é um programa popular para usuários de Mac que pode ser baixado e instalado da App Store.  2 Digite "Unarchiver" na caixa de pesquisa na parte superior da App Store e selecione o programa quando ele aparecer nos resultados da pesquisa.
2 Digite "Unarchiver" na caixa de pesquisa na parte superior da App Store e selecione o programa quando ele aparecer nos resultados da pesquisa. 3 Clique em Baixar e depois em Instalar.
3 Clique em Baixar e depois em Instalar. 4 Siga as instruções na tela para instalar "The Unarchiver" no seu computador.
4 Siga as instruções na tela para instalar "The Unarchiver" no seu computador. 5 Execute o programa quando ele for instalado. Uma lista de associações de arquivos aparecerá na tela.
5 Execute o programa quando ele for instalado. Uma lista de associações de arquivos aparecerá na tela.  6 Selecione "Arquivo 7-Zip" na lista "Formatos de arquivo". Isso dirá ao programa para reconhecer e abrir arquivos com a extensão .7z no futuro.
6 Selecione "Arquivo 7-Zip" na lista "Formatos de arquivo". Isso dirá ao programa para reconhecer e abrir arquivos com a extensão .7z no futuro.  7 Vá para a guia Extração.
7 Vá para a guia Extração. 8 Selecione “Solicitar uma pasta de destino” no menu suspenso. Esta opção permitirá que você escolha o local onde os arquivos serão extraídos.
8 Selecione “Solicitar uma pasta de destino” no menu suspenso. Esta opção permitirá que você escolha o local onde os arquivos serão extraídos.  9 Clique duas vezes no arquivo 7z que deseja abrir. Você será solicitado a especificar a pasta onde os arquivos serão extraídos.
9 Clique duas vezes no arquivo 7z que deseja abrir. Você será solicitado a especificar a pasta onde os arquivos serão extraídos.  10 Especifique a pasta onde os arquivos arquivados serão salvos e clique em “Extrair”. O programa irá descompactar os arquivos e copiá-los para a pasta especificada. Quando a barra de progresso desaparecer, abra os arquivos.
10 Especifique a pasta onde os arquivos arquivados serão salvos e clique em “Extrair”. O programa irá descompactar os arquivos e copiá-los para a pasta especificada. Quando a barra de progresso desaparecer, abra os arquivos.
Método 4 de 4: iZip (celular)
 1 Pesquise o aplicativo iZip na App Store ou Play Store. Um arquivo 7z é um arquivo compactado que contém um ou mais arquivos. Para acessar os arquivos dentro do arquivo, você precisa de um programa que possa extraí-los. O programa gratuito recomendado para trabalhar com esse tipo de arquivo específico é o aplicativo iZip.
1 Pesquise o aplicativo iZip na App Store ou Play Store. Um arquivo 7z é um arquivo compactado que contém um ou mais arquivos. Para acessar os arquivos dentro do arquivo, você precisa de um programa que possa extraí-los. O programa gratuito recomendado para trabalhar com esse tipo de arquivo específico é o aplicativo iZip.  2 Clique em Baixar ou instalar. O aplicativo será baixado e instalado no seu dispositivo.
2 Clique em Baixar ou instalar. O aplicativo será baixado e instalado no seu dispositivo.  3 Clique no ícone iZip para iniciar o aplicativo.
3 Clique no ícone iZip para iniciar o aplicativo. 4 Clique em Arquivos locais para localizar o arquivo .7z. Se o arquivo 7z estiver na nuvem, selecione a opção "iCloud Drive" ou "Google Drive".
4 Clique em Arquivos locais para localizar o arquivo .7z. Se o arquivo 7z estiver na nuvem, selecione a opção "iCloud Drive" ou "Google Drive".  5 Mantenha pressionado o nome do arquivo 7z. Clique no arquivo e não solte até ver um campo com o texto: "Gostaria de descompactar todos os arquivos?" (Você deseja extrair todos os arquivos?).
5 Mantenha pressionado o nome do arquivo 7z. Clique no arquivo e não solte até ver um campo com o texto: "Gostaria de descompactar todos os arquivos?" (Você deseja extrair todos os arquivos?).  6 Clique OK. O conteúdo do arquivo 7z será extraído para uma pasta com o mesmo nome.
6 Clique OK. O conteúdo do arquivo 7z será extraído para uma pasta com o mesmo nome. - Quando a barra de progresso desaparecer, clique nos arquivos dentro do aplicativo ou navegue até a pasta onde eles estão localizados.
Pontas
- O arquivo 7z pode ser menor que a pasta criada após o processo de extração. Deve ser assim. As pessoas compactam arquivos neste formato para criar um arquivo menor que seja mais fácil de mover.
- A maioria dos programas que podem descompactar arquivos 7z pode criá-los.