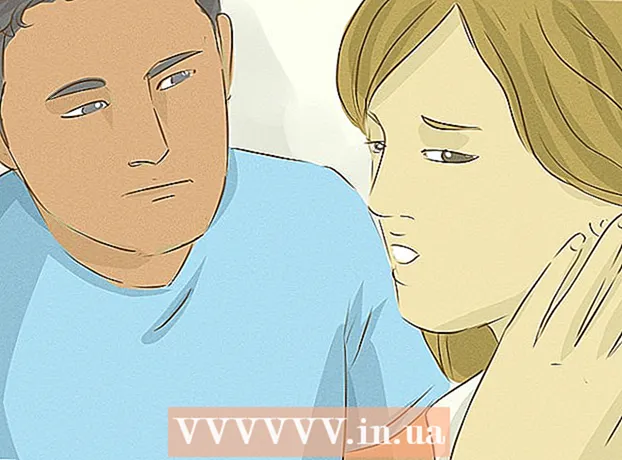Autor:
Roger Morrison
Data De Criação:
5 Setembro 2021
Data De Atualização:
21 Junho 2024

Contente
- Dar um passo
- Método 1 de 2: usando um cartão de memória em um PC
- Método 2 de 2: usando um stick de memória em um Mac
- Pontas
- Avisos
Os cartões de memória - mais comumente conhecidos como "dispositivos USB ou unidades flash" - são memórias portáteis em miniatura nas quais você pode armazenar arquivos, pastas, fotos e até mesmo programas ou sistemas operacionais inteiros, independentemente do disco rígido do seu computador. Você pode adicionar arquivos a um stick de memória conectando-o à porta USB do seu computador e arrastando e soltando os arquivos nessa unidade.
Dar um passo
Método 1 de 2: usando um cartão de memória em um PC
 Encontre a porta USB do seu PC. As portas USB são retangulares com um pedaço de plástico mais grosso na metade superior do slot e um espaço vazio na parte inferior. A porta é indicada por uma imagem de três setas ramificadas apontando para cima (ou para baixo, dependendo do seu PC).
Encontre a porta USB do seu PC. As portas USB são retangulares com um pedaço de plástico mais grosso na metade superior do slot e um espaço vazio na parte inferior. A porta é indicada por uma imagem de três setas ramificadas apontando para cima (ou para baixo, dependendo do seu PC). - Se você estiver usando um desktop, suas portas USB provavelmente estão integradas à placa-mãe, enquanto as portas USB de um laptop geralmente estão no lado esquerdo ou direito do gabinete.
 Conecte seu stick de memória na porta USB. Certifique-se de que a peça resistente na parte interna da porta do stick de memória esteja na parte inferior ao conectá-lo.
Conecte seu stick de memória na porta USB. Certifique-se de que a peça resistente na parte interna da porta do stick de memória esteja na parte inferior ao conectá-lo.  Aguarde até que a interface do stick de memória apareça. Isso pode levar alguns minutos se esta for a primeira vez que instala este stick de memória no seu PC.
Aguarde até que a interface do stick de memória apareça. Isso pode levar alguns minutos se esta for a primeira vez que instala este stick de memória no seu PC. - Se o stick de memória não abrir automaticamente, clique duas vezes em "Meu computador" e encontre o nome do seu stick de memória na categoria "Dispositivos e unidades". Clique duas vezes no nome para abrir a janela do stick de memória.
 Selecione os arquivos que deseja adicionar ao cartão de memória. Se seus arquivos estão todos no mesmo lugar, apenas clique nele e arraste o cursor sobre seus arquivos até selecionar todos eles.
Selecione os arquivos que deseja adicionar ao cartão de memória. Se seus arquivos estão todos no mesmo lugar, apenas clique nele e arraste o cursor sobre seus arquivos até selecionar todos eles. - Para pesquisar um arquivo em seu PC, abra o menu Iniciar e digite o nome do arquivo na barra de pesquisa na parte inferior do menu. Se você estiver usando a Cortana, ela dirá algo como "Pergunte o que quiser".
 Gosta Ctrl e então toque C. para copiar seus arquivos.
Gosta Ctrl e então toque C. para copiar seus arquivos.- Se você não quiser salvar os arquivos em seu computador, basta clicar e arrastar para a janela do stick de memória e soltá-los lá.
- Alguns cartões de memória irão duplicar seus arquivos por padrão, deixando as cópias originais dos arquivos em seu computador.
 Clique na janela do stick de memória. Isso selecionará o stick de memória como destino para seus arquivos.
Clique na janela do stick de memória. Isso selecionará o stick de memória como destino para seus arquivos.  Manter Ctrl e então toque V. para colar os arquivos. Eles agora são colocados no cartão de memória.
Manter Ctrl e então toque V. para colar os arquivos. Eles agora são colocados no cartão de memória.  Aguarde a conclusão da transferência de seus arquivos. Dependendo do tamanho dos seus arquivos, transferi-los para o stick de memória pode levar de alguns segundos a horas.
Aguarde a conclusão da transferência de seus arquivos. Dependendo do tamanho dos seus arquivos, transferi-los para o stick de memória pode levar de alguns segundos a horas.  Procure o ícone do stick de memória na bandeja do sistema no canto inferior direito. A bandeja do sistema está na mesma área do relógio. O ícone lembra o contorno de um cartão de memória com uma marca de seleção ao lado e deve mostrar a frase "Remova o hardware e ejete a mídia com segurança" se você passar o cursor sobre ele.
Procure o ícone do stick de memória na bandeja do sistema no canto inferior direito. A bandeja do sistema está na mesma área do relógio. O ícone lembra o contorno de um cartão de memória com uma marca de seleção ao lado e deve mostrar a frase "Remova o hardware e ejete a mídia com segurança" se você passar o cursor sobre ele. - Pode ser necessário clicar na seta para cima no canto superior esquerdo da área de notificação para ver o ícone da unidade flash.
 Clique no ícone do stick de memória para ejetá-lo. É importante ejetar o cartão de memória antes de removê-lo fisicamente do computador, pois se não fizer isso, os arquivos do computador e do cartão de memória podem ser danificados.
Clique no ícone do stick de memória para ejetá-lo. É importante ejetar o cartão de memória antes de removê-lo fisicamente do computador, pois se não fizer isso, os arquivos do computador e do cartão de memória podem ser danificados. - Você também pode clicar com o botão direito do mouse no nome do stick de memória na pasta "Meu Computador" e selecionar "Ejetar".
 Remova o stick de memória do seu computador. Faça isso com cuidado ou você pode danificar o cartão de memória. Você acabou de adicionar arquivos ao seu stick de memória com sucesso!
Remova o stick de memória do seu computador. Faça isso com cuidado ou você pode danificar o cartão de memória. Você acabou de adicionar arquivos ao seu stick de memória com sucesso!
Método 2 de 2: usando um stick de memória em um Mac
 Encontre a porta USB no seu Mac. As portas USB são retangulares com um pedaço de plástico mais grosso na metade superior do slot e um espaço vazio na parte inferior. O slot tem uma imagem ao lado com três setas de ramificação apontando para cima.
Encontre a porta USB no seu Mac. As portas USB são retangulares com um pedaço de plástico mais grosso na metade superior do slot e um espaço vazio na parte inferior. O slot tem uma imagem ao lado com três setas de ramificação apontando para cima. - Se você estiver em um desktop, as portas USB do seu Mac provavelmente estão integradas à caixa da tela, enquanto os laptops Mac têm uma porta USB no lado esquerdo ou direito da caixa do teclado.
 Conecte seu stick de memória à porta USB. Certifique-se de que o pedaço de plástico mais espesso na parte interna da porta do stick de memória esteja na parte inferior ao conectá-lo.
Conecte seu stick de memória à porta USB. Certifique-se de que o pedaço de plástico mais espesso na parte interna da porta do stick de memória esteja na parte inferior ao conectá-lo.  Aguarde até que o ícone do stick de memória apareça em sua área de trabalho. Isso pode levar alguns minutos se esta for a primeira vez que você instala este stick de memória em seu Mac.
Aguarde até que o ícone do stick de memória apareça em sua área de trabalho. Isso pode levar alguns minutos se esta for a primeira vez que você instala este stick de memória em seu Mac. - Se o ícone do seu cartão de memória não aparecer, abra o Finder e encontre o nome do cartão de memória no lado esquerdo da janela. Deve estar na guia "Dispositivos".
 Clique duas vezes no ícone do stick de memória. Isso abre a interface do cartão de memória, à qual você pode adicionar arquivos da mesma forma que adicionaria arquivos a uma pasta.
Clique duas vezes no ícone do stick de memória. Isso abre a interface do cartão de memória, à qual você pode adicionar arquivos da mesma forma que adicionaria arquivos a uma pasta.  Selecione os arquivos que deseja adicionar ao cartão de memória. Se todos os seus arquivos estiverem no mesmo local, basta clicar e arrastar o cursor sobre os arquivos até selecioná-los todos.
Selecione os arquivos que deseja adicionar ao cartão de memória. Se todos os seus arquivos estiverem no mesmo local, basta clicar e arrastar o cursor sobre os arquivos até selecioná-los todos. - Para localizar um arquivo manualmente, abra o Finder e digite o nome do arquivo na barra de pesquisa no canto direito da janela. Você pode abrir o Finder clicando na palavra "Finder" no canto superior esquerdo da tela ou pode clicar no ícone do rosto azul no dock.
 Manter ⌘ Comando e então toque C. para copiar os arquivos.
Manter ⌘ Comando e então toque C. para copiar os arquivos.- Se você não quiser salvar os arquivos em seu computador, basta clicar e arrastá-los para a janela do stick de memória e soltá-los lá.
- Alguns cartões de memória irão duplicar seus arquivos por padrão, deixando as cópias originais dos arquivos em seu computador.
 Clique na janela do seu stick de memória. Isso seleciona o cartão de memória como destino para seus arquivos.
Clique na janela do seu stick de memória. Isso seleciona o cartão de memória como destino para seus arquivos.  Manter ⌘ Comando e então toque V. para colar os arquivos. Isso os adicionará ao cartão de memória.
Manter ⌘ Comando e então toque V. para colar os arquivos. Isso os adicionará ao cartão de memória.  Aguarde a conclusão da transferência de seus arquivos. Dependendo do tamanho dos arquivos, adicionar arquivos a um stick de memória pode levar de alguns segundos a horas.
Aguarde a conclusão da transferência de seus arquivos. Dependendo do tamanho dos arquivos, adicionar arquivos a um stick de memória pode levar de alguns segundos a horas.  Manter ⌘ Comando e então toque E para ejetar seu cartão de memória. É importante ejetar o cartão de memória antes de removê-lo fisicamente do computador, pois se não fizer isso, os arquivos do computador e do cartão de memória podem ser danificados.
Manter ⌘ Comando e então toque E para ejetar seu cartão de memória. É importante ejetar o cartão de memória antes de removê-lo fisicamente do computador, pois se não fizer isso, os arquivos do computador e do cartão de memória podem ser danificados. - Você também pode clicar com dois dedos no nome do cartão de memória no Finder ou em sua área de trabalho e selecionar "Ejetar [nome do cartão de memória]".
 Remova o stick de memória do seu computador. Faça isso com cuidado ou você pode danificar o cartão de memória. Você adicionou arquivos com sucesso ao seu stick de memória!
Remova o stick de memória do seu computador. Faça isso com cuidado ou você pode danificar o cartão de memória. Você adicionou arquivos com sucesso ao seu stick de memória!
Pontas
- Os cartões de memória também são chamados de unidades flash ou dispositivos USB.
- Sua experiência e configurações podem variar de acordo com seu sistema operacional. Nesse caso, a documentação geralmente está disponível - pesquise online as informações corretas.
- Os cartões de memória podem ter algumas centenas de megabytes de espaço de armazenamento até centenas de gigabytes - discos rígidos portáteis maiores podem fornecer até cinco terabytes de espaço de armazenamento.
- Você pode excluir arquivos do seu stick de memória a qualquer momento, selecionando todos os arquivos que não deseja e pressionando o botão Excluir clicar.
- Exclua arquivos desnecessários do seu stick de memória - no entanto, se o seu stick de memória contiver arquivos de software que acompanham o stick, mantenha-os no stick, pois podem ser necessários para que o stick de memória funcione corretamente.
Avisos
- Não guarde nenhuma informação pessoal no seu stick de memória se pretende levá-lo para a escola ou para o trabalho. Se você perder o cartão de memória, outras pessoas poderão acessar essas informações.
- Tenha cuidado com o seu stick de memória, especialmente se a ligação USB estiver desprotegida - danos no exterior ou no interior do stick de memória podem impedir o acesso aos ficheiros.