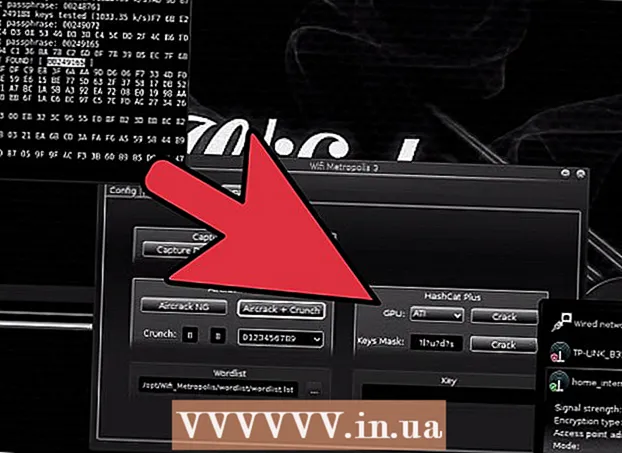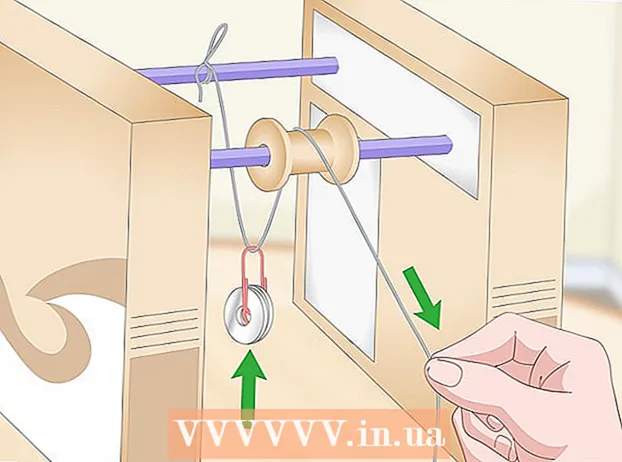Contente
O prompt de comando do Windows pode ser uma ótima maneira de concluir tarefas com rapidez e eficiência. É uma ferramenta muito poderosa e muitas vezes esquecida na computação. O Prompt de Comando é um ambiente sem mouse e ideal para quem prefere fazer seu trabalho a partir do teclado. Neste artigo, você obterá uma explicação inicial sobre o prompt de comando e como usá-lo para algumas tarefas básicas. Depois de ler este artigo, você será capaz de usar o Prompt de Comando para tarefas básicas com um pouco mais de facilidade.
Dar um passo
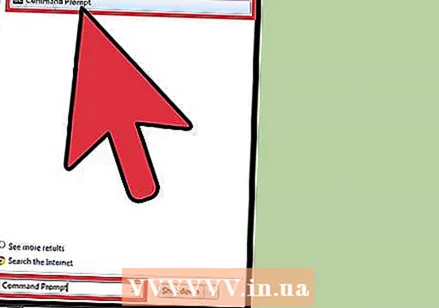 Abra o prompt de comando do Windows. Clique na tela inicial do seu computador e vá para o campo de pesquisa. Digite "prompt de comando" ou "cmd". Clique duas vezes em Prompt de Comando na lista de resultados da pesquisa para abrir o Prompt de Comando. O prompt de comando será semelhante a este: C: usuários Usuário>.
Abra o prompt de comando do Windows. Clique na tela inicial do seu computador e vá para o campo de pesquisa. Digite "prompt de comando" ou "cmd". Clique duas vezes em Prompt de Comando na lista de resultados da pesquisa para abrir o Prompt de Comando. O prompt de comando será semelhante a este: C: usuários Usuário>. 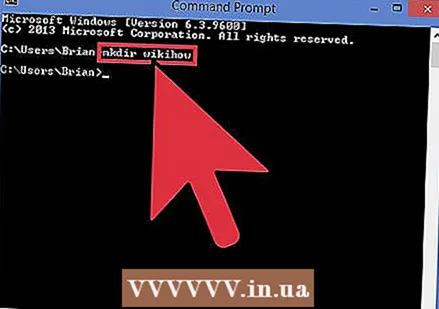 Crie um novo diretório. O comando "mkdir" cria uma nova pasta ou diretório para trabalhar. O comando é "nome do diretório mkdir". No exemplo acima, uma nova pasta chamada wikihow é criada digitando: mkdir wikihow.
Crie um novo diretório. O comando "mkdir" cria uma nova pasta ou diretório para trabalhar. O comando é "nome do diretório mkdir". No exemplo acima, uma nova pasta chamada wikihow é criada digitando: mkdir wikihow. 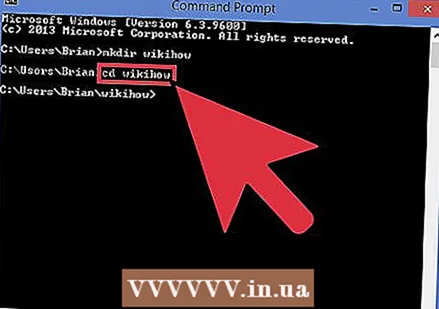 Altere o diretório de trabalho atual. Para mudar para o novo diretório, use o comando "cd" (mudar de diretório). O comando é "nome da pasta cd". No exemplo que você vê cd wikihow. Agora, o prompt se parece com este: C: users User wikihow> conforme declarado acima.
Altere o diretório de trabalho atual. Para mudar para o novo diretório, use o comando "cd" (mudar de diretório). O comando é "nome da pasta cd". No exemplo que você vê cd wikihow. Agora, o prompt se parece com este: C: users User wikihow> conforme declarado acima. 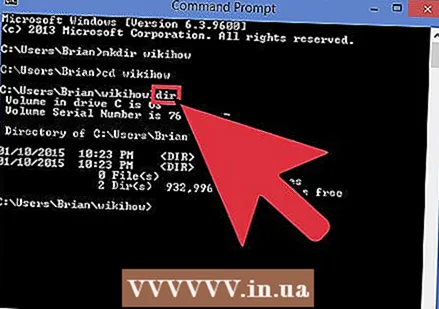 Verifique o conteúdo do diretório. Use o comando dir para verificar o conteúdo do diretório atual. Modelo dir e pressione Enter para listar o conteúdo do diretório ativo. No exemplo, o diretório wikiHow está vazio no momento.
Verifique o conteúdo do diretório. Use o comando dir para verificar o conteúdo do diretório atual. Modelo dir e pressione Enter para listar o conteúdo do diretório ativo. No exemplo, o diretório wikiHow está vazio no momento.  Limpe a tela. Para limpar a tela, use o comando "cls". Modelo cls e pressione Enter se desejar limpar o conteúdo da tela. Apenas o prompt de comando permanecerá na tela, conforme mostrado acima.
Limpe a tela. Para limpar a tela, use o comando "cls". Modelo cls e pressione Enter se desejar limpar o conteúdo da tela. Apenas o prompt de comando permanecerá na tela, conforme mostrado acima. 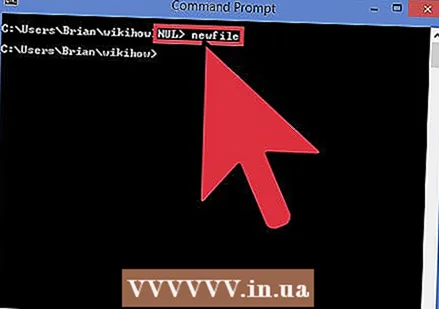 Crie um novo arquivo. Para criar um novo arquivo, use o comando "digite ZERO> nome do arquivo". Digite: "digite ZERO> nome do arquivo" e pressione Enter para criar um novo arquivo vazio. Como no exemplo acima, digite tipo ZERO> newFile.
Crie um novo arquivo. Para criar um novo arquivo, use o comando "digite ZERO> nome do arquivo". Digite: "digite ZERO> nome do arquivo" e pressione Enter para criar um novo arquivo vazio. Como no exemplo acima, digite tipo ZERO> newFile. 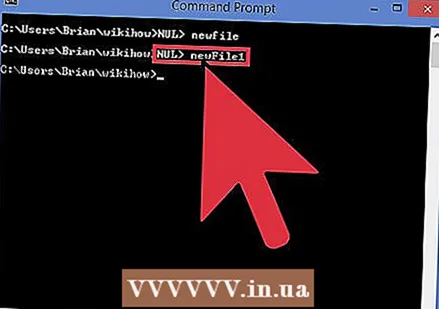 Adicione outro novo arquivo a ele. Repita a etapa 5 para criar outro novo arquivo. Este arquivo é denominado newFile1. A tarefa é: tipo ZERO> newFile1.
Adicione outro novo arquivo a ele. Repita a etapa 5 para criar outro novo arquivo. Este arquivo é denominado newFile1. A tarefa é: tipo ZERO> newFile1. 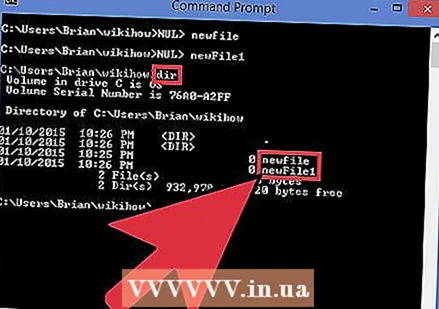 Verifique o conteúdo de um diretório. Verifique o conteúdo do diretório com o comando "dir". O diretório do wikiHow agora contém dois novos arquivos newFile e newFile1, conforme observado acima.
Verifique o conteúdo de um diretório. Verifique o conteúdo do diretório com o comando "dir". O diretório do wikiHow agora contém dois novos arquivos newFile e newFile1, conforme observado acima. 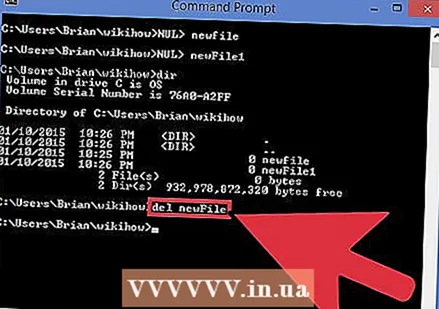 Deletar arquivos. Para excluir arquivos, use o comando "del". Digite "del nome do arquivo" para excluir um arquivo específico. Neste exemplo, excluímos newFile com o seguinte comando: del newFile. Agora verifique o conteúdo da pasta wikiHow e você verá que newFile foi excluído. Limpe a tela usando o comando "cls".
Deletar arquivos. Para excluir arquivos, use o comando "del". Digite "del nome do arquivo" para excluir um arquivo específico. Neste exemplo, excluímos newFile com o seguinte comando: del newFile. Agora verifique o conteúdo da pasta wikiHow e você verá que newFile foi excluído. Limpe a tela usando o comando "cls". 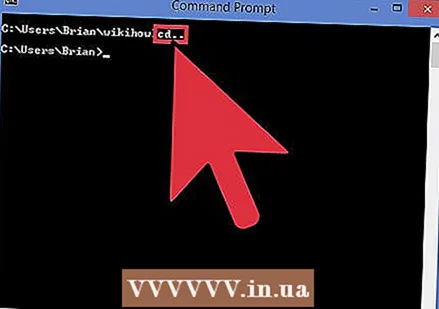 Vá para a pasta pai. Para executar a próxima etapa (excluir uma pasta), saia do diretório de trabalho atual. Para fazer isso, use uma variação do comando "cd". Use o comando "cd .." para ir para o diretório pai sem digitar o nome do diretório. Modelo CD.. conforme indicado acima. Você verá que o prompt voltou para "C: usuários Usuário>", o que significa que você não está mais no diretório do wikiHow.
Vá para a pasta pai. Para executar a próxima etapa (excluir uma pasta), saia do diretório de trabalho atual. Para fazer isso, use uma variação do comando "cd". Use o comando "cd .." para ir para o diretório pai sem digitar o nome do diretório. Modelo CD.. conforme indicado acima. Você verá que o prompt voltou para "C: usuários Usuário>", o que significa que você não está mais no diretório do wikiHow. 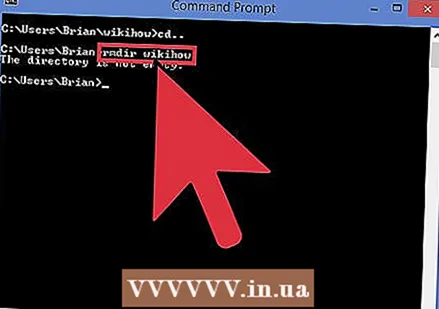 Exclua uma pasta vazia. Para excluir uma pasta, use o comando "rmdir". Você não pode estar na pasta que deseja excluir (consulte a etapa 10 acima). Se a pasta estiver vazia (o que significa que não há arquivos nela), você pode excluí-la simplesmente com nome do diretório rmdir digitando. Neste exemplo, o diretório wikiHow ainda contém newFile1 e o comando "rmdir" não funcionará neste caso. Se a pasta não estiver vazia, você receberá uma mensagem de erro conforme mostrado acima.
Exclua uma pasta vazia. Para excluir uma pasta, use o comando "rmdir". Você não pode estar na pasta que deseja excluir (consulte a etapa 10 acima). Se a pasta estiver vazia (o que significa que não há arquivos nela), você pode excluí-la simplesmente com nome do diretório rmdir digitando. Neste exemplo, o diretório wikiHow ainda contém newFile1 e o comando "rmdir" não funcionará neste caso. Se a pasta não estiver vazia, você receberá uma mensagem de erro conforme mostrado acima. 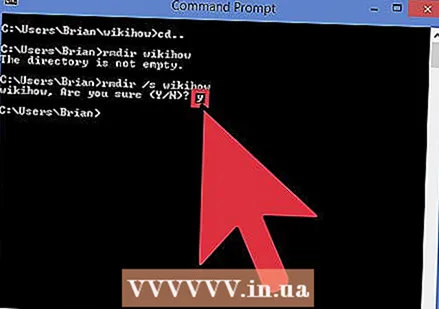 Exclua uma pasta que contenha arquivos. Você pode excluir uma pasta que contém arquivos, com uma versão modificada do comando "rmdir". O comando "rmdir / s". Modelo rmdir / s wikiHow e pressione Enter. Será solicitado que você confirme se deseja excluir a pasta digitando S ou N. Modelo Y para sim ou N. para Não, conforme mostrado acima. Ao inserir Y, a pasta inteira e todo o seu conteúdo serão excluídos do sistema.
Exclua uma pasta que contenha arquivos. Você pode excluir uma pasta que contém arquivos, com uma versão modificada do comando "rmdir". O comando "rmdir / s". Modelo rmdir / s wikiHow e pressione Enter. Será solicitado que você confirme se deseja excluir a pasta digitando S ou N. Modelo Y para sim ou N. para Não, conforme mostrado acima. Ao inserir Y, a pasta inteira e todo o seu conteúdo serão excluídos do sistema.
Pontas
- Os comandos não diferenciam maiúsculas de minúsculas.
- Use o comando "cls" regularmente para limpar a tela. Isso torna seu trabalho mais fácil de ler.
Avisos
Usar o prompt de comando exige prática e deve-se tomar cuidado ao mover e excluir arquivos. Não há avisos ou segundas chances ao excluir arquivos, por isso é importante certificar-se de excluir os arquivos corretos para evitar a perda de documentos importantes.
Necessidades
- Computador com sistema operacional Windows
- Teclado