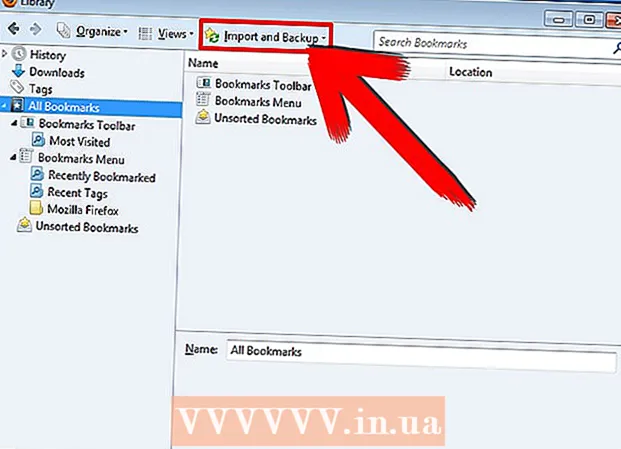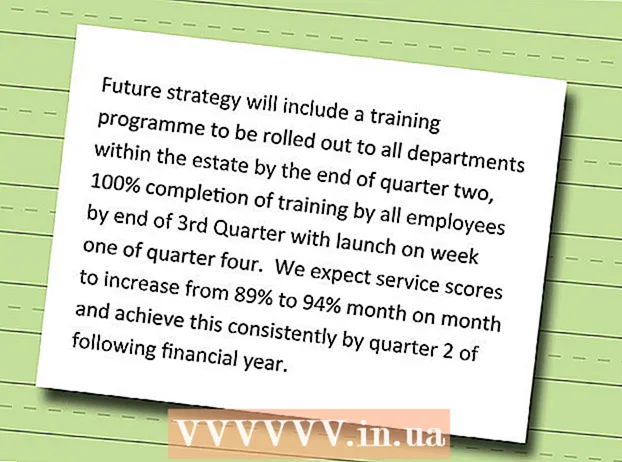Autor:
Roger Morrison
Data De Criação:
4 Setembro 2021
Data De Atualização:
1 Julho 2024

Contente
- Dar um passo
- Método 1 de 2: numerar as linhas dinamicamente
- Método 2 de 2: preencha uma coluna com números consecutivos
- Pontas
- Avisos
Existem duas maneiras diferentes de adicionar números automaticamente a uma coluna. A maneira mais confiável de numerar linhas automaticamente no Excel é por meio da função FILA usar. Isso garante que as células mostrem os números de linha corretos, mesmo quando as linhas são adicionadas ou excluídas. Outra opção (onde nenhuma fórmula é usada!) É usar a função Preencher - é mais fácil, mas remover linhas pode deixar uma lacuna no intervalo de seus números. Aprenda a numerar suas linhas dinamicamente ou preenchendo as colunas com uma sequência contínua.
Dar um passo
Método 1 de 2: numerar as linhas dinamicamente
 Clique na primeira célula onde deseja que a série de números comece. Este método explica como cada célula em uma coluna pode obter um número de linha correspondente. Este é um bom método a ser usado se as linhas são frequentemente adicionadas e removidas em sua planilha.
Clique na primeira célula onde deseja que a série de números comece. Este método explica como cada célula em uma coluna pode obter um número de linha correspondente. Este é um bom método a ser usado se as linhas são frequentemente adicionadas e removidas em sua planilha. - Para criar uma linha base de números consecutivos (ou outras datas, como os dias da semana ou os meses do ano), consulte a seção Preenchendo uma coluna com números consecutivos.
 Modelo = ROW (A1) na célula (se for a célula A1). Se não for a célula A1, use o número de célula correto.
Modelo = ROW (A1) na célula (se for a célula A1). Se não for a célula A1, use o número de célula correto. - Por exemplo, se você estiver na célula B5, digite = ROW (B5).
 Aperte ↵ Entre. A célula agora mostra o número da linha. Se você = ROW (A1) digitado, a célula retorna um 1 clima. Você tem = ROW (B5) digitado, você verá um 5 de pé na cela.
Aperte ↵ Entre. A célula agora mostra o número da linha. Se você = ROW (A1) digitado, a célula retorna um 1 clima. Você tem = ROW (B5) digitado, você verá um 5 de pé na cela. - Para começar com 1, independentemente da linha onde você deseja que a sequência de números comece, conte o número de linhas acima da célula atual e subtraia esse número de sua fórmula.
- Por exemplo, se você = ROW (B5) e quiser que a célula tenha um 1, edite a fórmula para que ela diga = ROW (B5) -4, porque B1 está 4 linhas atrás de B5.
 Selecione o com o primeiro número da série.
Selecione o com o primeiro número da série. Passe o cursor sobre o quadrado no canto inferior direito da célula selecionada. Esse quadrado é chamado de alça de preenchimento. Quando o cursor do mouse passa diretamente sobre a alça de preenchimento, o cursor muda para uma cruz.
Passe o cursor sobre o quadrado no canto inferior direito da célula selecionada. Esse quadrado é chamado de alça de preenchimento. Quando o cursor do mouse passa diretamente sobre a alça de preenchimento, o cursor muda para uma cruz. - Se você não vir a alça de preenchimento, navegue até Arquivo> Opções> Avançado e marque a caixa ao lado de "Ativar valores de células de preenchimento automático".
 Arraste a alça de preenchimento para a célula de destino de sua série. As células da coluna agora mostram os números das linhas correspondentes.
Arraste a alça de preenchimento para a célula de destino de sua série. As células da coluna agora mostram os números das linhas correspondentes. - Se você excluir uma linha neste intervalo, os números das células serão corrigidos automaticamente dependendo de seus números de linha.
Método 2 de 2: preencha uma coluna com números consecutivos
 Clique na célula onde sua sequência numérica começa. Este método mostra como adicionar uma série contínua de números às células de uma coluna.
Clique na célula onde sua sequência numérica começa. Este método mostra como adicionar uma série contínua de números às células de uma coluna. - Se você usar este método e em algum momento quiser excluir uma linha, terá que repetir as etapas para renumerar a coluna inteira. Se você espera editar frequentemente as linhas de dados, consulte a seção Número de Linhas.
 Insira o primeiro número de sua sequência na célula. Por exemplo, se você for numerar dados em uma coluna, digite 1 nesta célula.
Insira o primeiro número de sua sequência na célula. Por exemplo, se você for numerar dados em uma coluna, digite 1 nesta célula. - Você não precisa começar com 1. Sua sequência numérica pode começar com qualquer número e pode até seguir outros padrões (como os de números pares, em múltiplos de 5, etc.)
- O Excel também oferece suporte a outras formas de "numeração", incluindo datas, estações e dias da semana. Por exemplo, para preencher uma coluna com os dias da semana, a primeira célula deve ser "Segunda-feira".
 Clique na próxima célula do intervalo. Esta deve ser a célula diretamente abaixo da célula ativa no momento.
Clique na próxima célula do intervalo. Esta deve ser a célula diretamente abaixo da célula ativa no momento.  Digite o segundo número na sequência para criar um padrão. Para números consecutivos (1, 2, 3, etc.), insira 2 aqui.
Digite o segundo número na sequência para criar um padrão. Para números consecutivos (1, 2, 3, etc.), insira 2 aqui. - Se você quiser que os números consecutivos tenham a aparência de 10, 20, 30, 40, etc., as duas primeiras células da sequência pertencem 10 e 20 ser.
- Se você estiver usando os dias da semana, insira o próximo dia da semana na célula.
 Selecione ambas as células clicando e arrastando. Ao soltar o botão do mouse, ambas as células serão destacadas em negrito.
Selecione ambas as células clicando e arrastando. Ao soltar o botão do mouse, ambas as células serão destacadas em negrito.  Passe o cursor sobre a pequena caixa no canto inferior direito da seleção. Esta caixa é chamada de alça de preenchimento. Quando o ponteiro do mouse está diretamente sobre a alça de Preenchimento, o cursor se torna uma cruz.
Passe o cursor sobre a pequena caixa no canto inferior direito da seleção. Esta caixa é chamada de alça de preenchimento. Quando o ponteiro do mouse está diretamente sobre a alça de Preenchimento, o cursor se torna uma cruz. - Se você não vir a alça de preenchimento, navegue até Arquivo> Opções> Avançado e marque a caixa ao lado de "Ativar valores de células de preenchimento automático".
 Clique e arraste a alça de preenchimento até a última célula do intervalo que você deseja. Ao soltar o botão do mouse, as células da coluna serão numeradas de acordo com o padrão que você indicou nas duas primeiras células.
Clique e arraste a alça de preenchimento até a última célula do intervalo que você deseja. Ao soltar o botão do mouse, as células da coluna serão numeradas de acordo com o padrão que você indicou nas duas primeiras células.
Pontas
- A Microsoft oferece uma versão online gratuita do Excel como parte do Microsoft Office Online.
- Você também pode abrir e editar suas planilhas no Planilhas Google.
Avisos
- Certifique-se de que a opção "Confirmar sobrescrever células" em Arquivo> Opções> Avançado esteja marcada. Isso ajuda a evitar erros de entrada de dados e a necessidade de recriar fórmulas ou outros dados.