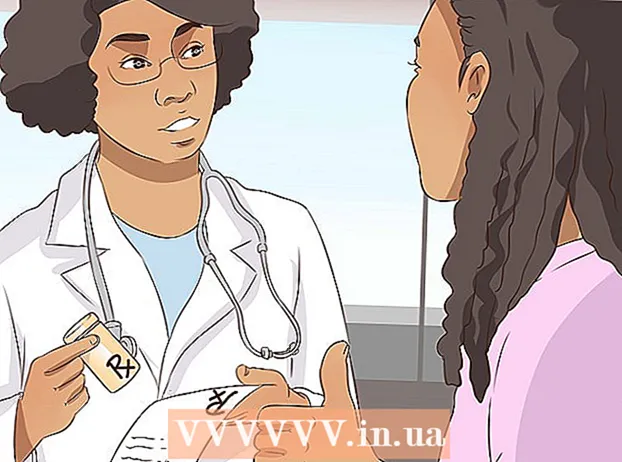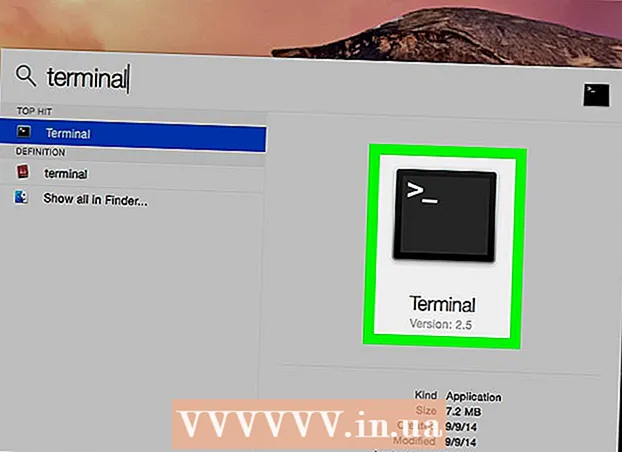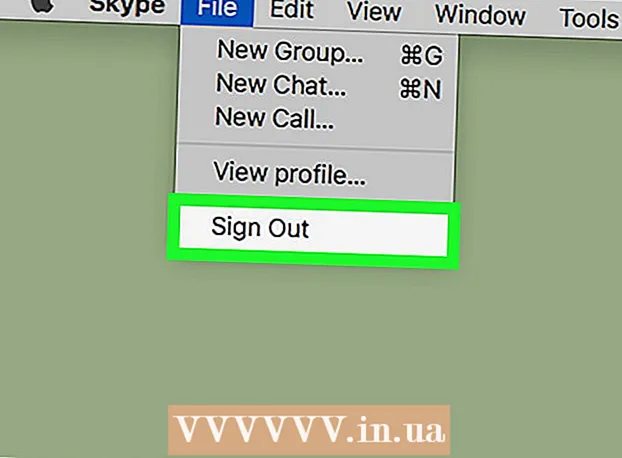Autor:
Tamara Smith
Data De Criação:
19 Janeiro 2021
Data De Atualização:
1 Julho 2024

Contente
- Dar um passo
- Parte 1 de 2: mostra uma lista dos comandos mais importantes e mais usados no interpretador
- Parte 2 de 2: Obtendo ajuda para uma tarefa específica
Você se esqueceu de um comando específico que deseja usar com o Prompt de Comando? Você pode obter rapidamente uma lista da maioria das atribuições para que possa pesquisar nessa lista e encontrar a que precisa. Você também pode usar a mesma função para obter informações adicionais sobre atribuições específicas. Veja abaixo para saber como.
Dar um passo
Parte 1 de 2: mostra uma lista dos comandos mais importantes e mais usados no interpretador
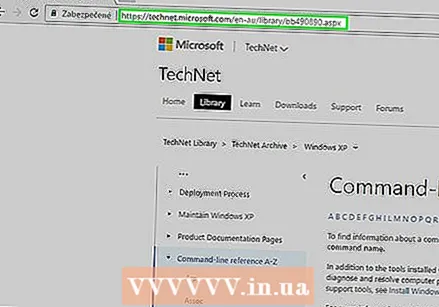 Preste atenção; TAKEOWN, NETSH e muitos dos outros comandos mais "intrusivos" NÃO serão discutidos aqui.
Preste atenção; TAKEOWN, NETSH e muitos dos outros comandos mais "intrusivos" NÃO serão discutidos aqui.- Para mais comandos (mas NÃO TODOS), você pode acessar o site Microsoft Technet, https://technet.microsoft.com/en-au/library/bb490890.aspx
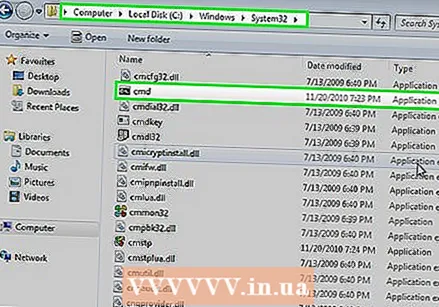 Para ver o que está em seu intérprete e quais programas estão usando, vá para a pasta cmd. Vá para o computador ---> C: ---> windows ---> System32. Os programas com o tipo de aplicativo (com a extensão .exe e não a extensão .dll) são os comandos executáveis atuais do intérprete em seu sistema.
Para ver o que está em seu intérprete e quais programas estão usando, vá para a pasta cmd. Vá para o computador ---> C: ---> windows ---> System32. Os programas com o tipo de aplicativo (com a extensão .exe e não a extensão .dll) são os comandos executáveis atuais do intérprete em seu sistema. 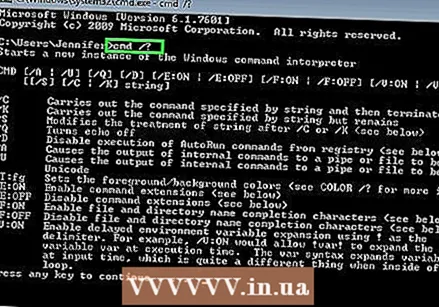 Depois de abrir a janela de comando, vá para o prompt de comando e digite o nome do aplicativo junto com /? attribute (veja abaixo) ou digite a palavra / help após o comando e veja o que ele faz e como você pode usá-lo.
Depois de abrir a janela de comando, vá para o prompt de comando e digite o nome do aplicativo junto com /? attribute (veja abaixo) ou digite a palavra / help após o comando e veja o que ele faz e como você pode usá-lo.  Abra a janela de comando. Você pode abrir a janela de comando pressionando ⊞ Win+R. para abrir a caixa Executar cmd. Os usuários do Windows 8 também podem clicar ⊞ Win+X e selecione Prompt de comando no menu.
Abra a janela de comando. Você pode abrir a janela de comando pressionando ⊞ Win+R. para abrir a caixa Executar cmd. Os usuários do Windows 8 também podem clicar ⊞ Win+X e selecione Prompt de comando no menu. 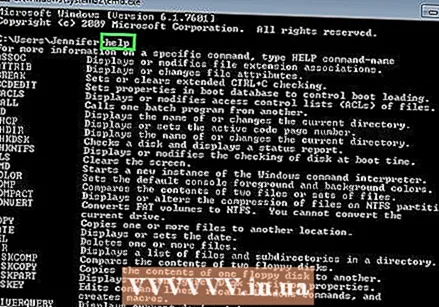 Obtenha a lista de comandos. Modelo Ajuda e pressione ↵ Entre. Uma lista de comandos disponíveis é exibida. A lista está em ordem alfabética.
Obtenha a lista de comandos. Modelo Ajuda e pressione ↵ Entre. Uma lista de comandos disponíveis é exibida. A lista está em ordem alfabética. - A lista é geralmente mais longa do que a janela Comando, portanto, provavelmente você precisará rolar para encontrar o comando de que precisa.
- A lista varia um pouco dependendo da sua versão do Windows, já que comandos são ocasionalmente adicionados ou removidos.
- Uma breve descrição da tarefa será exibida ao lado da lista.
- Você pode fazer a tarefa Ajuda a qualquer momento na janela de comando.
Parte 2 de 2: Obtendo ajuda para uma tarefa específica
 Abra o prompt de comando. Você pode abrir o Prompt de Comando pressionando ⊞ Win+R. para abrir a caixa Executar e digite as letras cmd digitar. No Windows 8, você também pode pressionar ⊞ Win+X e selecione Prompt de comando no menu.
Abra o prompt de comando. Você pode abrir o Prompt de Comando pressionando ⊞ Win+R. para abrir a caixa Executar e digite as letras cmd digitar. No Windows 8, você também pode pressionar ⊞ Win+X e selecione Prompt de comando no menu. 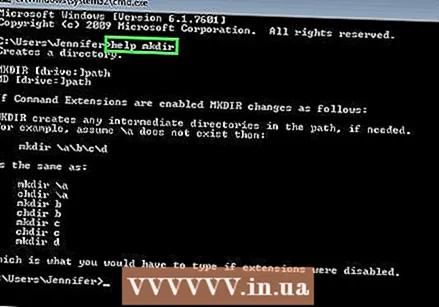 Modelo Ajudaseguido pelo comando. Por exemplo, se você quiser saber mais sobre o comando "mkdir", digite ajude mkdir e pressione ↵ Entre. As informações adicionais serão exibidas abaixo.
Modelo Ajudaseguido pelo comando. Por exemplo, se você quiser saber mais sobre o comando "mkdir", digite ajude mkdir e pressione ↵ Entre. As informações adicionais serão exibidas abaixo.  Revise as informações fornecidas. A quantidade de informações que você recebe depende da tarefa e de sua complexidade. A ajuda pode apenas fornecer informações sobre como formular a atribuição corretamente ou pode fornecer informações sobre como fazer mais com ela do que normalmente é o caso.
Revise as informações fornecidas. A quantidade de informações que você recebe depende da tarefa e de sua complexidade. A ajuda pode apenas fornecer informações sobre como formular a atribuição corretamente ou pode fornecer informações sobre como fazer mais com ela do que normalmente é o caso.