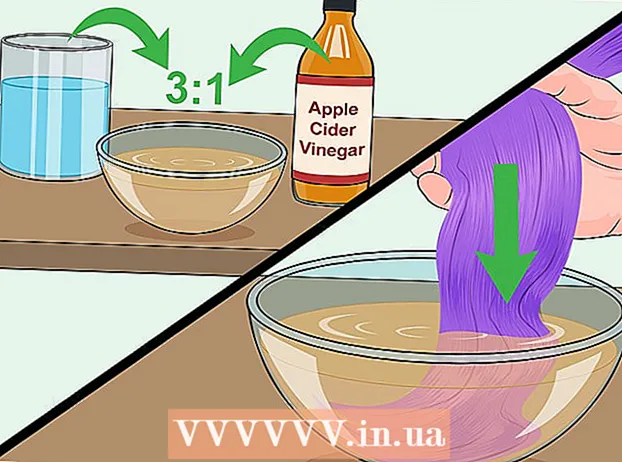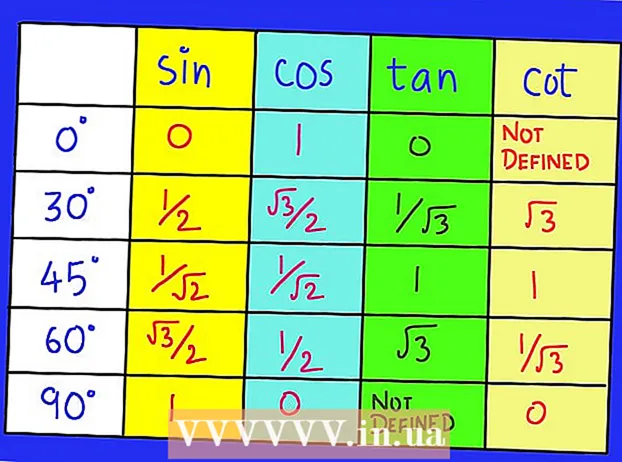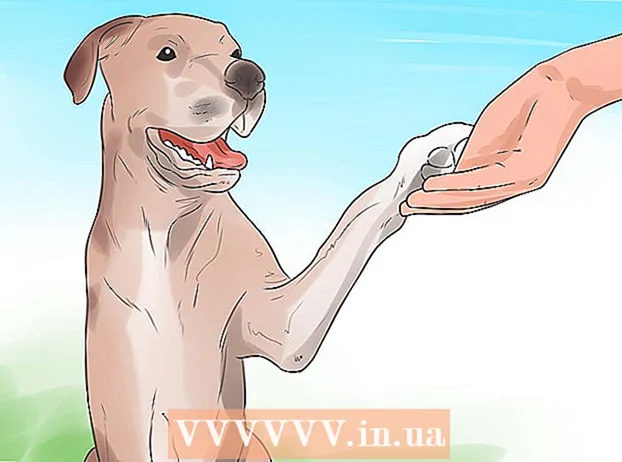Autor:
Helen Garcia
Data De Criação:
15 Abril 2021
Data De Atualização:
1 Julho 2024

Contente
- Passos
- Parte 1 de 4: Definir as preferências de impressão
- Parte 2 de 4: Configure seu trabalho de impressão
- Parte 3 de 4: Imprimindo um documento
- Parte 4 de 4: Obtenção de cópias de um documento
Você já teve que imprimir algo no escritório em uma rede local ou em uma impressora compartilhada, indo de um andar a outro para chegar à impressora durante a impressão? Você pode não querer que outras pessoas vejam o que você está digitando, porque se trata de informações confidenciais ou pessoais. Para proteger seus documentos, muitos escritórios instalam impressoras que suportam a tecnologia de arquivamento de documentos. Os arquivos estarão disponíveis para impressão no vault até que você os imprima diretamente da impressora. Além disso, eles podem ser protegidos por senha, o que significa que só você pode desbloqueá-los para impressão.
Passos
Parte 1 de 4: Definir as preferências de impressão
 1 Abra o documento que deseja imprimir. Execute o documento em seu computador a partir da área de trabalho. Pode ser tanto um formato de documento do Word quanto uma tabela, arquivo PDF ou foto. Resumindo, todas as extensões disponíveis para impressão.
1 Abra o documento que deseja imprimir. Execute o documento em seu computador a partir da área de trabalho. Pode ser tanto um formato de documento do Word quanto uma tabela, arquivo PDF ou foto. Resumindo, todas as extensões disponíveis para impressão.  2 Abra o menu Opções de impressão. Selecione a guia "Imprimir" no menu Arquivo e será exibida uma janela de impressão.
2 Abra o menu Opções de impressão. Selecione a guia "Imprimir" no menu Arquivo e será exibida uma janela de impressão.  3 Selecione sua impressora. Selecione a impressora que deseja usar na lista suspensa do menu de seleção de impressora.
3 Selecione sua impressora. Selecione a impressora que deseja usar na lista suspensa do menu de seleção de impressora.  4 Abra as propriedades da impressora. O botão está próximo ao nome da impressora. Clique nele para abrir a guia de propriedades. Em seguida, aparecerá uma janela com as propriedades do documento.
4 Abra as propriedades da impressora. O botão está próximo ao nome da impressora. Clique nele para abrir a guia de propriedades. Em seguida, aparecerá uma janela com as propriedades do documento.
Parte 2 de 4: Configure seu trabalho de impressão
 1 Vá para o painel de armazenamento de arquivos. Na janela File Properties, selecione File Vaults Panel clicando nele. É aqui que você definirá os parâmetros de seus documentos.
1 Vá para o painel de armazenamento de arquivos. Na janela File Properties, selecione File Vaults Panel clicando nele. É aqui que você definirá os parâmetros de seus documentos. - É importante notar que um menu adicional de configurações ou propriedades está disponível apenas em impressoras que suportam armazenamento de arquivos.
 2 Selecione "Modo de armazenamento de arquivo". Em seguida, clique no botão "Documentos salvos".Isso mudará a impressora do modo de impressão automática para o modo de arquivo de documentos.
2 Selecione "Modo de armazenamento de arquivo". Em seguida, clique no botão "Documentos salvos".Isso mudará a impressora do modo de impressão automática para o modo de arquivo de documentos.  3 Defina o seu PIN. Marque a caixa ao lado de "Código PIN para impressão" para que você precise inserir o código PIN na impressora para acessar o arquivo e imprimi-lo. Na célula inferior, digite seu código PIN de quatro dígitos. Isso é o que você usará durante a impressão.
3 Defina o seu PIN. Marque a caixa ao lado de "Código PIN para impressão" para que você precise inserir o código PIN na impressora para acessar o arquivo e imprimi-lo. Na célula inferior, digite seu código PIN de quatro dígitos. Isso é o que você usará durante a impressão. - Você pode alterá-lo sempre que enviar seu documento para impressão.
 4 Configure notificações para documentos. Marque a caixa ao lado de "Mostrar ID do documento ao imprimir" para ver qual documento você enviou para impressão.
4 Configure notificações para documentos. Marque a caixa ao lado de "Mostrar ID do documento ao imprimir" para ver qual documento você enviou para impressão.  5 Por favor insira seu nome de usuário. Nesta seção, você deve inserir seu nome de usuário ou ID exclusivo. O nome de usuário será usado pela impressora para identificar e coletar todos os documentos que você enviar.
5 Por favor insira seu nome de usuário. Nesta seção, você deve inserir seu nome de usuário ou ID exclusivo. O nome de usuário será usado pela impressora para identificar e coletar todos os documentos que você enviar. - Algumas impressoras oferecem a opção de impressão em lote como um único usuário.
 6 Por favor, insira o título do documento. Decida como o arquivo será nomeado. Você pode definir e alterar manualmente o nome do documento clicando no botão "Configurações personalizadas" e especificando o nome do arquivo, ou marque a caixa ao lado de "Configurações automáticas" e o nome do documento será atribuído automaticamente por padrão.
6 Por favor, insira o título do documento. Decida como o arquivo será nomeado. Você pode definir e alterar manualmente o nome do documento clicando no botão "Configurações personalizadas" e especificando o nome do arquivo, ou marque a caixa ao lado de "Configurações automáticas" e o nome do documento será atribuído automaticamente por padrão.  7 Salve o arquivo que deseja imprimir. Clique em OK na parte inferior da janela para salvar todas as alterações e fechar a janela.
7 Salve o arquivo que deseja imprimir. Clique em OK na parte inferior da janela para salvar todas as alterações e fechar a janela.
Parte 3 de 4: Imprimindo um documento
 1 Imprima o arquivo. A janela de impressão aparecerá depois de definir as configurações de impressão e enviar o arquivo para impressão. Clique no botão OK na parte inferior da tela para enviar o arquivo para a memória da impressora.
1 Imprima o arquivo. A janela de impressão aparecerá depois de definir as configurações de impressão e enviar o arquivo para impressão. Clique no botão OK na parte inferior da tela para enviar o arquivo para a memória da impressora.  2 Revise as opções de impressão. Depois de enviar o documento para a impressora, uma notificação de confirmação é exibida. A janela de reconhecimento de documento exibirá o nome da impressora, endereço IP, seu nome de usuário e o nome do documento. Clique em OK para fechar a caixa de diálogo.
2 Revise as opções de impressão. Depois de enviar o documento para a impressora, uma notificação de confirmação é exibida. A janela de reconhecimento de documento exibirá o nome da impressora, endereço IP, seu nome de usuário e o nome do documento. Clique em OK para fechar a caixa de diálogo.  3 O que acontece depois? Seu documento será enviado para a impressora e armazenado em sua memória. Mas nada será impresso até que você acesse o painel de controle da impressora e desbloqueie a impressão. Dependendo das configurações da impressora, seu documento pode ser apagado com o tempo ou armazenado até que você o exclua inserindo o código PIN.
3 O que acontece depois? Seu documento será enviado para a impressora e armazenado em sua memória. Mas nada será impresso até que você acesse o painel de controle da impressora e desbloqueie a impressão. Dependendo das configurações da impressora, seu documento pode ser apagado com o tempo ou armazenado até que você o exclua inserindo o código PIN.
Parte 4 de 4: Obtenção de cópias de um documento
 1 Vá para a impressora. Quando você precisar imprimir seus documentos, vá para a impressora compartilhada. Não há necessidade de correr precipitadamente pelo chão. Seus documentos são armazenados com segurança na memória da impressora e bloqueados com o seu PIN.
1 Vá para a impressora. Quando você precisar imprimir seus documentos, vá para a impressora compartilhada. Não há necessidade de correr precipitadamente pelo chão. Seus documentos são armazenados com segurança na memória da impressora e bloqueados com o seu PIN.  2 Abra seu documento. No painel de controle da impressora, localize o menu Receber cópias. Uma lista de documentos armazenados será exibida. Percorra-o com as setas até encontrar seu nome de usuário. O número ao lado do nome indicará a quantidade de documentos que você imprimirá.
2 Abra seu documento. No painel de controle da impressora, localize o menu Receber cópias. Uma lista de documentos armazenados será exibida. Percorra-o com as setas até encontrar seu nome de usuário. O número ao lado do nome indicará a quantidade de documentos que você imprimirá.  3 Revise os trabalhos de impressão. Depois de encontrar seu nome de usuário, selecione-o. Todos os trabalhos de impressão feitos em seu nome serão exibidos junto com os nomes dos arquivos. Use os botões de seta para percorrer a lista.
3 Revise os trabalhos de impressão. Depois de encontrar seu nome de usuário, selecione-o. Todos os trabalhos de impressão feitos em seu nome serão exibidos junto com os nomes dos arquivos. Use os botões de seta para percorrer a lista.  4 Selecione o trabalho a ser impresso. Depois de ver a ação desejada na lista, selecione-a. Você será solicitado a selecionar "Imprimir" ou "Excluir" o documento. Selecione "Imprimir".
4 Selecione o trabalho a ser impresso. Depois de ver a ação desejada na lista, selecione-a. Você será solicitado a selecionar "Imprimir" ou "Excluir" o documento. Selecione "Imprimir".  5 Entrar no pino. Você será solicitado a inserir seu PIN. Este é o código eletrônico de quatro dígitos que você definiu anteriormente. Insira o código usando os botões de seta.
5 Entrar no pino. Você será solicitado a inserir seu PIN. Este é o código eletrônico de quatro dígitos que você definiu anteriormente. Insira o código usando os botões de seta.  6 Especifique o número de cópias. Depois de inserir o código PIN, você será solicitado a inserir o número de cópias do documento que deseja imprimir.
6 Especifique o número de cópias. Depois de inserir o código PIN, você será solicitado a inserir o número de cópias do documento que deseja imprimir.  7 Imprima seus documentos. Pressione o botão verde na impressora (a cor pode ser diferente) para iniciar o processo de impressão. Ele será iniciado imediatamente se a impressora estiver funcionando, tiver um cartucho de tinta e papel na bandeja.
7 Imprima seus documentos. Pressione o botão verde na impressora (a cor pode ser diferente) para iniciar o processo de impressão. Ele será iniciado imediatamente se a impressora estiver funcionando, tiver um cartucho de tinta e papel na bandeja.  8 Recolha as cópias impressas, mas não saia da impressora. Antes de sair, certifique-se de que todos os documentos enviados para impressão estão prontos e dobrados na ordem correta.
8 Recolha as cópias impressas, mas não saia da impressora. Antes de sair, certifique-se de que todos os documentos enviados para impressão estão prontos e dobrados na ordem correta.