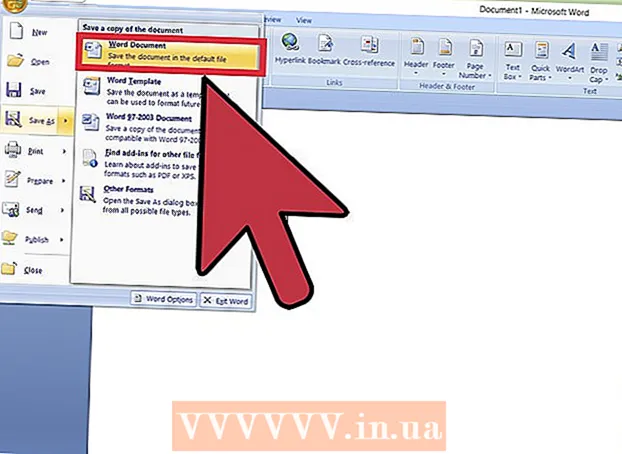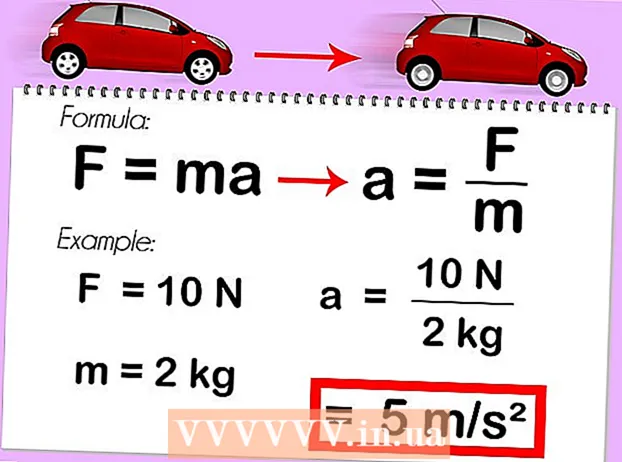Autor:
Joan Hall
Data De Criação:
5 Fevereiro 2021
Data De Atualização:
1 Julho 2024

Contente
- Passos
- Método 1 de 3: Gravar um disco de áudio
- Método 2 de 3: gravação de dados
- Método 3 de 3: Grave uma imagem de disco
- Pontas
- Avisos
No Mac OS X, você pode gravar um CD sem instalar nenhum software especial. Você pode gravar dados em um disco para armazenar uma grande quantidade de informações, gravar música em um disco para reproduzi-la em um reprodutor ou gravar imagens de outros discos em um CD. Continue lendo para gravar seu disco de forma rápida e correta.
Passos
Método 1 de 3: Gravar um disco de áudio
 1 Abra o iTunes. Crie uma nova lista de reprodução clicando em Arquivo e escolhendo Novo. Selecione "Playlist" no menu que aparece.
1 Abra o iTunes. Crie uma nova lista de reprodução clicando em Arquivo e escolhendo Novo. Selecione "Playlist" no menu que aparece. - Você pode renomear uma lista de reprodução clicando após a criação em seu nome no quadro à direita. O nome da lista de reprodução também será o nome do disco, ele será exibido quando você inserir o disco na unidade.
 2 Adicione músicas à sua lista de reprodução. Selecione e arraste as músicas que deseja para a lista de reprodução. Você também pode adicionar um álbum inteiro de uma vez clicando e arrastando sua imagem de capa.
2 Adicione músicas à sua lista de reprodução. Selecione e arraste as músicas que deseja para a lista de reprodução. Você também pode adicionar um álbum inteiro de uma vez clicando e arrastando sua imagem de capa. - Um disco de áudio padrão pode conter no máximo 80 minutos de tempo de gravação, o que significa que sua lista de reprodução não deve durar mais de 1,3 horas. (Você pode descobrir mais sobre isso na parte inferior da janela). Como este não é um cálculo preciso, algumas listas de reprodução de 1,3 hora terão menos de 80 minutos e outras mais (você saberá com certeza quando tentar gravar um disco).
 3 Opcionalmente, você pode alterar a ordem das músicas na lista de reprodução. Há um menu suspenso acima das entradas da lista de reprodução (abaixo do nome). Escolha como você deseja organizar sua lista de reprodução. Para colocar as músicas na ordem desejada, clique em Ordem manual e, em seguida, clique e arraste as músicas para as posições desejadas na lista de reprodução.
3 Opcionalmente, você pode alterar a ordem das músicas na lista de reprodução. Há um menu suspenso acima das entradas da lista de reprodução (abaixo do nome). Escolha como você deseja organizar sua lista de reprodução. Para colocar as músicas na ordem desejada, clique em Ordem manual e, em seguida, clique e arraste as músicas para as posições desejadas na lista de reprodução.  4 Insira um disco vazio. Clique em Arquivo e escolha Gravar Lista de Reprodução em Disco. Se a lista de reprodução for muito longa, você terá a opção de transferi-la para vários discos. Se desejar, você pode concordar ou cancelar a gravação e alterar a lista de reprodução.
4 Insira um disco vazio. Clique em Arquivo e escolha Gravar Lista de Reprodução em Disco. Se a lista de reprodução for muito longa, você terá a opção de transferi-la para vários discos. Se desejar, você pode concordar ou cancelar a gravação e alterar a lista de reprodução. - Se você não sabe como abrir a unidade, vá em "Gerenciar" na barra de ferramentas do iTunes e clique em "Ejetar Disco". Isso o abrirá mesmo se estiver vazio.
- Normalmente, CDs regulares são usados para discos de áudio. Claro, existem leitores de DVD, mas são bastante raros.
 5 Defina os parâmetros de gravação. No iTunes 10 e anteriores, a gravação começará automaticamente. Na 11ª versão, antes de gravar, você terá a opção de configurar seus parâmetros.
5 Defina os parâmetros de gravação. No iTunes 10 e anteriores, a gravação começará automaticamente. Na 11ª versão, antes de gravar, você terá a opção de configurar seus parâmetros. - Você pode alterar a velocidade de gravação. Quanto mais alto o número, mais rápida é a velocidade de gravação, mas podem ocorrer erros em alta velocidade se você gravar em um disco barato.
- Você pode escolher se deseja inserir espaçamento entre as músicas.
- Você pode escolher o seu formato. O mais comum é o CD de áudio e funcionará em quase todos os reprodutores de CD. É necessário um reprodutor adequado para reproduzir um disco MP3. Use este formato apenas se tiver absoluta certeza de que possui um reprodutor adequado para ele e todas as músicas da lista de reprodução estiverem no formato MP3 (e não, por exemplo, no formato AAC).
 6 Quando estiver pronto, clique em “Gravar”. A tela do iTunes exibirá o processo de gravação do disco. O iTunes emitirá um bipe quando a gravação for concluída.
6 Quando estiver pronto, clique em “Gravar”. A tela do iTunes exibirá o processo de gravação do disco. O iTunes emitirá um bipe quando a gravação for concluída.
Método 2 de 3: gravação de dados
 1 Insira um disco CD-R ou CD-RW vazio na unidade. Um disco CD-R só pode ser gravado uma vez, então ele se tornará apenas legível. Você pode gravar e excluir dados no CD-RW.
1 Insira um disco CD-R ou CD-RW vazio na unidade. Um disco CD-R só pode ser gravado uma vez, então ele se tornará apenas legível. Você pode gravar e excluir dados no CD-RW. - Essas etapas também são adequadas para gravar um DVD, desde que seu computador seja capaz de gravar DVD.
 2 Inicie a opção Finder. Ao inserir um disco vazio, será perguntado o que deseja fazer com ele no computador. Esta opção abrirá o Finder, para que você possa arrastar e soltar arquivos facilmente ao selecionar o CD.
2 Inicie a opção Finder. Ao inserir um disco vazio, será perguntado o que deseja fazer com ele no computador. Esta opção abrirá o Finder, para que você possa arrastar e soltar arquivos facilmente ao selecionar o CD.  3 Encontre o ícone do disco vazio que aparece na área de trabalho. Ele será chamado de disco sem título. Clique duas vezes nele para abrir a janela do CD no Finder.
3 Encontre o ícone do disco vazio que aparece na área de trabalho. Ele será chamado de disco sem título. Clique duas vezes nele para abrir a janela do CD no Finder.  4 Arraste as pastas e arquivos que deseja no disco. Antes de iniciar a gravação, você pode renomear qualquer arquivo e pasta. Você não pode alterar seus nomes após gravar em um disco.
4 Arraste as pastas e arquivos que deseja no disco. Antes de iniciar a gravação, você pode renomear qualquer arquivo e pasta. Você não pode alterar seus nomes após gravar em um disco.  5 Comece a gravar. Clique em "Arquivo" e selecione "Gravar disco sem título". Você terá a opção de nomear o disco. Este nome será exibido sempre que você inserir o disco no computador.
5 Comece a gravar. Clique em "Arquivo" e selecione "Gravar disco sem título". Você terá a opção de nomear o disco. Este nome será exibido sempre que você inserir o disco no computador.  6 Assim que o disco for nomeado, clique em Gravar. Os arquivos serão salvos no disco. Dependendo do tamanho dos arquivos sendo gravados, a gravação pode levar de um minuto a várias horas.
6 Assim que o disco for nomeado, clique em Gravar. Os arquivos serão salvos no disco. Dependendo do tamanho dos arquivos sendo gravados, a gravação pode levar de um minuto a várias horas. - Para reutilizar um disco CD-RW, apague todos os arquivos e repita o processo de gravação.
Método 3 de 3: Grave uma imagem de disco
 1 Execute o utilitário "Disk Utility". Ele está localizado em aplicativos, na pasta Utilitários. Uma imagem de disco é uma cópia direta de um CD ou DVD gravado em um CD ou DVD vazio. O disco gravado funcionará da mesma forma que o original.
1 Execute o utilitário "Disk Utility". Ele está localizado em aplicativos, na pasta Utilitários. Uma imagem de disco é uma cópia direta de um CD ou DVD gravado em um CD ou DVD vazio. O disco gravado funcionará da mesma forma que o original.  2 Insira um disco vazio. Dependendo do tamanho da imagem, insira um CD ou DVD. Uma imagem de CD geralmente tem 700 MB, enquanto um DVD pode ter até 4,7 GB.
2 Insira um disco vazio. Dependendo do tamanho da imagem, insira um CD ou DVD. Uma imagem de CD geralmente tem 700 MB, enquanto um DVD pode ter até 4,7 GB.  3 Adicione a imagem do disco. Encontre a imagem no seu computador. O arquivo deve estar no formato ISO. Arraste o arquivo ISO para a barra lateral da janela do Utilitário de Disco.
3 Adicione a imagem do disco. Encontre a imagem no seu computador. O arquivo deve estar no formato ISO. Arraste o arquivo ISO para a barra lateral da janela do Utilitário de Disco.  4 Grave o disco. Arraste e solte o arquivo, clique na imagem na barra lateral e no botão "Gravar" na parte superior da janela.
4 Grave o disco. Arraste e solte o arquivo, clique na imagem na barra lateral e no botão "Gravar" na parte superior da janela.  5 Defina o parâmetro de gravação. Clique em Gravar e na seta no canto da janela de gravação para abrir suas configurações. Verifique se a caixa de seleção ao lado de "Verificar dados após gravação" está marcada. Clique em “Gravar” para iniciar o processo de gravação.
5 Defina o parâmetro de gravação. Clique em Gravar e na seta no canto da janela de gravação para abrir suas configurações. Verifique se a caixa de seleção ao lado de "Verificar dados após gravação" está marcada. Clique em “Gravar” para iniciar o processo de gravação.
Pontas
- As etapas na seção Gravar Dados também são adequadas para gravar informações em DVD-R, DVD + R, DVD-RW, DVD + RW ou DVD-RAM. O formato DVD contém mais espaço do que o CD.
- Se você estiver gravando um disco de áudio de músicas em formatos diferentes, economize tempo marcando a caixa ao lado da opção “CD de áudio” ao escolher as opções de gravação. Pode levar muito tempo para converter todas as músicas para o formato MP3, que é o único possível para gravar um disco MP3.
- Você pode gravar dados em um CD-R mais de uma vez, mas cada processo de gravação é irreversível e você não pode excluir esses dados. Por outro lado, gravar e apagar dados em um CD-RW pode ser executado várias vezes.
Avisos
- Embora a escolha de um formato de “CD de áudio” deva, em teoria, tornar todas as suas músicas reproduzíveis em qualquer reprodutor de CD, lembre-se de que nem todos os formatos de disco podem ser reproduzidos em qualquer reprodutor de CD (por exemplo, alguns não reproduzem CD-RW discos).
- Um CD muito riscado pode não ser legível no seu computador. Certifique-se de que o disco esteja intacto antes de inseri-lo na unidade.
- Dependendo do disco e dos arquivos, as etapas acima podem não resultar em um produto que possa ser usado em um computador.