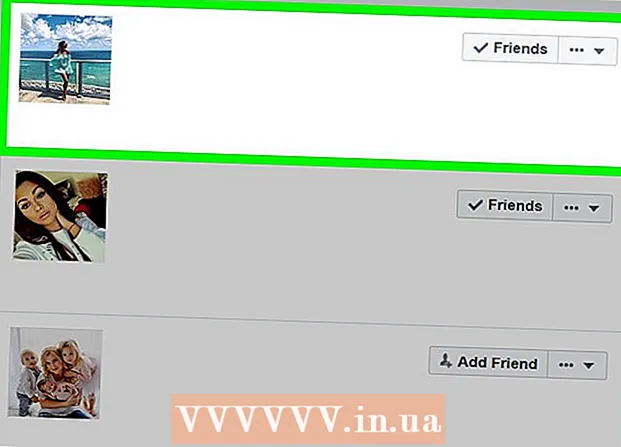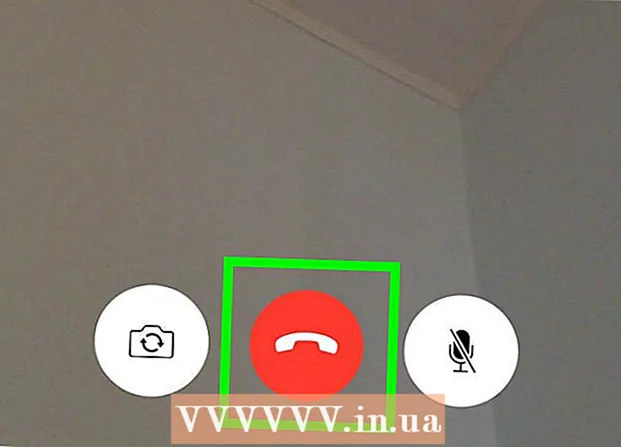Autor:
Sara Rhodes
Data De Criação:
9 Fevereiro 2021
Data De Atualização:
1 Julho 2024

Contente
- Passos
- Método 1 de 4: Windows
- Método 2 de 4: Mac OS X
- Método 3 de 4: iPhone / iPad
- Método 4 de 4: dispositivo Android
- Pontas
- Avisos
Neste artigo, mostraremos como bloquear o acesso a um site específico em navegadores em um computador Windows ou Mac OS X; isso pode ser feito editando o arquivo "hosts". No iPhone / iPad, o acesso ao site é encerrado através do menu "Restrições" do aplicativo "Ajustes". Os usuários do Android podem bloquear o acesso ao site usando o aplicativo BlockSite gratuito.
Passos
Método 1 de 4: Windows
 1 Abra o menu iniciar
1 Abra o menu iniciar  . Clique no logotipo do Windows no canto esquerdo inferior da tela; você também pode pressionar a tecla ⊞ Win.
. Clique no logotipo do Windows no canto esquerdo inferior da tela; você também pode pressionar a tecla ⊞ Win. - No Windows 8, coloque o ponteiro do mouse no canto superior direito da tela e clique no ícone da lupa.
 2 Digitar Caderno no menu iniciar. O bloco de notas aparece na parte superior do menu Iniciar.
2 Digitar Caderno no menu iniciar. O bloco de notas aparece na parte superior do menu Iniciar.  3 Clique com o botão direito em Caderno e no menu selecione Executar como administrador. O bloco de notas iniciará com direitos de administrador - isso é necessário para fazer alterações no arquivo "hosts".
3 Clique com o botão direito em Caderno e no menu selecione Executar como administrador. O bloco de notas iniciará com direitos de administrador - isso é necessário para fazer alterações no arquivo "hosts". - Se o seu computador tiver um trackpad (não um mouse), toque nele com dois dedos para simular um clique com o botão direito do mouse.
 4 Clique em simquando solicitado. Faça isso para confirmar suas ações. Uma janela do Bloco de notas será aberta.
4 Clique em simquando solicitado. Faça isso para confirmar suas ações. Uma janela do Bloco de notas será aberta.  5 Clique em Arquivo > Aberto.
5 Clique em Arquivo > Aberto. 6 Abra a pasta com o arquivo "hosts". Depois de clicar em "Abrir":
6 Abra a pasta com o arquivo "hosts". Depois de clicar em "Abrir": - vá para a guia "Este PC" no lado esquerdo da janela;
- clique duas vezes no disco rígido do seu computador (provavelmente, ele é designado como C :);
- abra a pasta "Windows";
- role para baixo e abra a pasta "System32";
- role para baixo e abra a pasta de drivers;
- abra a pasta "etc".
 7 Exibir todos os arquivos. Abra o menu Documentos de texto na parte inferior da tela e clique em Todos os arquivos. Uma série de arquivos aparecerá na janela.
7 Exibir todos os arquivos. Abra o menu Documentos de texto na parte inferior da tela e clique em Todos os arquivos. Uma série de arquivos aparecerá na janela. - 8 Permite editar o arquivo "hosts". Clique com o botão direito no arquivo "hosts" e:
- clique em "Propriedades";
- clique em "Segurança";
- clique em "Alterar";
- marque a caixa ao lado de "Acesso total";
- clique em OK> Sim quando solicitado;
- clique em "OK" para fechar a janela "Propriedades".
 9 Clique duas vezes no arquivo "hosts". O arquivo hosts será aberto no Bloco de notas - agora você pode visualizá-lo e editá-lo.
9 Clique duas vezes no arquivo "hosts". O arquivo hosts será aberto no Bloco de notas - agora você pode visualizá-lo e editá-lo.  10 Percorra o arquivo hosts até o final. Na parte inferior deste arquivo, existem duas linhas "localhost".
10 Percorra o arquivo hosts até o final. Na parte inferior deste arquivo, existem duas linhas "localhost".  11 Clique no espaço em branco abaixo da última linha do arquivo "hosts". Esta linha contém ":: 1 localhost" ou "127.0.0.1 localhost". Posicione o cursor abaixo da linha especificada.
11 Clique no espaço em branco abaixo da última linha do arquivo "hosts". Esta linha contém ":: 1 localhost" ou "127.0.0.1 localhost". Posicione o cursor abaixo da linha especificada. - Não exclua nada do arquivo hosts.
 12 Digitar 127.0.0.1 e pressione Tab ↹. Este é o endereço IP destinado ao feedback de seu computador. Agora, se você tentar acessar um site bloqueado, uma mensagem de erro aparecerá.
12 Digitar 127.0.0.1 e pressione Tab ↹. Este é o endereço IP destinado ao feedback de seu computador. Agora, se você tentar acessar um site bloqueado, uma mensagem de erro aparecerá.  13 Digite o endereço do site que você deseja bloquear. Se, por exemplo, você deseja bloquear o site Yandex, digite www.yandex.ru.
13 Digite o endereço do site que você deseja bloquear. Se, por exemplo, você deseja bloquear o site Yandex, digite www.yandex.ru. - Para bloquear sites no Google Chrome, digite dois endereços de site - sem o prefixo "www" e com este prefixo. Por exemplo, para bloquear o Facebook, digite 127.0.0.1 facebook.com www.facebook.com.
 14 Clique em ↵ Entre. O cursor é exibido em uma nova linha. O código inserido redirecionará as solicitações do site que você bloqueou para o endereço de feedback do seu computador.
14 Clique em ↵ Entre. O cursor é exibido em uma nova linha. O código inserido redirecionará as solicitações do site que você bloqueou para o endereço de feedback do seu computador. - Se necessário, insira qualquer número de endereços de sites, cada novo endereço deve ser inserido em uma nova linha, e a linha deve começar com o endereço IP 127.0.0.1.
- Para certificar-se de bloquear um site, insira grafias diferentes para o endereço do site. Por exemplo, para bloquear Yandex, digite yandex.ru e https://www.yandex.ru/.
- 15 Salve o arquivo hosts. Se você apenas clicar em Arquivo> Salvar, suas alterações não serão salvas, então:
- clique em "Arquivo";
- selecione "Salvar como" no menu;
- clique em "Documento de texto"> "Todos os arquivos";
- clique no arquivo "hosts";
- clique em "Salvar";
- clique em "Sim" quando solicitado.
Método 2 de 4: Mac OS X
 1 Abra o Spotlight
1 Abra o Spotlight  . Clique no ícone da lupa no canto superior direito da tela.
. Clique no ícone da lupa no canto superior direito da tela.  2 Digitar terminal. Um ícone de terminal aparecerá no topo da lista de resultados da pesquisa.
2 Digitar terminal. Um ícone de terminal aparecerá no topo da lista de resultados da pesquisa.  3 Clique duas vezes no ícone do terminal
3 Clique duas vezes no ícone do terminal  .
. 4 Abra o arquivo "hosts". Para fazer isso, digite este código no terminal e pressione ⏎ Retorno:
4 Abra o arquivo "hosts". Para fazer isso, digite este código no terminal e pressione ⏎ Retorno: sudo nano / etc / hosts
 5 Digite a senha do seu sistema operacional. Digite a senha que você usa para fazer login e clique em ⏎ Retorno.
5 Digite a senha do seu sistema operacional. Digite a senha que você usa para fazer login e clique em ⏎ Retorno. - Você não verá os caracteres da senha ao inseri-la no terminal.
 6 Coloque o cursor piscando no final do arquivo hosts. Pressione e segure a tecla ↓até que o cursor seja exibido abaixo da última linha do arquivo "hosts".
6 Coloque o cursor piscando no final do arquivo hosts. Pressione e segure a tecla ↓até que o cursor seja exibido abaixo da última linha do arquivo "hosts".  7 Digite o endereço do host local. Digitar 127.0.0.1 uma nova linha. Este é o endereço IP destinado ao feedback do seu computador.
7 Digite o endereço do host local. Digitar 127.0.0.1 uma nova linha. Este é o endereço IP destinado ao feedback do seu computador.  8 Pressione a tecla Tab ↹. O cursor se moverá para a direita.
8 Pressione a tecla Tab ↹. O cursor se moverá para a direita. - Não pressione a tecla ⏎ Retorno.
 9 Digite o endereço do site que você deseja bloquear. Se, por exemplo, você deseja bloquear o site Yandex, digite www.yandex.ru.
9 Digite o endereço do site que você deseja bloquear. Se, por exemplo, você deseja bloquear o site Yandex, digite www.yandex.ru. - A nova linha deve ser assim: 127.0.0.1 www.yandex.ru.
- Para certificar-se de bloquear um site, insira grafias diferentes para o endereço do site. Por exemplo, para bloquear Yandex, digite yandex.ru e https://www.yandex.ru/.
- Para bloquear sites no Google Chrome, digite dois endereços de site - sem o prefixo "www" e com este prefixo. Por exemplo, para bloquear o Facebook, digite 127.0.0.1 facebook.com www.facebook.com.
 10 Pressione a tecla ⏎ Retorno. O código inserido redirecionará as solicitações do site que você bloqueou para o endereço de feedback do seu computador.
10 Pressione a tecla ⏎ Retorno. O código inserido redirecionará as solicitações do site que você bloqueou para o endereço de feedback do seu computador. - Se necessário, insira qualquer número de endereços de sites, cada novo endereço deve ser inserido em uma nova linha, e a linha deve começar com o endereço IP 127.0.0.1.
 11 Pressione as teclas Ao controle+X. Agora confirme que deseja salvar suas alterações.
11 Pressione as teclas Ao controle+X. Agora confirme que deseja salvar suas alterações.  12 Clique em Ypara salvar o arquivo de hosts editado. O sistema perguntará sob qual nome salvar o arquivo. O arquivo "hosts" original precisa ser sobrescrito, portanto, não toque no nome do arquivo.
12 Clique em Ypara salvar o arquivo de hosts editado. O sistema perguntará sob qual nome salvar o arquivo. O arquivo "hosts" original precisa ser sobrescrito, portanto, não toque no nome do arquivo.  13 Pressione a tecla ⏎ Retorno. Suas alterações serão salvas e o arquivo hosts original será sobrescrito. O editor de texto será fechado e você retornará ao terminal. A partir de agora, o acesso ao (s) site (s) especificado (s) será bloqueado em qualquer navegador do seu computador.
13 Pressione a tecla ⏎ Retorno. Suas alterações serão salvas e o arquivo hosts original será sobrescrito. O editor de texto será fechado e você retornará ao terminal. A partir de agora, o acesso ao (s) site (s) especificado (s) será bloqueado em qualquer navegador do seu computador.
Método 3 de 4: iPhone / iPad
 1 Abra o aplicativo Configurações
1 Abra o aplicativo Configurações  . Clique no ícone em forma de engrenagem cinza na tela inicial.
. Clique no ícone em forma de engrenagem cinza na tela inicial.  2 Role e toque O principal. Esta opção está localizada na parte inferior da tela (no iPhone) ou no canto superior esquerdo da tela (no iPad).
2 Role e toque O principal. Esta opção está localizada na parte inferior da tela (no iPhone) ou no canto superior esquerdo da tela (no iPad).  3 Role e toque Restrições. Você encontrará esta opção no centro da tela.
3 Role e toque Restrições. Você encontrará esta opção no centro da tela.  4 Digite a senha. Com esta senha, você definiu restrições no seu iPhone ou iPad.
4 Digite a senha. Com esta senha, você definiu restrições no seu iPhone ou iPad. - Se nenhuma restrição for definida, toque em Habilitar restrições e digite sua senha duas vezes.
 5 Role e toque Sites. É a opção mais inferior na seção Conteúdo permitido.
5 Role e toque Sites. É a opção mais inferior na seção Conteúdo permitido.  6 Toque Restringir o acesso a sites adultos. Uma marca de seleção azul aparecerá ao lado desta opção.
6 Toque Restringir o acesso a sites adultos. Uma marca de seleção azul aparecerá ao lado desta opção.  7 Toque Adicionar site Para obter mais informações, consulte a seção Nunca abrir. Esta opção está localizada na parte inferior da tela.
7 Toque Adicionar site Para obter mais informações, consulte a seção Nunca abrir. Esta opção está localizada na parte inferior da tela.  8 Insira a URL do site que você deseja bloquear. Comece com o prefixo "www" e termine com a tag de domínio (por exemplo, ".ru" ou ".com"); portanto, ignore o prefixo "https: //".
8 Insira a URL do site que você deseja bloquear. Comece com o prefixo "www" e termine com a tag de domínio (por exemplo, ".ru" ou ".com"); portanto, ignore o prefixo "https: //". - Por exemplo, para bloquear o site do Facebook no iPhone / iPad, digite www.facebook.com.
 9 Toque Preparar. Você encontrará este botão azul no canto inferior direito do teclado. Isso bloqueará o site selecionado no Safari.
9 Toque Preparar. Você encontrará este botão azul no canto inferior direito do teclado. Isso bloqueará o site selecionado no Safari. - Repita essas etapas com outros navegadores móveis populares, como Firefox e Chrome, se desejar.
Método 4 de 4: dispositivo Android
- 1 Instale o aplicativo BlockSite. Ele bloqueia o acesso a sites e aplicativos em seu dispositivo Android. Mercado de jogo aberto
 , e então:
, e então: - clique na barra de pesquisa;
- digitar Blockite e clique em "Encontrar";
- Toque em Instalar ao lado de BlockSite - Bloquear aplicativos e sites que distraem;
- clique em “Aceitar” quando solicitado.
- 2 Execute o aplicativo instalado. Clique em "Abrir" na Play Store ou clique no ícone em forma de escudo na barra de aplicativos.
- 3 Toque Habilitar (Ligar). É um botão verde na parte inferior da tela.
- 4 Clique em “Entendi” quando solicitado. O menu "Acessar" do aplicativo "Configurações" será aberto; caso contrário, faça o seguinte:
- inicie o aplicativo "Configurações";
- role e toque em Acessibilidade.
- 5 Ative o BlockSite. No menu Acessar, faça o seguinte:
- clique em "BlockSite";
- toque no botão cinza ao lado de "BlockSite"
 .
.
- 6 Execute Block Site novamente. Faça isso se você fechou ou minimizou este aplicativo.
- 7 Clique em +. É um botão verde no canto inferior direito da tela. Uma página será aberta onde você pode bloquear sites.
- 8 Digite o endereço do site. Clique na caixa de texto na parte superior da tela e insira o endereço do site (por exemplo, facebook.com).
- 9 Toque
 . Este ícone está no canto superior direito da tela. O site será adicionado à lista de sites bloqueados, ou seja, este site não será aberto no Google Chrome.
. Este ícone está no canto superior direito da tela. O site será adicionado à lista de sites bloqueados, ou seja, este site não será aberto no Google Chrome. - Para remover um site da lista negra, clique no ícone da lixeira à direita do endereço do site.
- 10 Feche todos os aplicativos. Para bloquear temporariamente um aplicativo, toque em "+" no canto inferior direito da tela, toque em "Aplicativos" e selecione um aplicativo.
- Para desbloquear um aplicativo, clique no ícone da lixeira à direita do aplicativo.
- 11 Bloqueie conteúdo adulto (se necessário). Para saber como bloquear o acesso a sites para adultos ou com conteúdo proibido, leia este artigo.
Pontas
- Ao editar o arquivo hosts, limpe o cache DNS do seu computador para evitar conflitos entre o arquivo hosts e o navegador.
- Para desbloquear o site adicionado ao arquivo hosts, abra esse arquivo e remova as linhas adicionadas. Certifique-se de salvar suas alterações; caso contrário, os sites continuarão bloqueados.
- As restrições do iPhone se aplicam ao Safari e a qualquer outro navegador.
Avisos
- O arquivo hosts nem sempre bloqueia sites. Nesse caso, tente bloquear sites em navegadores diferentes.