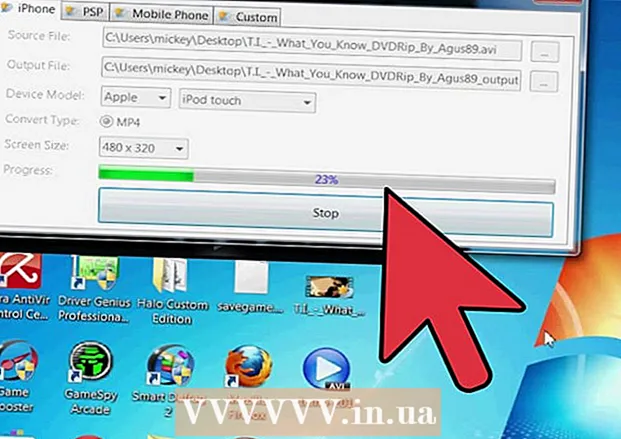Autor:
Clyde Lopez
Data De Criação:
20 Julho 2021
Data De Atualização:
1 Julho 2024

Contente
- Passos
- Método 1 de 3: inserir uma linha
- Método 2 de 3: inserir várias linhas
- Método 3 de 3: inserir linhas não contíguas
O Microsoft Excel é um dos editores de planilhas mais populares (devido à sua funcionalidade). Um dos recursos é a capacidade de adicionar linhas à tabela. Se você perdeu uma linha ao criar uma tabela, pode corrigi-la facilmente inserindo uma ou mais linhas.
Passos
Método 1 de 3: inserir uma linha
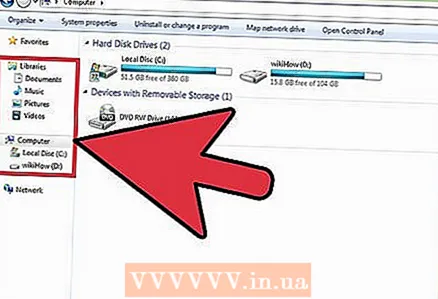 1 No Windows Explorer, localize o arquivo Excel com a tabela onde deseja inserir a linha.
1 No Windows Explorer, localize o arquivo Excel com a tabela onde deseja inserir a linha.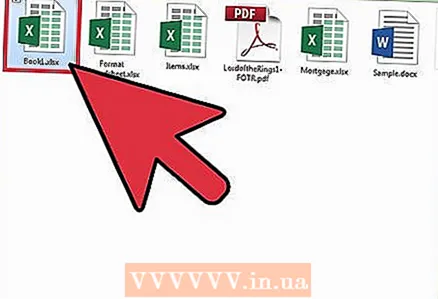 2 Abra o arquivo clicando duas vezes nele. Ele será aberto automaticamente no Excel.
2 Abra o arquivo clicando duas vezes nele. Ele será aberto automaticamente no Excel.  3 Abra a planilha com a tabela necessária. Para fazer isso, clique em uma das guias no canto esquerdo inferior da tela (as guias são rotuladas como "Folha1", "Folha2" e assim por diante ou de outra forma, se tiverem sido renomeadas).
3 Abra a planilha com a tabela necessária. Para fazer isso, clique em uma das guias no canto esquerdo inferior da tela (as guias são rotuladas como "Folha1", "Folha2" e assim por diante ou de outra forma, se tiverem sido renomeadas).  4 Selecione a linha. Para fazer isso, clique no número da linha à esquerda.
4 Selecione a linha. Para fazer isso, clique no número da linha à esquerda. - Ou selecione a célula na linha acima da qual deseja inserir uma nova linha.
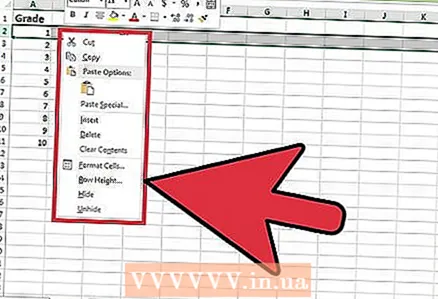 5 Clique com o botão direito na linha destacada. Um menu de contexto será aberto.
5 Clique com o botão direito na linha destacada. Um menu de contexto será aberto. 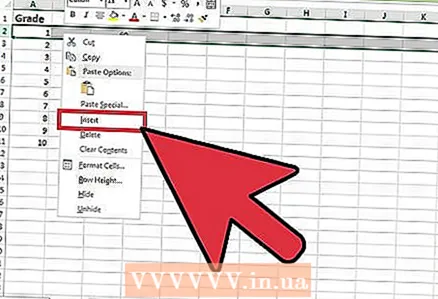 6 Clique em Inserir. Uma nova linha será inserida acima da linha selecionada.
6 Clique em Inserir. Uma nova linha será inserida acima da linha selecionada.
Método 2 de 3: inserir várias linhas
 1 No Windows Explorer, localize o arquivo Excel com a tabela onde deseja inserir a linha. Abra o arquivo clicando duas vezes nele. Ele será aberto automaticamente no Excel.
1 No Windows Explorer, localize o arquivo Excel com a tabela onde deseja inserir a linha. Abra o arquivo clicando duas vezes nele. Ele será aberto automaticamente no Excel.  2 Abra a planilha com a tabela necessária. Para fazer isso, clique em uma das guias no canto esquerdo inferior da tela (as guias são rotuladas como "Folha1", "Folha2" e assim por diante ou de outra forma, se tiverem sido renomeadas).
2 Abra a planilha com a tabela necessária. Para fazer isso, clique em uma das guias no canto esquerdo inferior da tela (as guias são rotuladas como "Folha1", "Folha2" e assim por diante ou de outra forma, se tiverem sido renomeadas). 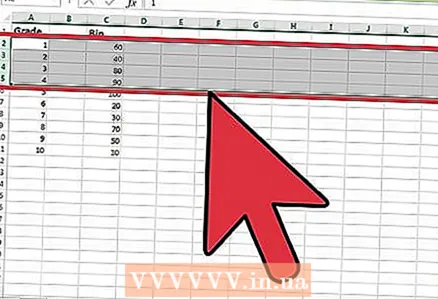 3 Selecione as linhas abaixo das inseridas. O número de linhas selecionadas deve ser igual ao número de linhas a serem inseridas.
3 Selecione as linhas abaixo das inseridas. O número de linhas selecionadas deve ser igual ao número de linhas a serem inseridas. - Por exemplo, se você deseja inserir quatro novas linhas, selecione quatro linhas.
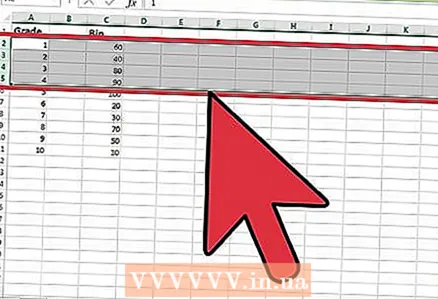 4 Clique com o botão direito nas linhas selecionadas. Um menu de contexto será aberto.
4 Clique com o botão direito nas linhas selecionadas. Um menu de contexto será aberto. 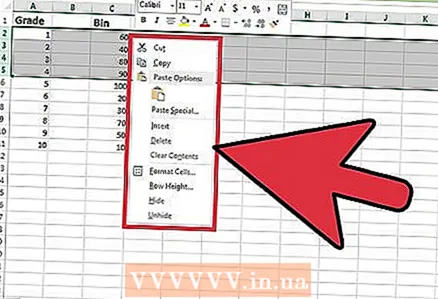 5 Clique em Inserir. Novas linhas (seu número é igual ao número de linhas selecionadas) serão inseridas acima das linhas selecionadas.
5 Clique em Inserir. Novas linhas (seu número é igual ao número de linhas selecionadas) serão inseridas acima das linhas selecionadas.
Método 3 de 3: inserir linhas não contíguas
 1 No Windows Explorer, localize o arquivo Excel com a tabela onde deseja inserir a linha.
1 No Windows Explorer, localize o arquivo Excel com a tabela onde deseja inserir a linha.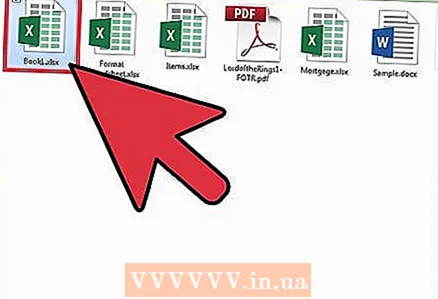 2 Abra o arquivo clicando duas vezes nele. Ele será aberto automaticamente no Excel.
2 Abra o arquivo clicando duas vezes nele. Ele será aberto automaticamente no Excel.  3 Abra a planilha com a tabela necessária. Para fazer isso, clique em uma das guias no canto esquerdo inferior da tela (as guias são rotuladas como "Folha1", "Folha2" e assim por diante ou de outra forma, se tiverem sido renomeadas).
3 Abra a planilha com a tabela necessária. Para fazer isso, clique em uma das guias no canto esquerdo inferior da tela (as guias são rotuladas como "Folha1", "Folha2" e assim por diante ou de outra forma, se tiverem sido renomeadas).  4 Destaque as linhas. Para fazer isso, clique nos números das linhas enquanto mantém pressionada a tecla Ctrl.
4 Destaque as linhas. Para fazer isso, clique nos números das linhas enquanto mantém pressionada a tecla Ctrl. 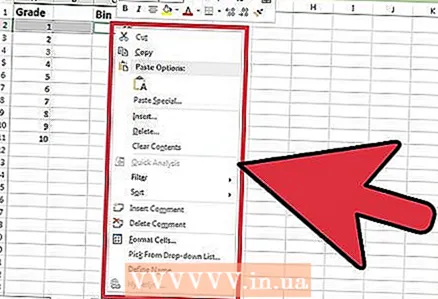 5 Clique com o botão direito nas linhas selecionadas. Um menu de contexto será aberto.
5 Clique com o botão direito nas linhas selecionadas. Um menu de contexto será aberto.  6 Clique em Inserir. Novas linhas (seu número é igual ao número de linhas selecionadas) serão inseridas acima das linhas selecionadas.
6 Clique em Inserir. Novas linhas (seu número é igual ao número de linhas selecionadas) serão inseridas acima das linhas selecionadas.