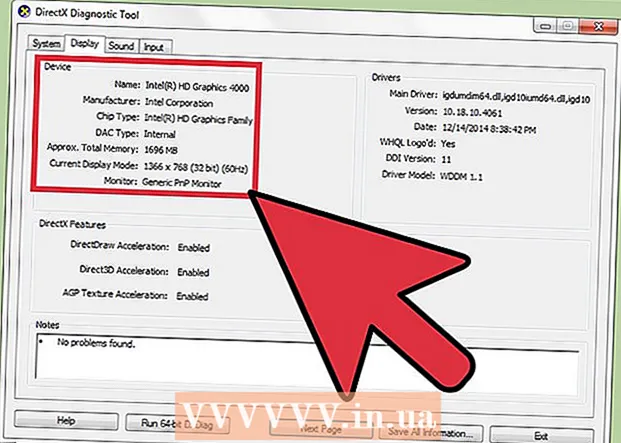Autor:
Helen Garcia
Data De Criação:
19 Abril 2021
Data De Atualização:
1 Julho 2024

Contente
Se você já imprimiu uma grande planilha do Excel, é provável que tenha percebido que a planilha não tinha a aparência que deveria no papel. As quebras de página automáticas não respeitam as preferências do usuário. Para determinar como as linhas e colunas aparecerão no papel, você deve inserir manualmente as quebras de página. Essas quebras são fáceis de ver na visualização do layout da página.
Passos
Parte 1 de 2: como preparar uma mesa
 1 Abra a mesa. Clique em Arquivo> Abrir, abra a pasta com o arquivo desejado e clique duas vezes nele para abrir a planilha no Excel.
1 Abra a mesa. Clique em Arquivo> Abrir, abra a pasta com o arquivo desejado e clique duas vezes nele para abrir a planilha no Excel.  2 Encontre o conjunto de ferramentas de configuração de página. Clique na guia Layout de página na parte superior da tela e localize o conjunto de ferramentas Configuração de página. Para abrir as opções, clique na pequena seta na parte inferior direita do grupo Opções de página.
2 Encontre o conjunto de ferramentas de configuração de página. Clique na guia Layout de página na parte superior da tela e localize o conjunto de ferramentas Configuração de página. Para abrir as opções, clique na pequena seta na parte inferior direita do grupo Opções de página.  3 Ajuste a escala. Na guia Página da janela Configurar página, localize a seção Escala. Selecione 100% no menu Definir. Clique em "OK" para salvar suas alterações.
3 Ajuste a escala. Na guia Página da janela Configurar página, localize a seção Escala. Selecione 100% no menu Definir. Clique em "OK" para salvar suas alterações.  4 Mude para o modo "Layout de página". Aqui você pode ver como as quebras de página automáticas são organizadas (elas são indicadas pelas linhas tracejadas em azul). Se você sabe onde estão as quebras automáticas, você pode inserir corretamente (manualmente) novas quebras de página. Clique na guia Exibir e selecione Layout da página no grupo Modos de exibição do livro.
4 Mude para o modo "Layout de página". Aqui você pode ver como as quebras de página automáticas são organizadas (elas são indicadas pelas linhas tracejadas em azul). Se você sabe onde estão as quebras automáticas, você pode inserir corretamente (manualmente) novas quebras de página. Clique na guia Exibir e selecione Layout da página no grupo Modos de exibição do livro.
Parte 2 de 2: Como inserir e gerenciar quebras
 1 Clique na linha abaixo da quebra de página horizontal desejada. Por exemplo, se você deseja inserir uma quebra de página horizontal entre as linhas 4 e 5, selecione a linha 5.
1 Clique na linha abaixo da quebra de página horizontal desejada. Por exemplo, se você deseja inserir uma quebra de página horizontal entre as linhas 4 e 5, selecione a linha 5.  2 Insira uma quebra de página horizontal. Retorne à guia Layout da página e clique na seta abaixo do ícone Quebras. No menu, selecione Inserir quebra de página. Uma linha tracejada preta aparece para indicar a quebra inserida manualmente.
2 Insira uma quebra de página horizontal. Retorne à guia Layout da página e clique na seta abaixo do ícone Quebras. No menu, selecione Inserir quebra de página. Uma linha tracejada preta aparece para indicar a quebra inserida manualmente.  3 Selecione a coluna à direita da quebra de página vertical desejada. Por exemplo, se você deseja inserir uma quebra vertical entre as colunas C e D, selecione a coluna D.
3 Selecione a coluna à direita da quebra de página vertical desejada. Por exemplo, se você deseja inserir uma quebra vertical entre as colunas C e D, selecione a coluna D.  4 Insira uma quebra de página vertical. Na guia Layout de página, clique na seta abaixo do ícone Quebras e selecione Inserir quebra de página no menu. Uma linha tracejada preta aparece para indicar a quebra inserida manualmente.
4 Insira uma quebra de página vertical. Na guia Layout de página, clique na seta abaixo do ícone Quebras e selecione Inserir quebra de página no menu. Uma linha tracejada preta aparece para indicar a quebra inserida manualmente.  5 Mova a quebra de página. Faça isso se decidir que a lacuna deve estar em um local diferente. Passe o mouse sobre a linha de quebra e espere a seta aparecer, então arraste a seta para a posição desejada.
5 Mova a quebra de página. Faça isso se decidir que a lacuna deve estar em um local diferente. Passe o mouse sobre a linha de quebra e espere a seta aparecer, então arraste a seta para a posição desejada.  6 Remova a quebra de página. Se você decidir que não precisa mais de uma quebra de página, remova-a.
6 Remova a quebra de página. Se você decidir que não precisa mais de uma quebra de página, remova-a. - Para remover uma quebra de página vertical, selecione a coluna à direita da quebra de página vertical. Clique na seta abaixo do ícone de quebras e selecione Remover quebra de página.
- Para remover uma quebra horizontal, selecione a linha abaixo da quebra de página horizontal, clique na seta abaixo do ícone Quebras e selecione Remover quebra de página.
 7 Saia do modo Layout de página. Se você não quiser que as pausas apareçam na tabela, vá para a guia Exibir e selecione o modo Normal. Alterne entre esses modos conforme necessário.
7 Saia do modo Layout de página. Se você não quiser que as pausas apareçam na tabela, vá para a guia Exibir e selecione o modo Normal. Alterne entre esses modos conforme necessário.
Pontas
- Para se livrar de todas as quebras de página adicionadas manualmente, abra a guia Layout da página, clique na seta abaixo do ícone Quebras e selecione Redefinir todas as quebras no menu.
- As pausas automáticas não podem ser movidas ou excluídas, mas podem ser substituídas por pausas inseridas manualmente.