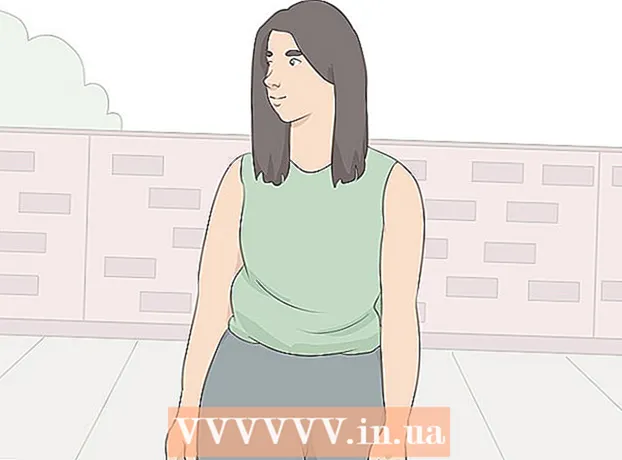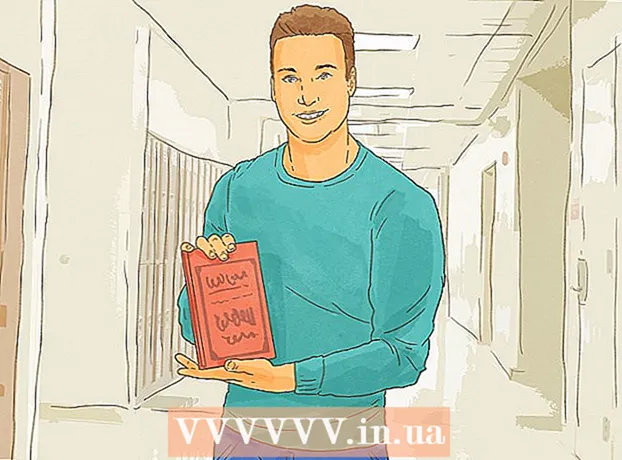Autor:
Sara Rhodes
Data De Criação:
9 Fevereiro 2021
Data De Atualização:
2 Julho 2024

Contente
- Passos
- Método 1 de 3: PhotoRec (no Windows, Mac e Linux)
- Método 2 de 3: Recuva (no Windows)
- Método 3 de 3: recuperar versões antigas de arquivos
Se você acidentalmente sobrescrever um arquivo ou pasta antigo, os documentos excluídos podem ser recuperados. Para cada sistema operacional, há um programa gratuito para localizar e recuperar arquivos excluídos do disco rígido. Se o seu computador tiver um backup configurado, os arquivos também podem ser encontrados no backup.
Passos
Método 1 de 3: PhotoRec (no Windows, Mac e Linux)
 1 Pare de gravar no disco rígido. Se você notar que excluiu acidentalmente um arquivo ou substituiu outro arquivo, não salve mais nada neste disco rígido. Não execute programas. Se novos dados forem gravados no disco, isso pode interferir na recuperação do arquivo excluído. Se você não registrar nada novo, suas chances de uma recuperação bem-sucedida aumentarão.
1 Pare de gravar no disco rígido. Se você notar que excluiu acidentalmente um arquivo ou substituiu outro arquivo, não salve mais nada neste disco rígido. Não execute programas. Se novos dados forem gravados no disco, isso pode interferir na recuperação do arquivo excluído. Se você não registrar nada novo, suas chances de uma recuperação bem-sucedida aumentarão.  2 Baixe o software PhotoRec gratuito em outro computador ou disco rígido. É um programa freeware muito eficaz. Não é muito bonito, mas pode fazer a mesma coisa que um software de recuperação mais caro. Ele pode ser baixado totalmente gratuito no site www.cgsecurity.org como parte do utilitário TestDisk.
2 Baixe o software PhotoRec gratuito em outro computador ou disco rígido. É um programa freeware muito eficaz. Não é muito bonito, mas pode fazer a mesma coisa que um software de recuperação mais caro. Ele pode ser baixado totalmente gratuito no site www.cgsecurity.org como parte do utilitário TestDisk. - PhotoRec está disponível para Windows, OS X e Linux.
- Baixe o programa em outro disco rígido para não sobrescrever o arquivo que deseja recuperar. Você pode baixar o PhotoRec para um disco rígido diferente, mas é melhor usar um computador separado.
 3 Insira uma unidade USB em branco no computador. É melhor usar um dispositivo de armazenamento que tenha espaço suficiente para o programa e os arquivos que você deseja recuperar. Isso ocorre porque a restauração de um arquivo no mesmo disco em que foi danificado pode sobrescrever o arquivo e, como resultado, ele não será restaurado corretamente.
3 Insira uma unidade USB em branco no computador. É melhor usar um dispositivo de armazenamento que tenha espaço suficiente para o programa e os arquivos que você deseja recuperar. Isso ocorre porque a restauração de um arquivo no mesmo disco em que foi danificado pode sobrescrever o arquivo e, como resultado, ele não será restaurado corretamente. - O PhotoRec tem apenas 5 megabytes de tamanho e cabe em qualquer pen drive USB.
 4 Descompacte o arquivo de programa baixado. TestDisk estará no formato ZIP (Windows) ou BZ2 (Mac). Descompacte a pasta TestDisk.
4 Descompacte o arquivo de programa baixado. TestDisk estará no formato ZIP (Windows) ou BZ2 (Mac). Descompacte a pasta TestDisk.  5 Copie a pasta TestDisk para a unidade flash. Isso iniciará o PhotoRec a partir do stick USB.
5 Copie a pasta TestDisk para a unidade flash. Isso iniciará o PhotoRec a partir do stick USB.  6 Insira a unidade flash no computador que contém o arquivo (ou arquivos) danificado. Abra a pasta TestDisk na unidade flash.
6 Insira a unidade flash no computador que contém o arquivo (ou arquivos) danificado. Abra a pasta TestDisk na unidade flash.  7 Inicie o programa PhotoRec. A linha de comando aparecerá na tela.
7 Inicie o programa PhotoRec. A linha de comando aparecerá na tela. - Mova para cima, para baixo, para a esquerda e para a direita usando as setas ↑↓←→ e usar botões ↵ Entre e ⏎ Retorno para fazer uma escolha.
 8 Selecione a unidade onde deseja recuperar o arquivo. As unidades serão simplesmente numeradas, portanto, você precisará prestar atenção ao tamanho delas para descobrir qual unidade deseja.
8 Selecione a unidade onde deseja recuperar o arquivo. As unidades serão simplesmente numeradas, portanto, você precisará prestar atenção ao tamanho delas para descobrir qual unidade deseja. - Se o seu disco rígido tiver muitas partições (por exemplo, C: e D :), elas não ficarão visíveis até que você selecione a própria unidade.
 9 Selecione o tipo de arquivo que deseja pesquisar. Por padrão, o PhotoRec tentará recuperar todos os arquivos que ele suporta. Você pode acelerar o processo especificando em quais arquivos está interessado.
9 Selecione o tipo de arquivo que deseja pesquisar. Por padrão, o PhotoRec tentará recuperar todos os arquivos que ele suporta. Você pode acelerar o processo especificando em quais arquivos está interessado. - Você pode alterar o tipo de arquivo no menu Arquivo Opt .
- Estar no menu Arquivo Opt , desmarque todos os arquivos da lista pressionando S... Em seguida, percorra a lista e selecione os arquivos de que você precisa.
 10 Selecione a partição de disco desejada. Você terá que reconhecer as seções por tamanho. Alguns deles podem ser assinados.
10 Selecione a partição de disco desejada. Você terá que reconhecer as seções por tamanho. Alguns deles podem ser assinados.  11 Selecione o tipo de sistema de arquivos. Se você estiver no Linux, selecione ext2 / ext3... Se você estiver usando Windows ou OS X, selecione Outro.
11 Selecione o tipo de sistema de arquivos. Se você estiver no Linux, selecione ext2 / ext3... Se você estiver usando Windows ou OS X, selecione Outro.  12 Decida onde encontrar o arquivo. Sua escolha pode ser determinada por como o arquivo foi excluído:
12 Decida onde encontrar o arquivo. Sua escolha pode ser determinada por como o arquivo foi excluído: - gratuitamente - selecione esta opção se você excluiu manualmente o arquivo ou substituiu outro arquivo.
- Inteira - selecione esta opção se o arquivo foi perdido como resultado de um erro no disco rígido.
 13 Selecione um local para gravar os arquivos recuperados. Os arquivos não devem estar na mesma unidade em que foram excluídos.
13 Selecione um local para gravar os arquivos recuperados. Os arquivos não devem estar na mesma unidade em que foram excluídos. - Para voltar aos discos, use o menu .. no topo da lista de diretórios. Isso permitirá que você selecione um local em outra unidade ou partição de seu disco rígido ou stick USB.
- Quando encontrar o local que deseja, clique em C.
 14 Espere que os arquivos sejam restaurados. O PhotoRec tentará recuperar todos os arquivos perdidos no local que você especificar. O tempo de execução será exibido junto com o número de arquivos recuperados.
14 Espere que os arquivos sejam restaurados. O PhotoRec tentará recuperar todos os arquivos perdidos no local que você especificar. O tempo de execução será exibido junto com o número de arquivos recuperados. - A recuperação de arquivos pode demorar muito, especialmente se a partição for muito grande ou se você estiver procurando por um grande número de arquivos de diferentes tipos.
 15 Verifique os arquivos recuperados. Quando a verificação for concluída, veja se os arquivos foram recuperados. Provavelmente, os nomes dos arquivos serão perdidos, então você terá que verificar cada arquivo para ter certeza de que foi recuperado.
15 Verifique os arquivos recuperados. Quando a verificação for concluída, veja se os arquivos foram recuperados. Provavelmente, os nomes dos arquivos serão perdidos, então você terá que verificar cada arquivo para ter certeza de que foi recuperado.
Método 2 de 3: Recuva (no Windows)
 1 Pare de gravar no disco rígido. Se você notar que excluiu acidentalmente um arquivo ou substituiu outro arquivo, não salve mais nada neste disco rígido. Não execute programas. Se novos dados forem gravados no disco, isso pode interferir na recuperação do arquivo excluído. Se você não registrar nada novo, suas chances de uma recuperação bem-sucedida aumentarão.
1 Pare de gravar no disco rígido. Se você notar que excluiu acidentalmente um arquivo ou substituiu outro arquivo, não salve mais nada neste disco rígido. Não execute programas. Se novos dados forem gravados no disco, isso pode interferir na recuperação do arquivo excluído. Se você não registrar nada novo, suas chances de uma recuperação bem-sucedida aumentarão.  2 Baixe Recuva para outro disco rígido. Baixe o instalador para outro disco rígido do seu computador ou para outro computador. Recuva é um programa gratuito que pode ser baixado de www.piriform.com.
2 Baixe Recuva para outro disco rígido. Baixe o instalador para outro disco rígido do seu computador ou para outro computador. Recuva é um programa gratuito que pode ser baixado de www.piriform.com.  3 Insira um stick USB vazio. O software Recuva será instalado nesta unidade. Isso permitirá que você execute o programa sem o risco de sobrescrever os arquivos que você precisa recuperar.
3 Insira um stick USB vazio. O software Recuva será instalado nesta unidade. Isso permitirá que você execute o programa sem o risco de sobrescrever os arquivos que você precisa recuperar.  4 Execute o instalador Recuva. Clique em próximo para continuar.
4 Execute o instalador Recuva. Clique em próximo para continuar.  5 Clique no botão.Avançado para mudar o local de instalação... Escolha qualquer opção para continuar.
5 Clique no botão.Avançado para mudar o local de instalação... Escolha qualquer opção para continuar.  6 Selecione sua unidade USB como o local de instalação. Você precisará criar uma pasta chamada "Recuva".
6 Selecione sua unidade USB como o local de instalação. Você precisará criar uma pasta chamada "Recuva".  7 Desmarque todas as opções de instalação adicionais e pressione o botão.Instalar.
7 Desmarque todas as opções de instalação adicionais e pressione o botão.Instalar. 8 Abra a pasta "Recuva" que você acabou de criar.
8 Abra a pasta "Recuva" que você acabou de criar. 9 Clique com o botão direito em um espaço vazio e selecione "Novo" → "Documento de texto".
9 Clique com o botão direito em um espaço vazio e selecione "Novo" → "Documento de texto". 10 Altere o nome do arquivo para.portátil.dat. Confirme a mudança no formato do arquivo.
10 Altere o nome do arquivo para.portátil.dat. Confirme a mudança no formato do arquivo.  11 Insira a unidade USB no computador onde você precisa recuperar o (s) arquivo (s). Abra a pasta do programa Recuva na unidade flash.
11 Insira a unidade USB no computador onde você precisa recuperar o (s) arquivo (s). Abra a pasta do programa Recuva na unidade flash.  12 Execute o arquivo "recuva.Exe ". A interface do programa aparecerá na tela.
12 Execute o arquivo "recuva.Exe ". A interface do programa aparecerá na tela.  13 Selecione os tipos de arquivos que deseja encontrar. Você pode pesquisar todos ou apenas alguns documentos específicos.
13 Selecione os tipos de arquivos que deseja encontrar. Você pode pesquisar todos ou apenas alguns documentos específicos.  14 Selecione um local para pesquisar os arquivos. Você pode pesquisar em todo o seu computador ou em locais específicos.
14 Selecione um local para pesquisar os arquivos. Você pode pesquisar em todo o seu computador ou em locais específicos.  15 Comece a escanear. O programa começará a escanear a área selecionada do disco e procurar os arquivos de que você precisa.
15 Comece a escanear. O programa começará a escanear a área selecionada do disco e procurar os arquivos de que você precisa.  16 Destaque cada arquivo que deseja recuperar. Depois que a verificação for concluída, você verá uma lista de arquivos. Destaque cada arquivo desejado e clique no botão Recuperar ....
16 Destaque cada arquivo que deseja recuperar. Depois que a verificação for concluída, você verá uma lista de arquivos. Destaque cada arquivo desejado e clique no botão Recuperar ....  17 Selecione o local onde deseja gravar os arquivos recuperados. Vale a pena gravá-los em um local diferente onde foram danificados, caso contrário os arquivos serão restaurados com erros.
17 Selecione o local onde deseja gravar os arquivos recuperados. Vale a pena gravá-los em um local diferente onde foram danificados, caso contrário os arquivos serão restaurados com erros.
Método 3 de 3: recuperar versões antigas de arquivos
 1 Aproveite as opções de recuperação de arquivo do Windows. O Windows 7 e o Windows 8 têm a capacidade de fazer backup do histórico de alterações do arquivo. Para poder armazenar backups, você precisa habilitar as funções correspondentes no sistema operacional.
1 Aproveite as opções de recuperação de arquivo do Windows. O Windows 7 e o Windows 8 têm a capacidade de fazer backup do histórico de alterações do arquivo. Para poder armazenar backups, você precisa habilitar as funções correspondentes no sistema operacional. - Se você não sabe como fazer backup no Windows 8, este artigo será útil para você.
 2 Se você tiver o OS X instalado em seu computador, use o Time Machine para restaurar uma versão anterior do arquivo. Terá de configurar o programa para que armazene os backups num disco rígido externo, no entanto, graças a isso, terá sempre acesso a todas as versões dos ficheiros que vão surgindo ao longo do tempo.
2 Se você tiver o OS X instalado em seu computador, use o Time Machine para restaurar uma versão anterior do arquivo. Terá de configurar o programa para que armazene os backups num disco rígido externo, no entanto, graças a isso, terá sempre acesso a todas as versões dos ficheiros que vão surgindo ao longo do tempo. - Este artigo mostrará como usar o Time Machine.