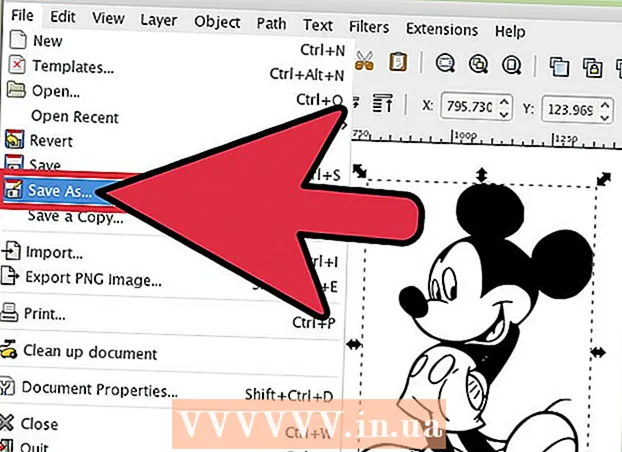Autor:
Sara Rhodes
Data De Criação:
13 Fevereiro 2021
Data De Atualização:
28 Junho 2024

Contente
- Passos
- Parte 1 de 4: instalando o Bitmoji
- Parte 2 de 4: Configurando Bitmoji
- Parte 3 de 4: Habilitando o teclado Bitmoji
- Parte 4 de 4: usando o teclado Bitmoji
Este artigo irá guiá-lo sobre como habilitar o teclado Bitmoji em seu dispositivo Android para uso em mídia social.
Passos
Parte 1 de 4: instalando o Bitmoji
 1 Abra a Play Store. Toque no ícone da bolsa branca com um ícone multicolorido na gaveta do aplicativo.
1 Abra a Play Store. Toque no ícone da bolsa branca com um ícone multicolorido na gaveta do aplicativo. 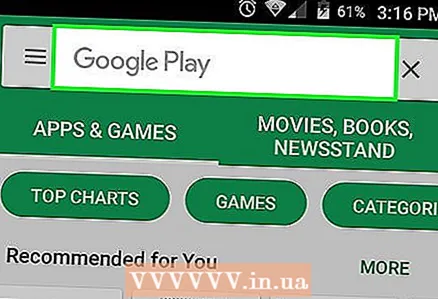 2 Toque na barra de pesquisa na parte superior da tela.
2 Toque na barra de pesquisa na parte superior da tela.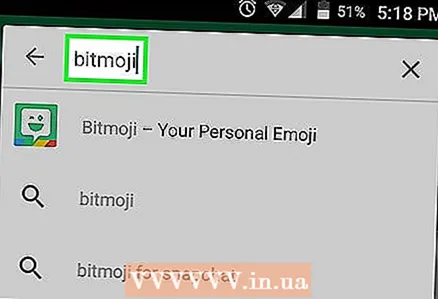 3 Digitar bitmoji. A tela exibe uma lista de resultados da pesquisa que correspondem à sua consulta.
3 Digitar bitmoji. A tela exibe uma lista de resultados da pesquisa que correspondem à sua consulta.  4 Toque em Bitmoji - seu avatar emoji nos resultados da pesquisa.
4 Toque em Bitmoji - seu avatar emoji nos resultados da pesquisa.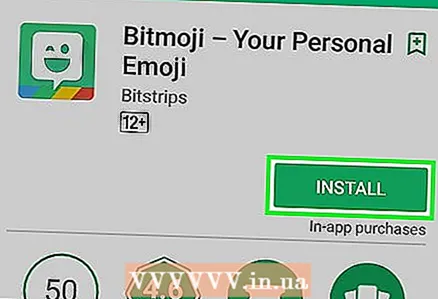 5 Toque no botão verde Instalar abaixo do nome do aplicativo. O aplicativo será baixado e instalado em seu dispositivo Android. Quando a instalação for concluída, o botão Instalar mudará para Abrir.
5 Toque no botão verde Instalar abaixo do nome do aplicativo. O aplicativo será baixado e instalado em seu dispositivo Android. Quando a instalação for concluída, o botão Instalar mudará para Abrir.
Parte 2 de 4: Configurando Bitmoji
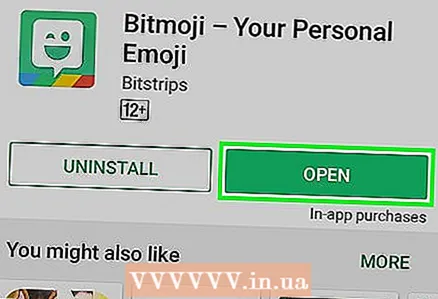 1 Inicie o Bitmoji. Se você não fechou a Play Store após instalar o aplicativo, basta tocar no botão "Abrir". Caso contrário, toque no ícone de nuvem de texto de rosto piscando verde na gaveta de aplicativos.
1 Inicie o Bitmoji. Se você não fechou a Play Store após instalar o aplicativo, basta tocar no botão "Abrir". Caso contrário, toque no ícone de nuvem de texto de rosto piscando verde na gaveta de aplicativos.  2 Registro. Se você já tiver uma conta, toque em Entrar e digite seu nome de usuário e senha. Caso contrário, toque em "Login via e-mail" e insira seus dados pessoais no formulário fornecido.
2 Registro. Se você já tiver uma conta, toque em Entrar e digite seu nome de usuário e senha. Caso contrário, toque em "Login via e-mail" e insira seus dados pessoais no formulário fornecido. 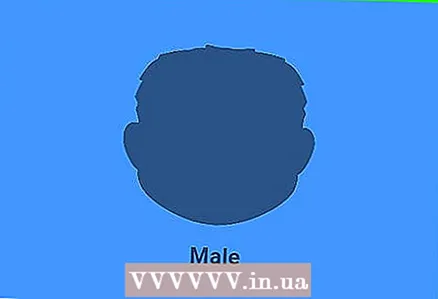 3 Crie um avatar Bitmoji. Se você já tem um avatar pronto, o menu Bitmoji aparecerá na tela. Nesse caso, você pode pular diretamente para a seção Ativar o teclado Bitmoji. Se este é seu primeiro lançamento do Bitmoji:
3 Crie um avatar Bitmoji. Se você já tem um avatar pronto, o menu Bitmoji aparecerá na tela. Nesse caso, você pode pular diretamente para a seção Ativar o teclado Bitmoji. Se este é seu primeiro lançamento do Bitmoji: - Selecione o gênero.
- Escolha um estilo Bitmoji ou Bitstrip... O Bitstrip tem muito mais opções personalizáveis (incluindo alterar o comprimento do cabelo), mas o Bitmoji tem um estilo mais cartoon.
- Mude a aparência do seu avatar. Personalize o formato do rosto, queixo, estilo de cabelo e muito mais, enquanto monitora a imagem na área de visualização ao longo do caminho. Toque na seta azul no canto superior direito das opções configuráveis para alterar a categoria.
- Quando você tiver esgotado todas as opções de personalização, toque em "Salvar e encontrar guarda-roupa" para continuar.
- Encontre a roupa certa para você e toque no círculo branco com uma marca de seleção no canto superior direito da tela. Seu Bitmoji está pronto!
Parte 3 de 4: Habilitando o teclado Bitmoji
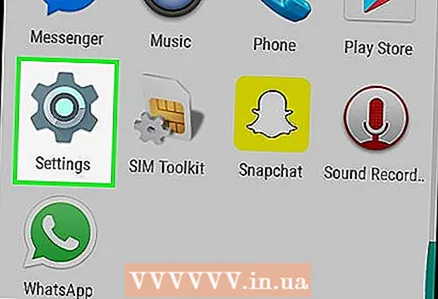 1 Abra as configurações do Android. Toque no ícone de engrenagem cinza na gaveta de aplicativos.
1 Abra as configurações do Android. Toque no ícone de engrenagem cinza na gaveta de aplicativos. 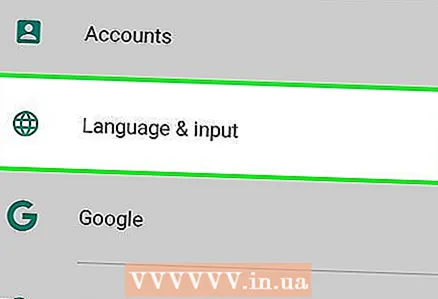 2 Role para baixo e toque na opção Idioma e entrada em Informações pessoais.
2 Role para baixo e toque na opção Idioma e entrada em Informações pessoais. 3 Toque em Padrão em Teclado e métodos de entrada.
3 Toque em Padrão em Teclado e métodos de entrada. 4 Toque em Selecionar teclado.
4 Toque em Selecionar teclado. 5 Deslize a chave do teclado Bitmoji para a posição Ligado." O botão ficará verde e um aviso de segurança aparecerá na tela.
5 Deslize a chave do teclado Bitmoji para a posição Ligado." O botão ficará verde e um aviso de segurança aparecerá na tela. 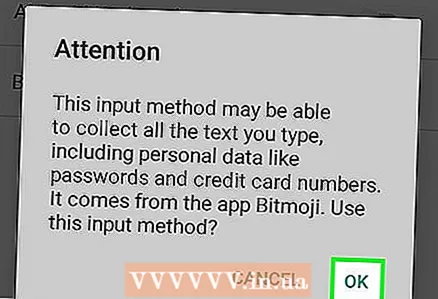 6 Toque em OK. O Bitmoji é totalmente seguro, então você não precisa se preocupar com ele roubando suas senhas.
6 Toque em OK. O Bitmoji é totalmente seguro, então você não precisa se preocupar com ele roubando suas senhas.  7 Toque no botão Voltar no canto esquerdo inferior da tela. Neste ponto, você está pronto para começar a usar o teclado Bitmoji.
7 Toque no botão Voltar no canto esquerdo inferior da tela. Neste ponto, você está pronto para começar a usar o teclado Bitmoji.
Parte 4 de 4: usando o teclado Bitmoji
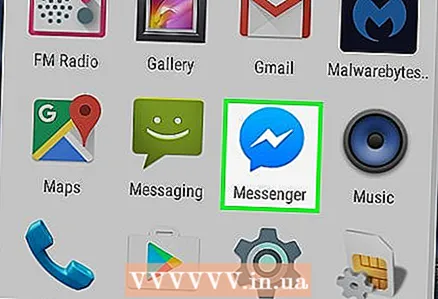 1 Abra um aplicativo compatível com Bitmoji. Muitos aplicativos de mídia social para Android suportam Bitmoji, incluindo Facebook Messenger, Hangouts e Twitter.
1 Abra um aplicativo compatível com Bitmoji. Muitos aplicativos de mídia social para Android suportam Bitmoji, incluindo Facebook Messenger, Hangouts e Twitter.  2 Toque na caixa de texto para exibir o teclado. Um teclado padrão (provavelmente Gboard) aparecerá na tela.
2 Toque na caixa de texto para exibir o teclado. Um teclado padrão (provavelmente Gboard) aparecerá na tela. 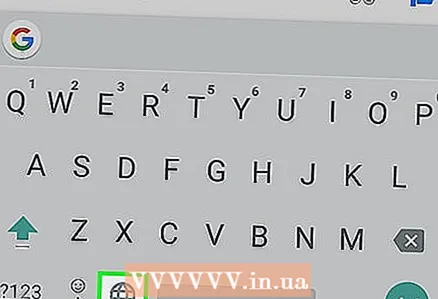 3 Toque e segure o ícone do globo à esquerda da barra de espaço. Uma janela pop-up aparecerá.
3 Toque e segure o ícone do globo à esquerda da barra de espaço. Uma janela pop-up aparecerá.  4 Toque em Teclado Bitmoji.
4 Toque em Teclado Bitmoji. 5 Escolha Bitmoji. Navegue pelas opções disponíveis selecionando uma das categorias na tela inicial ou deslize para a esquerda para ver todas as imagens disponíveis. Toque no bitmoji que deseja usar para selecioná-lo.
5 Escolha Bitmoji. Navegue pelas opções disponíveis selecionando uma das categorias na tela inicial ou deslize para a esquerda para ver todas as imagens disponíveis. Toque no bitmoji que deseja usar para selecioná-lo.  6 Envie Bitmoji. Em alguns aplicativos, você pode escolher como o bitmoji é enviado. Na maioria dos casos, você só precisa clicar no botão “Enviar” para compartilhar seu Bitmoji.
6 Envie Bitmoji. Em alguns aplicativos, você pode escolher como o bitmoji é enviado. Na maioria dos casos, você só precisa clicar no botão “Enviar” para compartilhar seu Bitmoji. 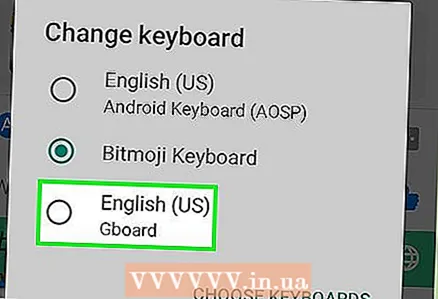 7 Volte para o teclado padrão. Seu teclado permanecerá no modo Bitmoji até você voltar ao layout padrão. Toque na caixa de texto para exibir o teclado e, em seguida, toque e segure o ícone do globo para selecionar um teclado diferente. Selecione Gboard (ou outro teclado) para retornar ao layout normal.
7 Volte para o teclado padrão. Seu teclado permanecerá no modo Bitmoji até você voltar ao layout padrão. Toque na caixa de texto para exibir o teclado e, em seguida, toque e segure o ícone do globo para selecionar um teclado diferente. Selecione Gboard (ou outro teclado) para retornar ao layout normal.