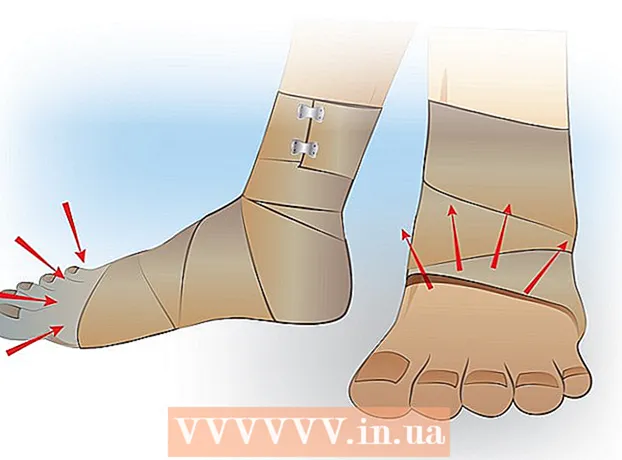Autor:
William Ramirez
Data De Criação:
21 Setembro 2021
Data De Atualização:
1 Julho 2024

Contente
- Passos
- Método 1 de 2: iniciar dois aplicativos lado a lado
- Método 2 de 2: exibir duas guias ao mesmo tempo no Safari
Este artigo mostrará como iniciar dois aplicativos Safari ou duas guias lado a lado no iPad. Esse recurso é chamado de tela dividida e está disponível apenas no iPad Air 2, Pro, Mini 4 (ou posterior) executando iOS 10 (ou posterior).
Passos
Método 1 de 2: iniciar dois aplicativos lado a lado
 1 Vá para as configurações do iPad. O ícone cinza do aplicativo na forma de engrenagens (⚙️) geralmente é encontrado na área de trabalho.
1 Vá para as configurações do iPad. O ícone cinza do aplicativo na forma de engrenagens (⚙️) geralmente é encontrado na área de trabalho. 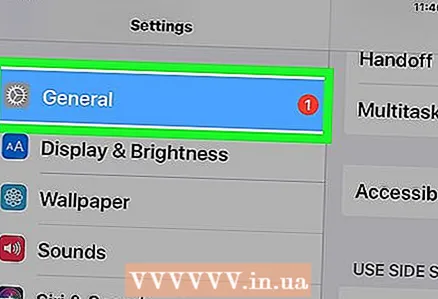 2 Toque na opção Geral na parte superior do menu, ao lado do ícone cinza (⚙️).
2 Toque na opção Geral na parte superior do menu, ao lado do ícone cinza (⚙️). 3 Toque na opção Multitasking & Dock no topo do menu.
3 Toque na opção Multitasking & Dock no topo do menu. 4 Mova o controle deslizante Permitir vários programas para Ativado.”Para ficar verde. Quando esta opção está ativada, dois aplicativos podem ser iniciados lado a lado na mesma tela.
4 Mova o controle deslizante Permitir vários programas para Ativado.”Para ficar verde. Quando esta opção está ativada, dois aplicativos podem ser iniciados lado a lado na mesma tela. 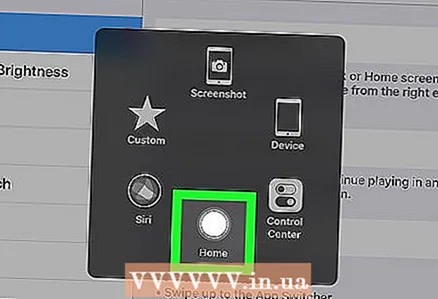 5 Clique no botão Home. É um botão redondo na frente do dispositivo.
5 Clique no botão Home. É um botão redondo na frente do dispositivo.  6 Vire o iPad horizontalmente. A opção de divisão de exibição só funciona ao segurar o dispositivo horizontalmente.
6 Vire o iPad horizontalmente. A opção de divisão de exibição só funciona ao segurar o dispositivo horizontalmente.  7 Execute o aplicativo. Selecione o aplicativo que deseja compartilhar com outro.
7 Execute o aplicativo. Selecione o aplicativo que deseja compartilhar com outro.  8 Deslize para a esquerda. Coloque o dedo no lado direito da tela e deslize-o para a esquerda. Uma guia aparecerá à direita.
8 Deslize para a esquerda. Coloque o dedo no lado direito da tela e deslize-o para a esquerda. Uma guia aparecerá à direita.  9 Mova a guia para a esquerda. Mova-o para o centro da tela para reduzir o tamanho do aplicativo em execução. Uma janela vertical com aplicativos aparecerá no painel recém-criado à direita.
9 Mova a guia para a esquerda. Mova-o para o centro da tela para reduzir o tamanho do aplicativo em execução. Uma janela vertical com aplicativos aparecerá no painel recém-criado à direita. - Se outro aplicativo iniciar automaticamente no painel direito, deslize de cima para baixo no painel para fechá-lo e exibir a janela de aplicativos.
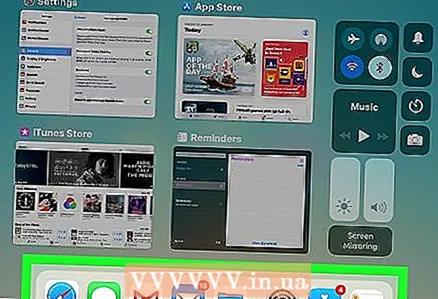 10 Percorra a lista de aplicativos. Para fazer isso, deslize para baixo até ver o segundo aplicativo que deseja abrir.
10 Percorra a lista de aplicativos. Para fazer isso, deslize para baixo até ver o segundo aplicativo que deseja abrir. - Nem todos os aplicativos são compatíveis com o recurso de exibição dividida. Apenas programas compatíveis com esta função aparecerão na lista de aplicativos.
 11 Toque no aplicativo que você deseja abrir. Isso iniciará este aplicativo no lado direito da janela de visualização dividida.
11 Toque no aplicativo que você deseja abrir. Isso iniciará este aplicativo no lado direito da janela de visualização dividida. - Para alterar um aplicativo no lado direito, deslize de cima para baixo e selecione um novo aplicativo.
- Para fechar a visualização dividida, toque e segure o controle deslizante cinza entre as duas áreas da tela e arraste-o em direção ao aplicativo que deseja fechar.
Método 2 de 2: exibir duas guias ao mesmo tempo no Safari
 1 Vire o iPad horizontalmente. Split View para Safari só funciona quando você segura o dispositivo horizontalmente.
1 Vire o iPad horizontalmente. Split View para Safari só funciona quando você segura o dispositivo horizontalmente.  2 Inicie o Safari. É um aplicativo branco com um ícone de bússola azul.
2 Inicie o Safari. É um aplicativo branco com um ícone de bússola azul. 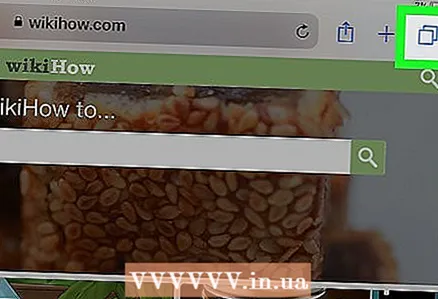 3 Toque e segure o botão Nova guia. É um ícone com dois quadrados sobrepostos no canto superior direito da tela. Isso abrirá um menu suspenso.
3 Toque e segure o botão Nova guia. É um ícone com dois quadrados sobrepostos no canto superior direito da tela. Isso abrirá um menu suspenso.  4 Toque em Abrir na visualização dividida. Esta é a primeira opção do menu. Agora você pode exibir duas guias ao mesmo tempo.
4 Toque em Abrir na visualização dividida. Esta é a primeira opção do menu. Agora você pode exibir duas guias ao mesmo tempo. - Para fazer isso, você também pode mover e abrir a guia do navegador no canto superior direito da tela. Isso iniciará a visualização dividida e abrirá a guia em sua própria janela.
- Para desligar a visualização dividida, toque e segure o botão Nova guia no canto inferior direito de qualquer janela do navegador. Em seguida, toque em Combinar todas as guias para abrir as duas guias em uma janela ou toque em Fechar guias para fechar uma janela e expandir a outra para tela inteira.