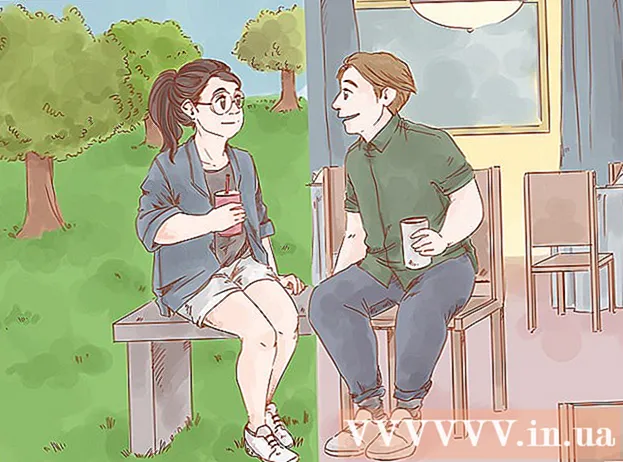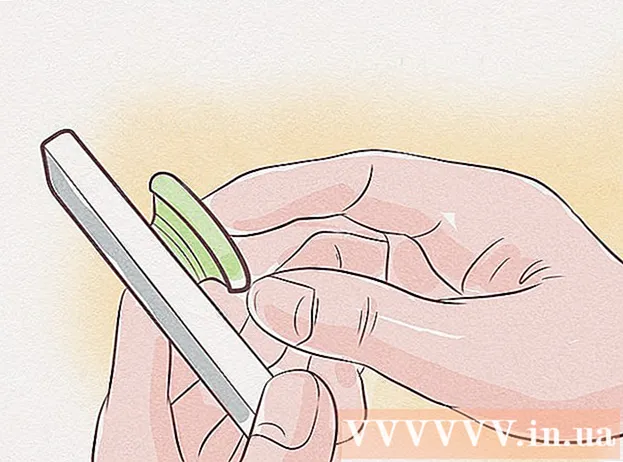Autor:
Mark Sanchez
Data De Criação:
3 Janeiro 2021
Data De Atualização:
3 Julho 2024

Contente
O objetivo deste tutorial é mostrar aos web designers como instalar o Wordpress [1] (2.8 ou superior) em um computador para criar e testar sites e temas WordPress. O Wordpress pode ser instalado em um computador com um servidor web (como Apache, Litespeed ou IIS), PHP 4.3 ou superior e MySQL 4.0 ou superior.
O servidor web XAMPP [2] é bastante fácil de instalar. Possui todos os componentes de que precisamos. Este artigo não cobrirá como instalar o XAMPP, presumiremos que você já possui o XAMPP instalado. Para baixar e instalar o XAMPP, siga o link: (http://www.apachefriends.org/en/xampp.html)
Passos
 1 Baixe e salve a versão mais recente do Wordpress no link: http://wordpress.org/latest.zip
1 Baixe e salve a versão mais recente do Wordpress no link: http://wordpress.org/latest.zip  2 Extraia o conteúdo do arquivo ZIP chamado "wordpress.zip" que você acabou de baixar para a pasta htdocs no diretório XAMPP. Se o arquivo ZIP extrair normalmente, um novo diretório "wordpress" aparecerá em xampp htdocs. Certifique-se de que o servidor da web esteja funcionando corretamente antes de continuar.
2 Extraia o conteúdo do arquivo ZIP chamado "wordpress.zip" que você acabou de baixar para a pasta htdocs no diretório XAMPP. Se o arquivo ZIP extrair normalmente, um novo diretório "wordpress" aparecerá em xampp htdocs. Certifique-se de que o servidor da web esteja funcionando corretamente antes de continuar.  3 Vá para a página inicial do XAMPP com um navegador da web, digite o URL:http: // localhost / xampp /.
3 Vá para a página inicial do XAMPP com um navegador da web, digite o URL:http: // localhost / xampp /.  4 Selecione o link "phpMyAdmin" no canto inferior esquerdo do menu. Digite a URL: http: // localhost / xampp / phpmyadmin.
4 Selecione o link "phpMyAdmin" no canto inferior esquerdo do menu. Digite a URL: http: // localhost / xampp / phpmyadmin.  5 Na página phpMyAdmin, haverá um campo "MySQL localhost" no meio da janela. Um novo banco de dados será criado a partir desta seção para uso pelo programa Wordpress.
5 Na página phpMyAdmin, haverá um campo "MySQL localhost" no meio da janela. Um novo banco de dados será criado a partir desta seção para uso pelo programa Wordpress. - No campo "Criar novo banco de dados", digite o nome "wordpress". No menu suspenso "Collation", selecione "utf8_unicode_ci". Clique no botão Criar.
- Se o banco de dados foi criado com sucesso, uma mensagem será exibida.
 6 Usando o Windows Explorer, navegue até xampp htdocs wordpress. Abra o arquivo "wp-config-sample.php" na pasta wordpress.
6 Usando o Windows Explorer, navegue até xampp htdocs wordpress. Abra o arquivo "wp-config-sample.php" na pasta wordpress.  7 Depois que o arquivo for aberto, edite estas linhas:/ * * O nome do banco de dados para WordPress * / define (’DB_NAME’, ’putyourdbnamehere’); ==> altere 'putyourdbnameheree' para 'wordpress' / * * nome de usuário do banco de dados MySQL * / define ('DB_USER', 'usernameaqui'); ==> altere 'nome de usuário aqui' para 'root' / * * senha do banco de dados MySQL * / define ('DB_PASSWORD', 'sua senha aqui'); ==> alterar 'sua senhaaqui' para '' (campo vazio)
7 Depois que o arquivo for aberto, edite estas linhas:/ * * O nome do banco de dados para WordPress * / define (’DB_NAME’, ’putyourdbnamehere’); ==> altere 'putyourdbnameheree' para 'wordpress' / * * nome de usuário do banco de dados MySQL * / define ('DB_USER', 'usernameaqui'); ==> altere 'nome de usuário aqui' para 'root' / * * senha do banco de dados MySQL * / define ('DB_PASSWORD', 'sua senha aqui'); ==> alterar 'sua senhaaqui' para '' (campo vazio)  8 Quando o arquivo for editado, salve uma cópia do arquivo com o nome "wp-config.php" na pasta wordpress e feche o arquivo.
8 Quando o arquivo for editado, salve uma cópia do arquivo com o nome "wp-config.php" na pasta wordpress e feche o arquivo. 9 Vá para a página de instalação do Wordpress. Abra seu navegador e digite a URL: http: //localhost/wordpress/wp-admin/install.php.
9 Vá para a página de instalação do Wordpress. Abra seu navegador e digite a URL: http: //localhost/wordpress/wp-admin/install.php.  10 Insira um título para o seu blog no campo Título do blog. Digite seu endereço de e-mail no campo "E-mail". Clique no botão "Instalar Wordpress".
10 Insira um título para o seu blog no campo Título do blog. Digite seu endereço de e-mail no campo "E-mail". Clique no botão "Instalar Wordpress".  11 Se as informações da etapa anterior foram inseridas corretamente, uma tela com uma mensagem sobre a instalação bem-sucedida aparecerá: "Sucesso!" A tela deve exibir "admin" e uma senha temporária. Ele é gerado automaticamente. Anote sua senha. Clique no botão de login: "Login".
11 Se as informações da etapa anterior foram inseridas corretamente, uma tela com uma mensagem sobre a instalação bem-sucedida aparecerá: "Sucesso!" A tela deve exibir "admin" e uma senha temporária. Ele é gerado automaticamente. Anote sua senha. Clique no botão de login: "Login".  12 Na janela de login, digite a palavra "Admin" no campo "Nome de usuário" e digite sua senha temporária. Clique no botão "Login".
12 Na janela de login, digite a palavra "Admin" no campo "Nome de usuário" e digite sua senha temporária. Clique no botão "Login".  13 Se o login for bem-sucedido, a página inicial do Wordpress será exibida. Agora você pode alterar a senha temporária para qualquer outra. Uma mensagem aparecerá informando que você está usando uma senha temporária, solicitando que você a altere. Clique na mensagem e altere sua senha.
13 Se o login for bem-sucedido, a página inicial do Wordpress será exibida. Agora você pode alterar a senha temporária para qualquer outra. Uma mensagem aparecerá informando que você está usando uma senha temporária, solicitando que você a altere. Clique na mensagem e altere sua senha.
Pontas
- Anote sua senha.