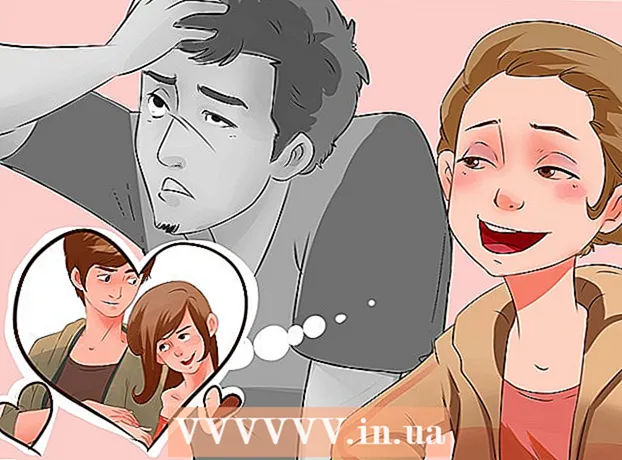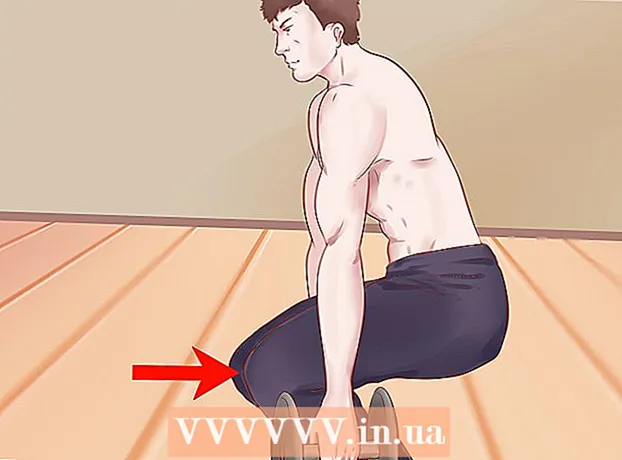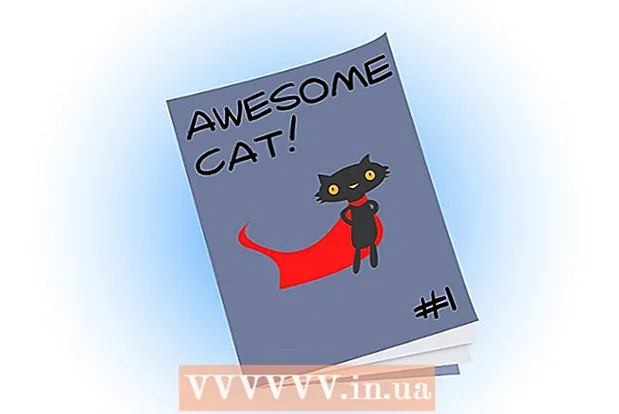Autor:
Sara Rhodes
Data De Criação:
17 Fevereiro 2021
Data De Atualização:
1 Julho 2024
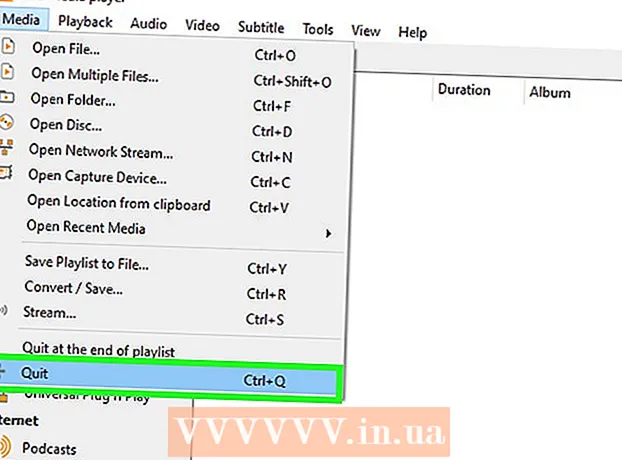
Contente
Você pode ter se deparado com uma situação em que teve que selecionar manualmente uma trilha de áudio no reprodutor de mídia VLC (se um filme ou vídeo tiver várias trilhas de áudio). Por exemplo, um anime japonês é constantemente reproduzido em japonês, embora você queira assisti-lo em russo. Portanto, você precisa definir seu idioma de áudio preferido.
Passos
Método 1 de 2: configurações simples
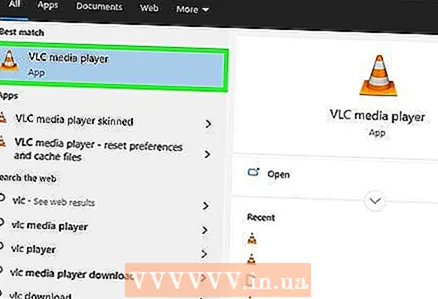 1 Inicie o VLC media player. Não é necessário abrir o arquivo de vídeo, pois você apenas alterará as configurações do programa.
1 Inicie o VLC media player. Não é necessário abrir o arquivo de vídeo, pois você apenas alterará as configurações do programa. 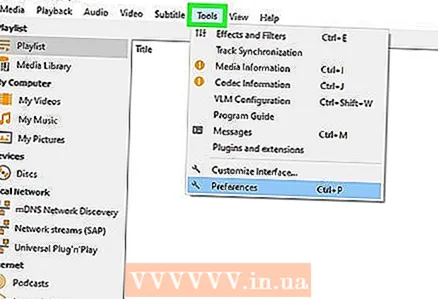 2 Abra o menu Ferramentas. Está no topo da janela.
2 Abra o menu Ferramentas. Está no topo da janela. 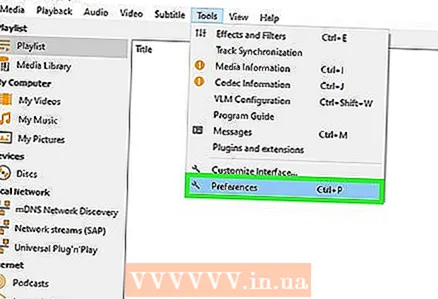 3 Selecione "Configurações" no menu. A janela de configurações será aberta.
3 Selecione "Configurações" no menu. A janela de configurações será aberta. - Como alternativa, pressione CTRL + P para abrir a janela de preferências.
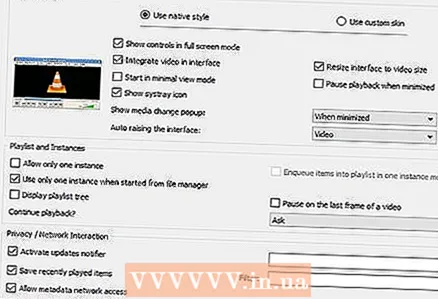 4 Mude para o modo de configuração fácil. No canto inferior esquerdo da janela, na seção "Mostrar configurações", marque a opção "Simples".
4 Mude para o modo de configuração fácil. No canto inferior esquerdo da janela, na seção "Mostrar configurações", marque a opção "Simples". 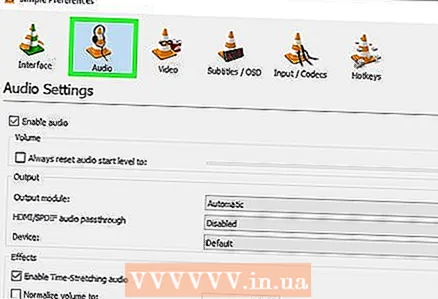 5 Clique na guia "Áudio". Você o encontrará à esquerda ou no topo da janela. Esta guia é marcada com um ícone de cone de fone de ouvido laranja.
5 Clique na guia "Áudio". Você o encontrará à esquerda ou no topo da janela. Esta guia é marcada com um ícone de cone de fone de ouvido laranja. 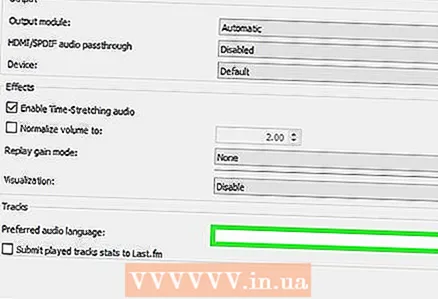 6 Digite seu idioma de áudio preferido. Na parte inferior das configurações de som, encontre a seção Faixas. Na linha "Idioma de áudio preferido", insira o código do idioma. Uma lista de códigos pode ser encontrada em http://www.loc.gov/standards/iso639-2/php/code_list.php. Tente inserir o código de formato ISO 639-2 primeiro; se não funcionar, insira o código de formato ISO 639-1.
6 Digite seu idioma de áudio preferido. Na parte inferior das configurações de som, encontre a seção Faixas. Na linha "Idioma de áudio preferido", insira o código do idioma. Uma lista de códigos pode ser encontrada em http://www.loc.gov/standards/iso639-2/php/code_list.php. Tente inserir o código de formato ISO 639-2 primeiro; se não funcionar, insira o código de formato ISO 639-1. - Russo: rus
- Inglês: eng
- Espanhol: spa
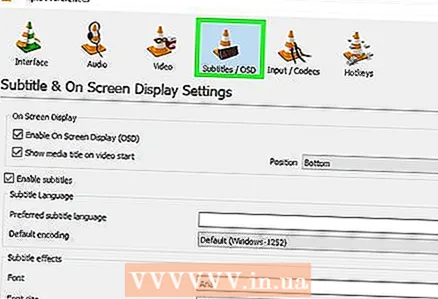 7 Configure as legendas. Você pode definir seu idioma de legenda preferido na janela de configurações do VLC. Você também pode definir a fonte, o tamanho da fonte e outras opções de legenda.
7 Configure as legendas. Você pode definir seu idioma de legenda preferido na janela de configurações do VLC. Você também pode definir a fonte, o tamanho da fonte e outras opções de legenda. - Vá para a guia "Legendas"; você o encontrará à esquerda ou no topo da janela.
- Digite o código do idioma na linha "Idioma de legenda preferido". Uma lista de códigos pode ser encontrada em http://www.loc.gov/standards/iso639-2/php/code_list.php
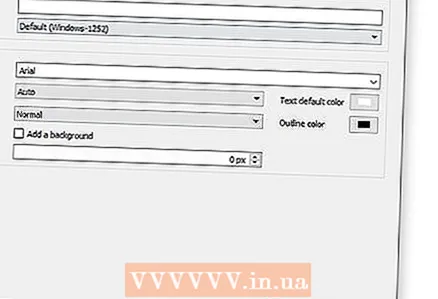 8 Clique em "Salvar". Este botão está no canto inferior direito da tela. As alterações serão salvas.
8 Clique em "Salvar". Este botão está no canto inferior direito da tela. As alterações serão salvas. 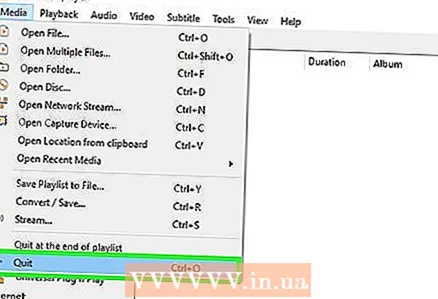 9 Reinicie o VLC. Faça isso para que as alterações tenham efeito.
9 Reinicie o VLC. Faça isso para que as alterações tenham efeito.
Método 2 de 2: configurações avançadas
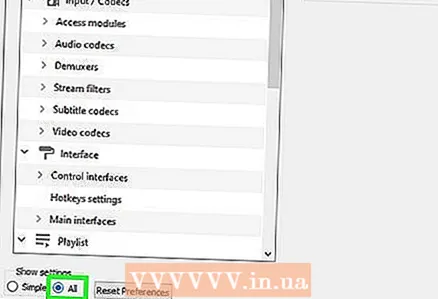 1 Mude para o modo de configurações avançadas. No canto inferior esquerdo da janela de preferências, selecione "Todos". Se o método descrito na seção anterior não foi bem-sucedido, as faixas de áudio podem não ser rotuladas corretamente. Nesse caso, a trilha de áudio preferida deve ser encontrada por tentativa e erro.
1 Mude para o modo de configurações avançadas. No canto inferior esquerdo da janela de preferências, selecione "Todos". Se o método descrito na seção anterior não foi bem-sucedido, as faixas de áudio podem não ser rotuladas corretamente. Nesse caso, a trilha de áudio preferida deve ser encontrada por tentativa e erro. 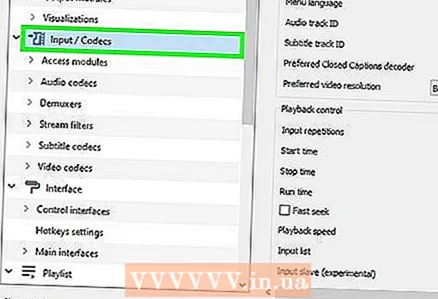 2 Clique na seção Input / Codecs. Ele está no painel esquerdo da janela Configurações avançadas. Várias opções serão abertas no painel direito.
2 Clique na seção Input / Codecs. Ele está no painel esquerdo da janela Configurações avançadas. Várias opções serão abertas no painel direito. 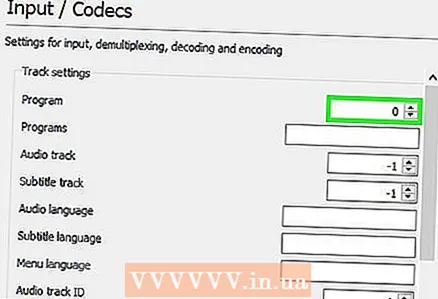 3 Altere o número da faixa de áudio. Se o arquivo de vídeo contiver várias trilhas de áudio, encontre a correta usando o método de iteração. Se o arquivo de vídeo contém apenas 2 trilhas de áudio, a trilha correta é 0 ou 1.0 é a trilha preferida (se você redefinir as configurações), 1 é a trilha adicional.
3 Altere o número da faixa de áudio. Se o arquivo de vídeo contiver várias trilhas de áudio, encontre a correta usando o método de iteração. Se o arquivo de vídeo contém apenas 2 trilhas de áudio, a trilha correta é 0 ou 1.0 é a trilha preferida (se você redefinir as configurações), 1 é a trilha adicional. 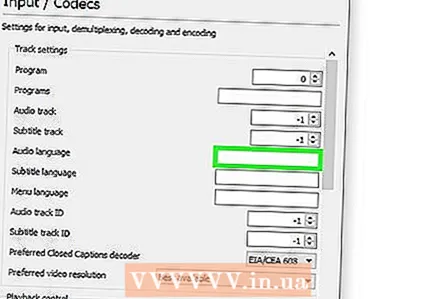 4 Tente inserir o código do idioma. Esta etapa provavelmente não produzirá os resultados desejados se o método da seção anterior não funcionar, mas ainda assim vale a pena tentar. Insira o código do idioma na linha Audio Language. O código do idioma pode ser encontrado em http://www.loc.gov/standards/iso639-2/php/code_list.php.
4 Tente inserir o código do idioma. Esta etapa provavelmente não produzirá os resultados desejados se o método da seção anterior não funcionar, mas ainda assim vale a pena tentar. Insira o código do idioma na linha Audio Language. O código do idioma pode ser encontrado em http://www.loc.gov/standards/iso639-2/php/code_list.php. 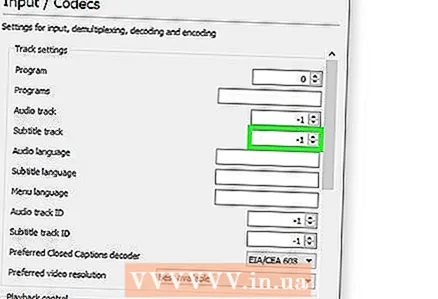 5 Altere o número da faixa de legenda. Se você estiver tendo problemas com sua faixa de legenda preferida, tente inserir os números de diferentes faixas de legenda.
5 Altere o número da faixa de legenda. Se você estiver tendo problemas com sua faixa de legenda preferida, tente inserir os números de diferentes faixas de legenda. 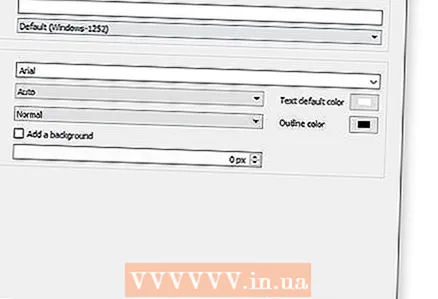 6 Clique em "Salvar". Este botão está no canto inferior direito da tela. As alterações serão salvas.
6 Clique em "Salvar". Este botão está no canto inferior direito da tela. As alterações serão salvas. 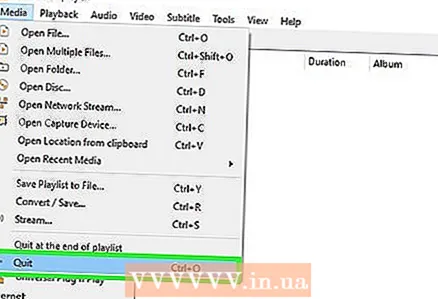 7 Reinicie o VLC. Faça isso para que as alterações tenham efeito.
7 Reinicie o VLC. Faça isso para que as alterações tenham efeito.
Pontas
- Seja paciente - este é um processo tedioso, mas deve ser feito uma vez para que você não precise ajustar as faixas de áudio e legenda todas as vezes.
Avisos
- Tenha cuidado ao baixar vídeos de rastreadores de torrent.