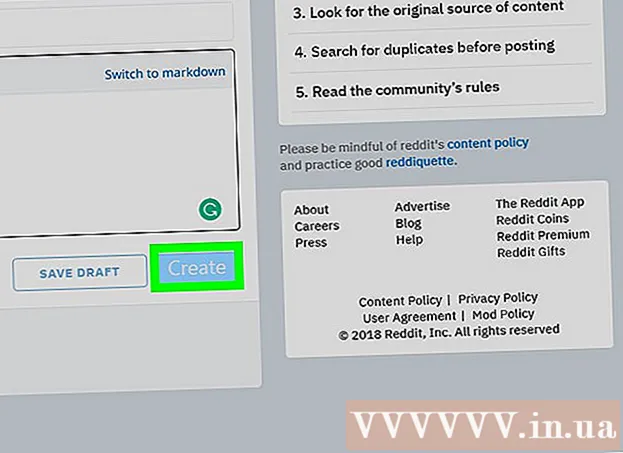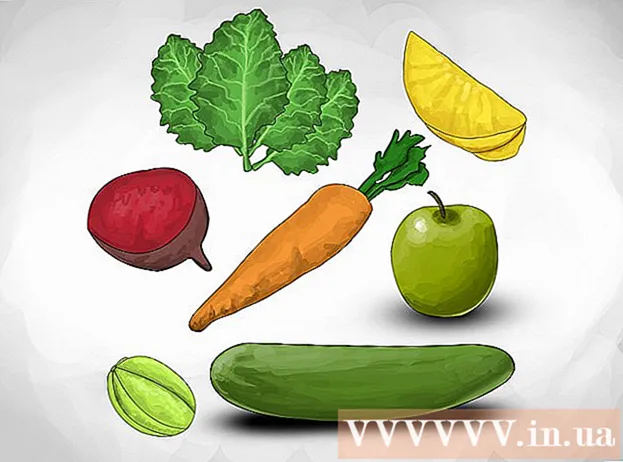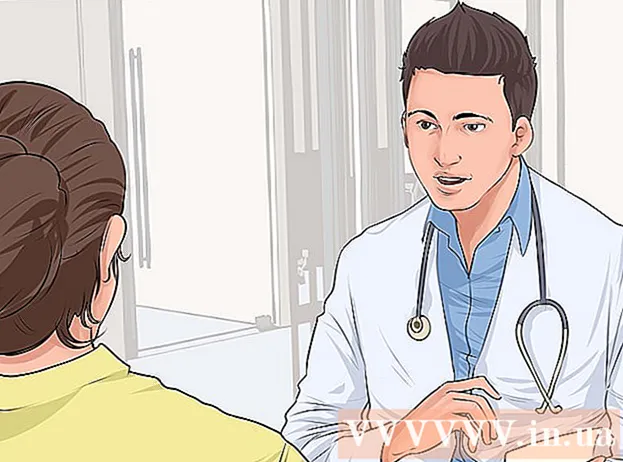Autor:
Janice Evans
Data De Criação:
28 Julho 2021
Data De Atualização:
1 Julho 2024

Contente
- Passos
- Parte 1 de 2: Como instalar o software necessário
- Parte 2 de 2: como configurar um servidor FTP
- Como adicionar nomes de usuário à lista do CHROOT
- Como acessar o servidor
- Pontas
- Avisos
Este artigo mostrará como configurar e se conectar a um servidor FTP em seu computador Ubuntu Linux. Os servidores FTP são projetados para armazenar seus arquivos e permitir que outros usuários os visualizem. Para configurar um servidor FTP em seu computador, você precisa de um host de servidor FTP ao qual possa se conectar. Também recomendamos que você atualize seu software Ubuntu para a versão mais recente disponível.
Passos
Parte 1 de 2: Como instalar o software necessário
 1 Atualize o Ubuntu. No Ubuntu 17.10 e nas versões mais recentes deste sistema, os caminhos dos arquivos são diferentes das versões anteriores, portanto, certifique-se de atualizar o sistema para a versão mais recente:
1 Atualize o Ubuntu. No Ubuntu 17.10 e nas versões mais recentes deste sistema, os caminhos dos arquivos são diferentes das versões anteriores, portanto, certifique-se de atualizar o sistema para a versão mais recente: - abrir um terminal;
- digitar sudo apt-get upgrade e pressione ↵ Entre;
- digite sua senha e clique ↵ Entre;
- digitar yquando solicitado, pressione ↵ Entre;
- aguarde a atualização do sistema e reinicie o computador (se solicitado).
 2 Abra um terminal. Abra o menu Aplicativos, role para baixo e clique no ícone preto e branco ao lado da opção Terminal.
2 Abra um terminal. Abra o menu Aplicativos, role para baixo e clique no ícone preto e branco ao lado da opção Terminal. - Você também pode clicar Alt+Ctrl+Tpara abrir um terminal.
 3 Digite o comando de instalação VSFTPD (servidor FTP). Digitar sudo apt-get install vsftpd no terminal e pressione ↵ Entre.
3 Digite o comando de instalação VSFTPD (servidor FTP). Digitar sudo apt-get install vsftpd no terminal e pressione ↵ Entre.  4 Digite a senha. Digite a senha que você usa para fazer login e clique em ↵ Entre.
4 Digite a senha. Digite a senha que você usa para fazer login e clique em ↵ Entre.  5 Aguarde a instalação do VSFTPD. Isso levará de 5 a 20 minutos, dependendo das configurações atuais de FTP e da velocidade de conexão com a Internet.
5 Aguarde a instalação do VSFTPD. Isso levará de 5 a 20 minutos, dependendo das configurações atuais de FTP e da velocidade de conexão com a Internet.  6 Instale o FileZilla. Com este programa, você terá acesso ao servidor e transferirá arquivos para ele. Para instalar este programa:
6 Instale o FileZilla. Com este programa, você terá acesso ao servidor e transferirá arquivos para ele. Para instalar este programa: - digitar sudo apt-get install filezilla;
- digite a senha se solicitado;
- aguarde a conclusão da instalação.
Parte 2 de 2: como configurar um servidor FTP
 1 Abra o arquivo de configuração VSFTPD. Digitar sudo nano /etc/vsftpd.conf e pressione ↵ Entre... Você precisa editar este arquivo para habilitar (ou desabilitar) alguns dos recursos do VSFTPD.
1 Abra o arquivo de configuração VSFTPD. Digitar sudo nano /etc/vsftpd.conf e pressione ↵ Entre... Você precisa editar este arquivo para habilitar (ou desabilitar) alguns dos recursos do VSFTPD.  2 Permita que usuários locais façam logon no servidor FTP. Use as teclas de seta para rolar para baixo do arquivo até a linha # Remova o comentário para permitir que usuários locais façam login. (Remova o caractere de comentário para permitir que usuários locais se conectem ao servidor) e, em seguida, remova o caractere "#" da próxima linha local_enable = YES.
2 Permita que usuários locais façam logon no servidor FTP. Use as teclas de seta para rolar para baixo do arquivo até a linha # Remova o comentário para permitir que usuários locais façam login. (Remova o caractere de comentário para permitir que usuários locais se conectem ao servidor) e, em seguida, remova o caractere "#" da próxima linha local_enable = YES. - Para excluir um caractere "#", use as teclas de seta para mover o cursor diretamente para trás desse caractere e pressione ← Backspace.
- Pule esta etapa se o caractere especificado não estiver presente na linha local_enable = YES.
3 - Permita que o servidor FTP escreva comandos. Role para baixo até a linha # Remova o comentário para habilitar qualquer forma de comando de gravação de FTP. (Remova o caractere de comentário para permitir a escrita de comandos) e, em seguida, remova o caractere "#" da próxima linha write_enable = YES.

- Pule esta etapa se o caractere especificado não estiver presente na linha write_enable = YES.
- Desative a decoração de personagens. Role para baixo até a linha # A mutilação ASCII é uma característica horrível do protocolo. (Decorar caracteres é um recurso ruim) e, em seguida, remova o caractere "#" das duas linhas a seguir:

- ascii_upload_enable = SIM
- ascii_download_enable = SIM
- Altere suas configurações de chroot. Role para baixo até a linha # chroot)e adicione as seguintes linhas:

- user_sub_token = $ USER
- chroot_local_user = YES
- chroot_list_enable = YES
- Se alguma dessas linhas já existir, simplesmente remova o caractere "#" delas.
- Altere as configurações padrão de chroot. Role para baixo até a linha (o padrão segue)e, em seguida, adicione as seguintes linhas:

- chroot_list_file = / etc / vsftpd.chroot_list
- local_root = / home / $ USER / Public_html
- allow_writeable_chroot = YES
- Se alguma dessas linhas já existir, simplesmente remova o caractere "#" delas.
- Ative a opção ls recurse. Role para baixo até a linha # Você pode ativar a opção "-R" ... (Você pode ativar a opção "-R") e, em seguida, remover o caractere "#" da próxima linha ls_recurse_enable = YES.

- Salve suas alterações e feche o editor de texto. Por esta:

- clique Ctrl+X;
- digitar y;
- clique ↵ Entre.
Como adicionar nomes de usuário à lista do CHROOT
- Abra o arquivo de texto "chroot". Digitar sudo nano /etc/vsftpd.chroot_list e pressione ↵ Entre.

- Pule para a última etapa desta seção se não quiser especificar as pessoas que podem acessar seu servidor FTP.
- Digite a senha. Digite a senha que você usa para entrar no Ubuntu e clique em ↵ Entre... O arquivo de texto "chroot" será aberto.

- Pule esta etapa se não for solicitada uma senha.
- Adicione nomes de usuário à lista. Digite seu nome de usuário e clique em ↵ Entree repita esse processo para todos os nomes de usuário que podem acessar seus diretórios em seu servidor.

- Salve a lista. Clique em Ctrl+X, digitar y e pressione ↵ Entre... A lista será salva.

- Reinicie o VSFTPD. Digitar sudo systemctl restart vsftpd e pressione ↵ Entre... O VSFTPD será reiniciado e as alterações feitas serão salvas. Agora você poderá acessar seu servidor FTP.

Como acessar o servidor
- Descubra o endereço do seu servidor. Se você paga por um servidor FTP por meio de um serviço de hospedagem (como o Bluehost), descubra o endereço IP do serviço ou um endereço normal para se conectar a ele.

- Se o servidor estiver no seu computador, use o endereço IP do seu computador; para fazer isso no terminal entre ifconfig e encontre o endereço IP na linha "addr inet".
- Se o utilitário "ifconfig" não estiver instalado, instale-o; para fazer isso no terminal entre sudo apt-get install net-tools.
- Se o servidor estiver no seu computador, use o endereço IP do seu computador; para fazer isso no terminal entre ifconfig e encontre o endereço IP na linha "addr inet".
- Configure o encaminhamento de porta em seu roteador. Depois de saber o endereço IP do seu servidor, configure o encaminhamento da porta 21 do roteador para este endereço; certifique-se de que a porta esteja usando TCP (não UDP ou UDP / TCP).

- O processo de configuração do encaminhamento de porta varia de acordo com o modelo do roteador, portanto, leia o manual do roteador ou pesquise as instruções na Internet.
- Abra o Filezilla. Digitar Filezilla no terminal e pressione ↵ Entre... Depois de um tempo, o FileZilla será aberto.

- Se você deseja se conectar via terminal, tente digitar ftp [endereço]... Se o servidor estiver em execução e você tiver acesso à Internet, será feita uma tentativa de conexão com o servidor FTP; lembre-se de que, neste caso, você não poderá transferir arquivos para o servidor.
- Clique em Arquivo. Ele está no canto superior esquerdo da janela do FileZilla. Um menu será aberto.

- Clique em Gerenciar site. Você encontrará esta opção no menu. A janela do gerenciador do site será aberta.

- Clique em Criar site. É um botão branco no lado esquerdo inferior da janela.A seção do site do gerente do site será aberta.

- Digite o endereço do seu servidor. Na caixa de texto Host: insira o endereço (ou endereço IP) do servidor FTP ao qual deseja se conectar.

- Digite o número da porta encaminhada. Digitar 21 na caixa de texto "Porta:".

- Clique em Conectar. É um botão vermelho na parte inferior da página. O FileZilla conectará seu computador ao servidor FTP.

- Faça upload de arquivos para o servidor. Para fazer isso, simplesmente arraste as pastas de arquivos da janela esquerda para a janela direita.

Pontas
- A porta 20 encaminhada pode resolver alguns problemas de rede se você mesmo gerenciar o servidor.
- A conexão com o servidor FTP no Ubuntu 17 e as versões mais recentes deste sistema é diferente da conexão nas versões anteriores, portanto, certifique-se de atualizar o sistema para o Ubuntu 17.10 ou as versões mais recentes.
Avisos
- Os servidores FTP não são muito seguros (especialmente se você mesmo gerencia o servidor), portanto, não carregue informações confidenciais ou pessoais para o servidor FTP.
- ↑ https://www.linux.com/learn/linux-101-updating-your-system
- ↑ https://websiteforstudents.com/setup-vsftpd-ubuntu-17-04-17-10/
- ↑ https://help.ubuntu.com/lts/serverguide/ftp-server.html
- ↑ http://www.overclock.net/forum/142-coding-programming/639765-finding-ip-address-ftp-server.html
- ↑ https://my.bluehost.com/hosting/help/264