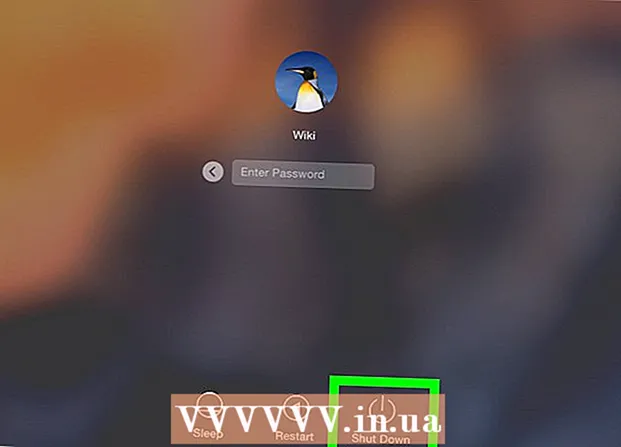Autor:
Virginia Floyd
Data De Criação:
7 Agosto 2021
Data De Atualização:
1 Julho 2024

Contente
Os gráficos vetoriais são usados com mais frequência para desenhar e criar objetos que podem ser facilmente estendidos e redimensionados. Adobe Illustrator é um dos muitos editores gráficos que usam gráficos vetoriais. Aprenda o básico da criação de gráficos vetoriais com o Adobe Illustrator, seguindo estas dicas simples.
Passos
 1 Existem muitas maneiras de criar gráficos vetoriais usando o Illustrator, uma delas é começar escolhendo uma ferramenta.
1 Existem muitas maneiras de criar gráficos vetoriais usando o Illustrator, uma delas é começar escolhendo uma ferramenta.- Clique em “Seleção de ferramenta” e digite uma palavra como “Vetores” como na ilustração acima, ou qualquer outra palavra.
- Escolha as cinco cores que deseja usar neste tutorial inicial. Se você quiser seguir as cores usadas neste artigo, aqui estão os detalhes dessas cores. Azul escuro: C = 100, M = 97, Y = 0, K = 45; Vermelho escuro: C = 0, M = 100, Y = 79, K = 20; Laranja: C = 0, M = 53, Y = 68, K = 0; Amarelo: C = 0, M = 0, Y = 51, K = 0; Verde: C = 61, M = 0, Y = 45, K = 0.
 2 A próxima etapa é selecionar o texto. Clique com o botão direito e clique em Criar contorno para desenhar um contorno para o seu texto.Você também pode usar Shift + Ctrl + O como uma maneira rápida de criar um caminho.
2 A próxima etapa é selecionar o texto. Clique com o botão direito e clique em Criar contorno para desenhar um contorno para o seu texto.Você também pode usar Shift + Ctrl + O como uma maneira rápida de criar um caminho.  3 Agora um texto vetorial ou contorno apareceu.
3 Agora um texto vetorial ou contorno apareceu. 4 Em seguida, crie várias formas vetoriais. Mova o cursor para a esquerda e abra a Caixa de ferramentas do Illustrator para ver as formas das várias formas que o Adobe Illustrator oferece.
4 Em seguida, crie várias formas vetoriais. Mova o cursor para a esquerda e abra a Caixa de ferramentas do Illustrator para ver as formas das várias formas que o Adobe Illustrator oferece.  5 Então, começando com a ferramenta Retângulo, crie um quadrado. Clique no ícone do retângulo e clique no botão acima da tela do Illustrator. Defina os parâmetros conforme mostrado na ilustração acima ou você pode especificar suas próprias dimensões. Certifique-se de incluir o mesmo tamanho em ambos os lados.
5 Então, começando com a ferramenta Retângulo, crie um quadrado. Clique no ícone do retângulo e clique no botão acima da tela do Illustrator. Defina os parâmetros conforme mostrado na ilustração acima ou você pode especificar suas próprias dimensões. Certifique-se de incluir o mesmo tamanho em ambos os lados.  6 Em seguida, crie um quadrado arredondado usando a ferramenta Retângulo arredondado. Com o mesmo aplicativo da etapa anterior, crie um quadrado arredondado. No entanto, como a ferramenta Retângulo arredondado tem cantos arredondados, você deve adicionar configurações para o raio do canto.
6 Em seguida, crie um quadrado arredondado usando a ferramenta Retângulo arredondado. Com o mesmo aplicativo da etapa anterior, crie um quadrado arredondado. No entanto, como a ferramenta Retângulo arredondado tem cantos arredondados, você deve adicionar configurações para o raio do canto.  7 Crie um círculo na terceira forma com a ferramenta Elipse. Com as mesmas configurações do quadrado, defina o mesmo tamanho para a largura e altura do círculo.
7 Crie um círculo na terceira forma com a ferramenta Elipse. Com as mesmas configurações do quadrado, defina o mesmo tamanho para a largura e altura do círculo.  8 Em seguida, selecione a quarta forma, o hexágono, com a ferramenta Polígono. Para ajustar o hexágono, selecione um tamanho 50% menor e insira 6 x 6 lados hexadecimais.
8 Em seguida, selecione a quarta forma, o hexágono, com a ferramenta Polígono. Para ajustar o hexágono, selecione um tamanho 50% menor e insira 6 x 6 lados hexadecimais.  9 Então, para a quinta forma, faça uma estrela com a ferramenta Star. Defina o tamanho da estrela para também 50% menor para seu primeiro raio e um terço menor para o segundo raio. Em seguida, insira o número de raios da estrela: 5 x 5.
9 Então, para a quinta forma, faça uma estrela com a ferramenta Star. Defina o tamanho da estrela para também 50% menor para seu primeiro raio e um terço menor para o segundo raio. Em seguida, insira o número de raios da estrela: 5 x 5.  10 Finalmente, outra maneira de criar um vetor é usar a ferramenta Caneta. Use a "Caneta" para desenhar ou desenhar formas, neste caso, desenhe um pequeno coração para completar sua arte.
10 Finalmente, outra maneira de criar um vetor é usar a ferramenta Caneta. Use a "Caneta" para desenhar ou desenhar formas, neste caso, desenhe um pequeno coração para completar sua arte.  11 Foi assim que o texto vetorial e as 6 formas vetoriais ficaram, feitas usando três aplicativos vetoriais. Agora você pode adicionar cores a formas e texto vetorial.
11 Foi assim que o texto vetorial e as 6 formas vetoriais ficaram, feitas usando três aplicativos vetoriais. Agora você pode adicionar cores a formas e texto vetorial.  12 Um modelo de exemplo está pronto.
12 Um modelo de exemplo está pronto.