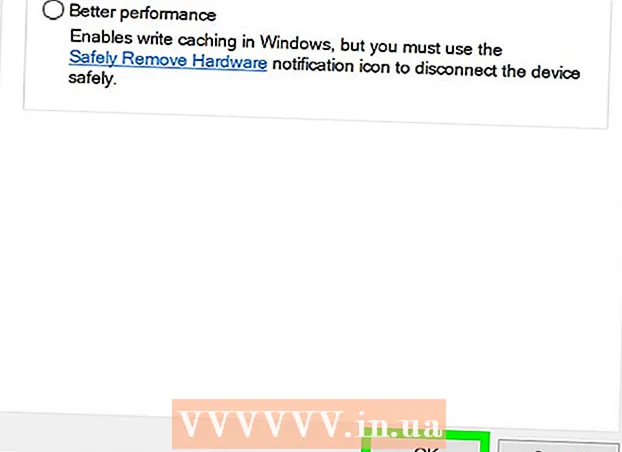Autor:
Janice Evans
Data De Criação:
23 Julho 2021
Data De Atualização:
23 Junho 2024

Contente
Adicionar sombra a uma imagem pode criar um efeito dramático, especialmente se você fizer experiências com o ângulo da luz. Você pode criar uma sombra simples no Photoshop CS3 duplicando a camada da imagem, distorcendo-a levemente e tornando a camada de sombra ativa. Mole-mole.
Passos
 1 Abra sua imagem. Certifique-se de que sua imagem esteja cortada e em uma camada transparente. Nomeie a camada como você quiser. Deixe área suficiente para a sombra. Br = claro>
1 Abra sua imagem. Certifique-se de que sua imagem esteja cortada e em uma camada transparente. Nomeie a camada como você quiser. Deixe área suficiente para a sombra. Br = claro>  2 Duplique a camada de desenho. Renomeie a cópia da camada "sombra" e arraste-a para baixo da camada com o seu trabalho artístico. Crie uma nova camada, mude sua cor para branco e arraste-a até o fundo, tornando-a a camada inferior. Br = claro>
2 Duplique a camada de desenho. Renomeie a cópia da camada "sombra" e arraste-a para baixo da camada com o seu trabalho artístico. Crie uma nova camada, mude sua cor para branco e arraste-a até o fundo, tornando-a a camada inferior. Br = claro>  3 Defina a imagem para preto. Preencha o desenho da camada de cópia com preto pressionando CTRL, Shift e o botão Excluir. Vamos para Filtros -> Desfoque -> Desfoque Gaussiano e defina o desfoque para intervalo 3 ou 5.br = claro>
3 Defina a imagem para preto. Preencha o desenho da camada de cópia com preto pressionando CTRL, Shift e o botão Excluir. Vamos para Filtros -> Desfoque -> Desfoque Gaussiano e defina o desfoque para intervalo 3 ou 5.br = claro>  4 Distorcer a sombra. Certifique-se de que a camada de sombra está ativa e pressione CTRL e T ao mesmo tempo.Você verá uma caixa delimitadora com 8 pequenos quadrados; observe de que lado a luz incide sobre seu desenho, e mova este quadro com o mouse para o local desejado. Mova o quadro segurando CTRL e movendo o mouse. Mova a sombra para que fique bem em seu desenho. Quando terminar, pressione Enter ou o botão Aceitar. br = claro>
4 Distorcer a sombra. Certifique-se de que a camada de sombra está ativa e pressione CTRL e T ao mesmo tempo.Você verá uma caixa delimitadora com 8 pequenos quadrados; observe de que lado a luz incide sobre seu desenho, e mova este quadro com o mouse para o local desejado. Mova o quadro segurando CTRL e movendo o mouse. Mova a sombra para que fique bem em seu desenho. Quando terminar, pressione Enter ou o botão Aceitar. br = claro>  5 Tornar a camada de sombra ativa e diminuir a opacidade para torná-lo mais cinza, cerca de 70-80% será o suficiente. Agora copie a camada de sombra.
5 Tornar a camada de sombra ativa e diminuir a opacidade para torná-lo mais cinza, cerca de 70-80% será o suficiente. Agora copie a camada de sombra. 6 Ative uma cópia da camada de sombra.. Abaixe a opacidade dessa camada e você verá um gradiente de preto a cinza e mais claro.
6 Ative uma cópia da camada de sombra.. Abaixe a opacidade dessa camada e você verá um gradiente de preto a cinza e mais claro.  7 Redimensione a cópia da camada de sombra. Torne-o ligeiramente maior do que a camada de sombra.
7 Redimensione a cópia da camada de sombra. Torne-o ligeiramente maior do que a camada de sombra.  8 Salve seu desenho como PNG ou GIF e divirta-se com seu trabalho. Salvar em um fundo transparente permitirá que você importe seu desenho para qualquer lugar.
8 Salve seu desenho como PNG ou GIF e divirta-se com seu trabalho. Salvar em um fundo transparente permitirá que você importe seu desenho para qualquer lugar.
Pontas
- Se você notar que há algo errado com a sua sombra, ou que ela não se ajusta corretamente, ou no lugar errado, você pode remover essas partes usando a borracha com a propriedade "soft".
- Você pode mesclar duas camadas de sombra e aplicar um efeito de desfoque a elas.
- Ao definir a opacidade da camada de sombra, brinque com a opacidade e observe a aparência da sombra conforme você altera as configurações.
- Você pode desfocar a sombra novamente após concluir todas as etapas acima para obter o melhor efeito.
Avisos
- Tente não usar JPG para salvar - isso removerá a transparência e criará um fundo branco em seu desenho.
- Lembre-se de remover a camada de fundo branco mais tarde para que você possa importar o desenho para qualquer lugar.
- Se você for imprimir este desenho, salve-o no formato TIFF se precisar redimensioná-lo (ampliá-lo) para impressão. Os arquivos Tif também suportam transparência, então sua sombra aparecerá com uma transição suave.
- Esta é uma técnica rudimentar e se o seu objetivo for um desenho realista, muitas vezes parecerá pouco natural. Este método cria uma única sombra de alto contraste que só pode ocorrer em condições especiais. Mas, ao mesmo tempo, adicionará dinamismo se o objeto for uma imagem abstrata, como em nosso exemplo.
Você vai precisar
- Photoshop CS ou superior - Photoshop CS3 foi usado neste exemplo
- Foto