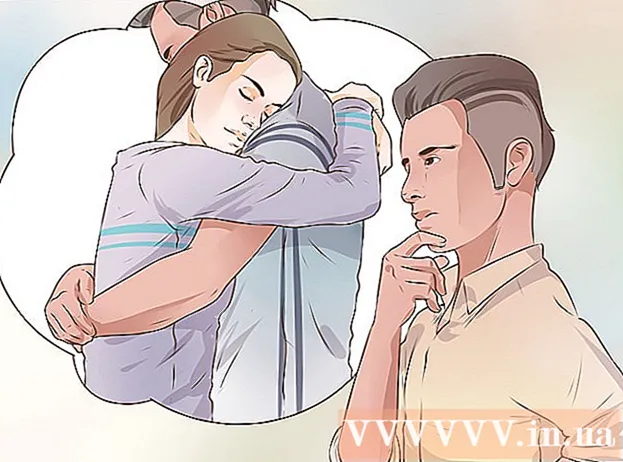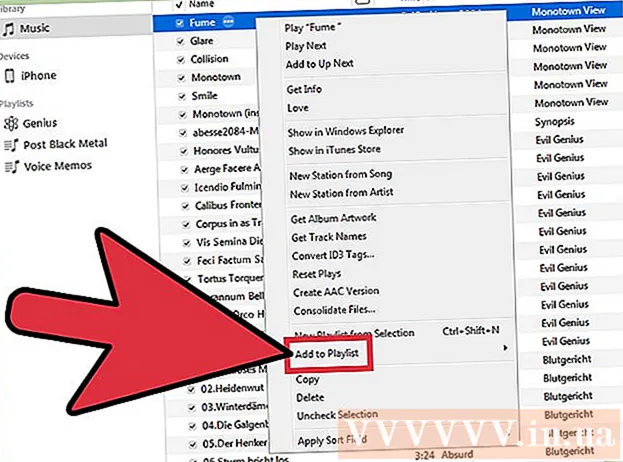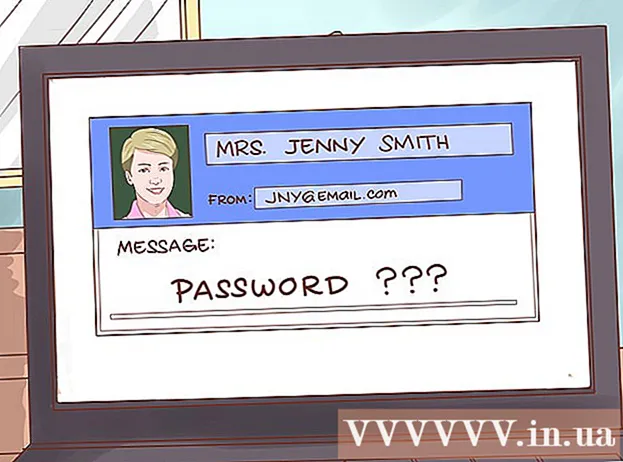Autor:
John Stephens
Data De Criação:
27 Janeiro 2021
Data De Atualização:
1 Julho 2024

Contente
Photoshop - realmente poderoso o suficiente para ser um verbo! Um dos softwares de aplicação mais famosos do mundo também é conhecido por ser difícil de aprender - mas hoje iremos dissipar essa noção. Apesar de ter nascido com mais de 20 anos e cada vez mais poderoso, a interface do software continua simples, razoável e fácil de entender. O wikiHow de hoje ensina o básico e como continuar seu aprendizado mais avançado com o Photoshop CS6.
Passos
Método 1 de 4: ferramentas básicas
Abra o Photoshop. Se você ainda não tem o Photoshop, pode baixar uma versão de avaliação gratuita em Adobe.com. Clique no botão Tente no lado direito da página.Você obtém uma avaliação completa de 30 dias para ver se o Photoshop é adequado para você.

Abra o documento. Mantenha a chave Comando e clique (Windows: pressione Ctrl e clique) entre para abrir a imagem de amostra em uma nova guia. Você pode operar este tutorial em paralelo. Arraste a foto, solte-a na área de trabalho e abra-a no Photoshop.- Sua tela deve ficar assim:

- Sua tela deve ficar assim:
Selecione a ferramenta Marquee (atalho:M) Clique no ícone ou pressione a tecla M. (Para o resto do tutorial, o atalho do teclado será abordado após o nome da ferramenta.) Marquee é a ferramenta mais básica com a qual você pode estar familiarizado: quase todos os aplicativos Ambos os aplicativos e sistemas operacionais selecionam objetos clicando e arrastando para selecionar uma área da tela. O Photoshop também.
- Clique e segure o mouse no ícone Letreiro, um menu aparecerá com opções: Letreiro retangular (padrão) cria uma seleção retangular; Marca elíptica, faça uma seleção circular e oval; e letreiro único (linha / coluna) para fazer uma seleção de 1px de largura vertical e horizontalmente.
- Agora, selecione o letreiro retangular, posicione o ponteiro do mouse em algum lugar acima da esquerda da imagem e, a seguir, clique e arraste. Você deve ver a seleção se expandir gradualmente com os valores de pixel exibidos à direita. Arraste o mouse para o centro até que seja aproximadamente W: 300 H: 200 (300 de largura por 200 de largura) e solte.
- Clique e segure o mouse no meio da seleção e mova o ponteiro do mouse - a seleção se moverá com. Faça uma seleção ao redor da casa marrom na colina assim:

- Você pode copiar, mover e aplicar filtros às seleções - qualquer coisa no Photoshop pode ser feito aqui.

Selecione a ferramenta Lasso (L). Semelhante ao Marquee é a ferramenta Lasso, usada para fazer uma seleção. No entanto, com o Lasso, você pode fazer uma seleção à mão livre. Este grupo inclui a ferramenta Laço Poligonal (escolha de acordo com o polígono) e Laço Magnético (escolha livremente). Escolha uma ferramenta básica de laço e experimente.
- Clique e segure o botão do mouse e desenhe uma seleção ao redor do pequeno veleiro branco no centro à esquerda da janela. Ao arrastar para o fundo do barco, solte o botão do mouse - a seleção será concluída automaticamente. Agora, pressione Command-D (Mac) ou Control-D (Windows) para desmarcar. Observe, isso funciona para tudo área de seleção.
- Pressione a combinação Shift-L. O ponteiro do mouse mudará para uma ferramenta Laço Poligonal. (Alternar com os atalhos do teclado percorre as opções relacionadas). A marca de seta preta no canto superior esquerdo é o ponteiro do mouse à esquerda do mouse Laço Poligonal.
- Clique uma vez em qualquer lugar da imagem. Cada vez que você move o mouse, a linha tracejada se estende do ponto fixo original em direção ao ponteiro do mouse. Quando você clicar novamente, esse será o próximo ponto fixado. Você pode continuar clicando até que a seleção esteja completa: pode ser tão simples (como um triângulo) ou tão complicado quanto deveria ser. Ao chegar ao ponto final, clique duas vezes em vez de apenas clicar, o polígono será fechado automaticamente.

- Pressione a tecla Escape sempre que desejar cancelar a seleção.
- Pressione Shift-L novamente para alternar para ferramentas Laço Magnético. Tal como acontece com as ferramentas de laço, o ponto de clique é o marcador preto acima, à esquerda do ponteiro do mouse.
- Experimente: clique e passe o mouse de acordo com o nível da água no nariz (à frente) do barco e, em seguida, puxe suavemente ao redor do objeto. Conforme você se move, a seleção seguirá o ponteiro do mouse agarrado ao barco!
- A parte superior da janela do Photoshop possui algumas ferramentas adicionais: Feather, Anti-alias, Width, Contrast e Frequency. Quanto ao aprendizado avançado, experimente essas opções para ver cada efeito da seleção. As "dicas" para ferramentas ou configurações específicas aparecerão conforme você passa o mouse sobre cada elemento da interface.

Selecione a ferramenta Seleção rápida (W). Esta é uma versão aprimorada da ferramenta Magic Wand (ainda existe como uma ferramenta alternativa).
- Experimente: clique e segure na casa marrom no meio da imagem. Enquanto segura, arraste para a esquerda ou direita para "pintar" a casa. A seleção será criada enquanto você faz isso. Certifique-se de que a casa inteira seja selecionada e não perca o telhado ou a varanda. Ao soltar o botão do mouse, você verá que o arbusto também está selecionado:

- Existem duas maneiras de remover arbustos com a ferramenta Seleção rápida. A primeira maneira é escolher a versão Subtrair (Subtrair) da ferramenta.

- Para subtrair a seleção, simplesmente pressione e segure a tecla Opção (Alt), a ferramenta mudará temporariamente para a versão excluída (você verá a ferramenta adicional se transformando na parte superior da tela quando você pressiona a tecla).
- Outra forma é clicar e arrastar o mouse suavemente sobre os arbustos em excesso, o objeto será desmarcado:

- Você pode ajustar a sensibilidade da seleção redimensionando. Quanto maior o tamanho, mais você pode escolher. Clique na ferramenta de seleção rápida padrão, defina o tamanho para 100 e tente selecionar a casa novamente.

- Experimente: clique e segure na casa marrom no meio da imagem. Enquanto segura, arraste para a esquerda ou direita para "pintar" a casa. A seleção será criada enquanto você faz isso. Certifique-se de que a casa inteira seja selecionada e não perca o telhado ou a varanda. Ao soltar o botão do mouse, você verá que o arbusto também está selecionado:
Selecione a ferramenta Recortar (C). Segundo a Adobe, essa é a ferramenta mais usada no Photoshop. É uma daquelas ferramentas que pode cortar qualquer coisa e melhorar muito a composição de suas fotos. Ao selecionar a ferramenta Recortar, você verá uma pequena alça nos cantos e na borda bem no centro da imagem:
- Para cortar a imagem, você pode arrastar a alça ao redor da parte da imagem que deseja manter ou clicar e arrastar dentro da imagem para desenhar a área de corte. Ao fazer isso, a área da imagem permanece normal e a área recortada ficará desfocada. Faça uma seleção semelhante à mostrada e pressione Enter:

- Observe como o centro geral da foto muda. Clique em Desfazer (Command-Z, Mac ou Control-Z, PC) para retornar a imagem ao tamanho original. Se você passou por muitas mudanças, pode reverter para com base em seu histórico de edição usando Command-Option-Z (Control-Alt-Z).
- Colheita em perspectiva. Em vez de cortar em um retângulo simples, o corte em perspectiva permite ajustar o ângulo proporcional da imagem ao cortar. A ferramenta é incrivelmente poderosa, divertida e recompensadora, mas é um recurso avançado que precisa ser descrito com mais detalhes em tutoriais mais aprofundados.
- A ferramenta Slice, parte do menu Cortar, é projetada para dividir imagens em páginas da web. Como o corte em perspectiva, este é um recurso avançado que precisa ser abordado em detalhes nos tutoriais apropriados.
- Para cortar a imagem, você pode arrastar a alça ao redor da parte da imagem que deseja manter ou clicar e arrastar dentro da imagem para desenhar a área de corte. Ao fazer isso, a área da imagem permanece normal e a área recortada ficará desfocada. Faça uma seleção semelhante à mostrada e pressione Enter:
Selecione a ferramenta Texto (T). Costuma-se dizer que uma imagem tem mais do que mil palavras, mas às vezes uma imagem não é suficiente: você também precisa de uma palavra! A ferramenta de texto do Photoshop oferece algumas opções.
- Depois de selecionar a ferramenta Texto, clique próximo ao canto inferior esquerdo da imagem. Você deve ver um ponteiro de inserção de texto piscando. Digite "Barcos na Baía". Dependendo da configuração, o texto pode ser muito alto, muito pequeno ou ser exibido em cores difíceis de ler. O editor de propriedades de texto está na parte superior da janela do Photoshop:

- Família de fontes. Como todos os menus de fontes, este menu permite que você escolha a fonte desejada. Você pode escolher na lista ou digitar o nome da fonte. O nome da fonte será preenchido automaticamente conforme você digita. Para combinar com o tutorial, escolha a fonte Helvetica.
- Estilo de fonte. Estilos de fonte relacionados (se houver) para o grupo de fontes (como Negrito, Itálico, Claro, Médio, etc.), aparecerão neste menu pop-up. Se o menu estiver esmaecido, não há personalizações para o grupo de fontes atual. Neste exemplo, escolha "Regular".
- Tamanho da fonte. Opção para ajustar o tamanho da fonte. Você pode inserir texto de acordo com um tamanho de fonte específico ou escolher um tamanho em uma pequena lista. Para alterar o tamanho da fonte de forma rápida, flexível e fácil, clique e segure o mouse no ícone T localizado à esquerda do campo e arraste para a esquerda ou direita: o tamanho mudará significativamente.
- Antialiasing. Opção que determina a suavidade da margem da imagem. Se o anti-aliasing estiver desativado, o texto será exibido como a fonte de 1984: como escadas. Aqui estão as diferenças entre as configurações de suavização:

- Justificação. O ícone diz tudo: a opção alinha todo o texto na camada selecionada à esquerda, ao centro ou à direita.
- Cor. Esta caixa de cores assume como padrão a cor do primeiro plano quando você seleciona pela primeira vez a ferramenta Texto. Para alterar a cor do texto, selecione a própria camada de texto, o ponteiro de Texto ou qualquer parte do texto no campo.Clique na caixa de cores, escolha uma cor, qualquer texto selecionado junto com todo o texto futuro aparecerá sob esta nova cor. Observação: se você selecionar um campo de texto multicolorido, a caixa colorida exibirá um ponto de interrogação (?). Todas as outras propriedades de texto aparecerão como células em branco.
- Urdidura. Esta opção deforma ou "distorce" o texto vertical ou horizontalmente. Para usá-lo, basta selecionar a camada de texto, clicar no botão Warp e trabalhar com o Estilo e os controles deslizantes até que goste. No artigo, usaremos o estilo Bandeira e definiremos o controle deslizante de dobra para 100%.

- Painéis. O botão Painéis abre mais dois painéis: Caractere e Parágrafo para você ajustar a aparência do seu texto.
- Depois de selecionar a ferramenta Texto, clique próximo ao canto inferior esquerdo da imagem. Você deve ver um ponteiro de inserção de texto piscando. Digite "Barcos na Baía". Dependendo da configuração, o texto pode ser muito alto, muito pequeno ou ser exibido em cores difíceis de ler. O editor de propriedades de texto está na parte superior da janela do Photoshop:
Crie campos de texto de tamanho arbitrário. Clique e arraste o mouse do canto superior esquerdo onde deseja que a caixa de texto apareça no canto inferior direito do quadro. Você deve ver um retângulo com alças nos cantos e as bordas aparecem na tela.
- Digite algumas frases na caixa. Não se preocupe se o texto for muito grande ou muito pequeno. Quando terminar de digitar, pressione Enter. Se o texto for muito pequeno, você pode usar a caixa de ajuste Tamanho da fonte (parte superior) para aumentar o texto. Por outro lado, se o texto for muito grande, use a caixa de ajuste Tamanho da fonte para diminuir o texto.
- Você pode ajustar o tamanho da área de texto: passe o ponteiro do mouse sobre a alça por alguns segundos, o ponteiro do mouse se tornará uma marca de seta dupla. Clique e arraste o mouse para ajustar o tamanho do quadro: o texto ficará curvado dentro do quadro.

Feche a janela. Salve o arquivo ou remova as alterações desejadas. Além disso, você sempre tem uma versão não modificada. propaganda
Método 2 de 4: ferramenta de desenho
Crie novos documentos. Na caixa de diálogo Novo, defina a Largura como 1024 pixels, a Altura como 768 pixels e o conteúdo do plano de fundo como branco (branco).
Selecione a ferramenta Pincel (B). Esta é uma parte do Photoshop anterior à versão 1.0 que quase todos os aplicativos de desenho possuem!
- O menu Pincel inclui as ferramentas Lápis, Substituição de cor e Pincel misturador.
- A ferramenta Lápis desenha linhas de espessuras diferentes, embora você possa usar pontas de pincel diferentes, a ferramenta Lápis não tem propriedades de suavização: você verá os pixels claramente.
- A ferramenta Substituição de cor é muito útil para substituir uma cor (ou intervalo de cores) por outra cor.
- O Mixer Brush irá misturar cores diferentes, bem como a forma como o artista mistura cores na paleta.
- Escolha uma cor para o pincel. Clique na caixa Foreground Color na parte inferior da lista de ferramentas. A caixa de diálogo do seletor de cores aparecerá. Escolha a cor que mais lhe convier. Para este tutorial, vamos escolher a cor vermelha. Depois de selecionar sua cor favorita, clique em OK para fechar a janela.

- Escolha um pincel. A maneira mais fácil de selecionar um pincel é clicar no menu de pincéis no canto superior esquerdo da janela do Photoshop. Escolha qualquer ponta de pincel. Lembre-se de observar os parâmetros de tamanho e dureza. O tamanho define o diâmetro da ponta do pincel, enquanto a Dureza é para o contorno: pincéis 100% têm bordas duras, enquanto pincéis 0% têm bordas suaves. Defina o tamanho do pincel como 30 e a dureza como 50%. Você pode usar o controle deslizante ou inserir o número correto.

- Experimente rabiscar com a cor escolhida para ver como o pincel funciona. Você também pode ajustar as opções de Opacidade e Fluxo na parte superior. A opacidade define a opacidade da cor, enquanto o Fluxo determina a quantidade de cor da tinta em cada pincelada na prancheta.

- Para ver a diferença entre opacidade e fluxo, defina a opacidade para 50% e rabisque sem largar ou clicar. Se você escolher vermelho, verá uma pequena mancha rosa. Se você soltar o botão do mouse e começar a rabiscar novamente, verá que o novo traço se sobrepõe ao antigo e mais escuro. A cor ficará mais clara na posição inicial do novo traço. A transparência é adicionada a cada pincelada, não ao longo de uma única pincelada. Agora retorne a opacidade para 100%.
- Defina o fluxo como 25% e a opacidade como 100% e rabisque novamente. Ao examinar a pincelada, você verá que a cor escurece até ficar vermelha. A transparência atinge rapidamente 100% desde o início. Com uma taxa de fluxo de 100%, toda a cor será desenhada imediatamente no projeto.
- Quando a experiência terminar, limpe o desenho pressionando Command-Delete (Control-Delete). A pintura será preenchida com a cor de fundo. Se você pressionar Option-Delete (Alt-Delete), o desenho será preenchido com a cor do primeiro plano.
- O menu Pincel inclui as ferramentas Lápis, Substituição de cor e Pincel misturador.
Selecione a ferramenta Forma (U). Por padrão, a ferramenta Retângulo será selecionada. Clique para abrir o menu Forma e escolha a ferramenta Polígono. Você poderá especificar o número de arestas e desenhar a forma desejada automaticamente.
- Observe as configurações na parte superior da tela. O menu Forma (mostrado abaixo) permite que você escolha entre Forma, Caminho ou Pixels. A forma o ajudará a criar uma forma completa (algo que você pode fazer com a ferramenta Caneta). A cor de preenchimento está no menu Preenchimento; a cor do traço externo (se houver) está no menu Traço; a largura do traço é definida no menu de largura do traço; e as opções de linha - linhas tracejadas, linhas sólidas e assim por diante - são definidas no menu Opções de traço.

- Outra opção a ser observada na ferramenta Polígono são Lados. As opções permitem que você especifique o número de lados de um polígono - de 3 a 100. Você pode inserir números diretamente ou clicar e segurar a palavra Lados e arrastar para a esquerda ou direita para aumentar ou diminuir o número de bordas.

- Para criar um polígono, clique e arraste em qualquer lugar da prancheta. O polígono será aberto a partir do centro do clique do mouse. Antes de soltar o mouse, você deve ver algo assim:

- Quando você solta o botão do mouse, o polígono é preenchido com a cor que você selecionou e o contorno carrega as propriedades do traço que você definiu.
- Ou, para tornar o polígono mais rápido e fácil, basta clicar uma vez em qualquer lugar da prancheta. Uma caixa de diálogo aparecerá permitindo que você defina todos os parâmetros de uma vez. Aqui está um exemplo e ao lado do resultado:

- Observe as configurações na parte superior da tela. O menu Forma (mostrado abaixo) permite que você escolha entre Forma, Caminho ou Pixels. A forma o ajudará a criar uma forma completa (algo que você pode fazer com a ferramenta Caneta). A cor de preenchimento está no menu Preenchimento; a cor do traço externo (se houver) está no menu Traço; a largura do traço é definida no menu de largura do traço; e as opções de linha - linhas tracejadas, linhas sólidas e assim por diante - são definidas no menu Opções de traço.
Selecione a ferramenta Lata de tinta (G). Como esta é a segunda ferramenta neste menu, você precisa clicar no ícone da paleta e selecionar o balde de tinta como mostrado:
- Esta ferramenta é realmente familiar: está presente em quase todos os aplicativos de desenho na Terra. A seleção será preenchida com a cor de sua escolha. Embora a maioria dos aplicativos exija o preenchimento de áreas selecionadas com cores puras, o Photoshop permite que você personalize as tolerâncias de modo que quaisquer pontos de cor que caiam na faixa da posição original do clique sejam preenchidos. Por exemplo, à direita desta imagem está preenchido com azul, os modos de sobreposição e tolerância definidos para 165:

- Pressione D para selecionar as cores padrão de primeiro plano e plano de fundo e, a seguir, pressione Comando (Controle) -Excluir para excluir o desenho e preenchê-lo com branco.
- Esta ferramenta é realmente familiar: está presente em quase todos os aplicativos de desenho na Terra. A seleção será preenchida com a cor de sua escolha. Embora a maioria dos aplicativos exija o preenchimento de áreas selecionadas com cores puras, o Photoshop permite que você personalize as tolerâncias de modo que quaisquer pontos de cor que caiam na faixa da posição original do clique sejam preenchidos. Por exemplo, à direita desta imagem está preenchido com azul, os modos de sobreposição e tolerância definidos para 165:
Escolha a ferramenta Gradiente (G). Se você tiver a ferramenta Lata de tinta ou Queda de material 3D selecionada, poderá pressionar Shift-G até que a ferramenta Gradiente seja selecionada. A ferramenta Gradiente permite preencher uma área com duas ou mais escalas de cores combinadas suavemente.
- Na parte superior da janela, clique duas vezes na paleta e selecione as escalas de azul, vermelho e amarelo na primeira linha, à direita.

- Clique e segure o mouse no canto superior esquerdo, arraste para o canto inferior direito, o desenho ficará assim:

- Como com a ferramenta Lata de tinta, você pode aplicar uma escala de cores com diferentes sobreposições de cores às imagens. Experimente cada escala de cores e veja como elas afetam a mistura de cores.
- Para editar uma escala de cores, clique no esquema de cores. A caixa de diálogo Gradient Editor aparecerá. Clique nas cartas coloridas para escolher uma cor para cada ponto e, em seguida, mova os pontos para definir os pontos inicial e final para cada cor. Clique nas guias pretas na parte superior para especificar uma opacidade.

- Feche o Editor de gradiente.
- Na parte superior da janela, clique duas vezes na paleta e selecione as escalas de azul, vermelho e amarelo na primeira linha, à direita.
Método 3 de 4: ferramentas de edição
- Devolva o modelo. Abra o arquivo de amostra SamplePic.webp. "Depois de seguir as instruções acima e salvar as alterações, você deve ter alguns campos de texto. Na guia Camadas à direita (se não a vir, selecione Camadas do menu janelas), clique no ícone do globo ocular que representa todas as camadas, exceto a camada real da foto. Após desmarcar a camada de texto, clique para ativar a camada da imagem.

Selecione a ferramenta Carimbo (S). O carimbo Clone permite selecionar uma parte da imagem e copiá-la para outra.
- Escolha um pincel. No topo da janela, à direita do ícone Clone Stamp, está o painel de pincel. Clique nele e selecione a ponta do pincel conforme mostrado abaixo.

- Use o controle deslizante Tamanho e defina a ponta do pincel como 50.
- Configure sua fonte de espelho. Antes de copiar a imagem, você precisa selecionar o conteúdo a ser amostrado.Esconderemos o barco branco no meio da imagem com água. Mantenha pressionada a tecla Opção (Alt) e clique na posição onde a textura da água muda como o alvo vermelho na imagem:

- Neste ponto, a posição do cursor será a imagem de origem. Mova o ponteiro do mouse para o barco branco e combine as ondulações na água da forma mais densa possível. Pode não ser perfeito, mas será quase real. O ponteiro do mouse e a disposição devem ser semelhantes a este (imagem ampliada):

- Clique e segure o botão do mouse e pinte no barco o máximo que puder. Você verá padrões repetidos, mas a seguir mostraremos como minimizar isso. Depois de manchar o barco, sua tela ficará assim:

- Suavize a borda da área de cópia. Clique novamente no painel do pincel na parte superior, reduzindo a Dureza para 0%. O contorno do objeto será esmaecido gradualmente. Selecione a fonte duplicada que é quase idêntica ao original e, em seguida, pinte sobre as bordas da área duplicada. Clique em diferentes partes da água para minimizar a duplicação da amostra. Quando terminar, você deverá obter a seguinte imagem:

- Se você quer um desafio real, tente limpar o mastro. Use a ponta do pincel menor e duplique os recursos próximos a este mastro.
- Também no menu Clone Stamp está o Pattern Stamp. Esta ferramenta também pinta na imagem como o Clone Stamp, mas em vez de usar parte da imagem, o Pattern Stamp usa o padrão existente.

- Para criar seu próprio padrão de desenho, selecione uma parte da imagem usando a ferramenta Letreiro retangular e clique no menu Editar e escolher Definir padrão ... (Padrão de modelagem). Dê um nome ao novo padrão, selecione a ferramenta Carimbo de Padrão e clique no Painel de Padrão (veja a imagem abaixo). Desenhe na foto e o padrão será "colado" na parte superior:

- Se você marcar a caixa "Alinhado", mesmo que a pincelada passe muitas vezes, o padrão será organizado uniformemente como um tabuleiro de xadrez.
- Se a caixa "Alinhado" estiver desmarcada, o padrão será gerado após cada clique e terá uma aparência mais natural.
- Se você marcar a caixa "Impressionista", obterá pontos coloridos aleatórios da amostra. O tamanho do ponto colorido é determinado pelo tamanho da ponta do pincel.
- Escolha um pincel. No topo da janela, à direita do ícone Clone Stamp, está o painel de pincel. Clique nele e selecione a ponta do pincel conforme mostrado abaixo.
Escolha a ferramenta History Brush (Y). Ao contrário do arquivamento de cópias paralelas ao processo e, em seguida, apenas reabrindo-as, o pincel do histórico o levará de volta às versões anteriores da imagem e permitirá que a pintura seja desenhada nessas versões.
- Role até o topo da guia Histórico. Se você não vir esta tag, selecione História do menu janela. A parte superior da janela Histórico possui uma pequena imagem da imagem. Marque a caixa ao lado da miniatura: esta é a versão na qual iremos desenhar.

- O veleiro branco que você clonou para cobrir se foi? Mas vamos trazê-lo de volta! Depois de escolher o pincel de histórico, use a paleta de pincéis para escolher um tamanho de ponta de pincel de 100, 100% de dureza.
- Clique e segure o mouse na posição original do barco e comece a pintar. O barco vai aparecer aos poucos!

- Use o pincel de histórico para pintar a imagem de volta à sua aparência original.
- Role até o topo da guia Histórico. Se você não vir esta tag, selecione História do menu janela. A parte superior da janela Histórico possui uma pequena imagem da imagem. Marque a caixa ao lado da miniatura: esta é a versão na qual iremos desenhar.
Selecione a ferramenta Pincel de recuperação para manchas (J). Semelhante ao Clone Stamp, o Spot Healing Brush irá sobrepor a imagem com uma parte diferente da imagem. No entanto, neste caso, a ferramenta fará uma amostra da área da imagem adjacente ao clique (por isso, costuma ser usada como corretivo). Você obterá resultados naturais inesperados.
- Com a ferramenta Spot Healing Brush, escolha uma ponta de pincel redonda, com 50 pixels de tamanho e 50% de dureza.
- Localize a casa marrom na colina, no meio da foto. Comece do lado direito da casa, clique e arraste do galho da árvore para a casa. Você verá a casa desaparecer sob o pinheiro!

- Continue pintando a casa até que ela desapareça. Você pode ajustar a borda para tornar a encosta mais natural. Quando terminar, sua foto deve ser semelhante a esta:

Selecione a ferramenta Dodge (O). O clareamento e o escurecimento datam da época em que os fotógrafos trabalhavam em salas escuras. Sobrepor (Dodge) partes da imagem que bloquearam a luz de atingir a imagem, tornando a área coberta visível; Queime, ou passe mais luz, vai escurecer a área queimada! Essas duas ferramentas usam semelhantes.
- Após escolher a ferramenta Dodge, defina o tamanho da ponta do pincel como 50 e a Dureza como 50%. À direita do painel do pincel, defina o intervalo como "Destaques" e a exposição como 50%.
- Vamos adicionar alguma luz na parte inferior direita do barco. Desenhe no barco, próximo à palavra "O Santo". Esta rede de barcos acenderá gradualmente. Da mesma forma, observe que se você pular e pintar sobre o deck de madeira, há pouca mudança: nós apenas iluminamos seletivamente os tons de branco. Mas um pouco de luz solar batendo na parte traseira da cabine tornará a imagem significativamente mais vívida.

- Mude para a ferramenta Gravar pressionando Shift-O. Você pode manter a seleção de pincel e a configuração de Exposição iguais, mas altere o intervalo para sombras. Pinte a água ao redor do barco. Você notará que a água escurece gradualmente e o barco ensolarado permanece inalterado. Usando as ferramentas Dodge e Burn com sabedoria, você pode realmente fazer a imagem se destacar.

- Mude para a ferramenta Esponja pressionando Shift-O. A ferramenta Esponja permite remover a saturação (remover cores) ou saturar a imagem (enriquecer cores) seletivamente. Selecione a ferramenta Esponja, defina o Modo (o primeiro modo é "Desaturate". Remova a saturação da parte de trás do barco até ficar completamente preto e branco. Depois disso, mude para o Modo "Saturar". A cor ficará mais rica no início, mas rapidamente se tornará animada no futuro. Não edite o centro do barco para facilitar a comparação.

Método 4 de 4: Ferramentas Avançadas
Selecione a ferramenta Pen (P). A ferramenta caneta é ótima para fazer seleções claras e editáveis. É uma ferramenta difícil e requer muita prática para ser dominada, mas vale a pena. Clique para selecionar o ícone ou pressione P. O ponteiro do mouse se transformará na ponta da caneta.
- Volte ao barco branco no centro esquerdo, clique na proa, onde o casco está em contato com a água e arraste ao longo da linha d'água até o centro do barco. Você deve ver as alças da posição original do clique - este é o ponto de ancoragem - estendendo-se em uma linha reta. Quando você chegar ao centro do casco, solte o botão do mouse.

- Observe que a alça permanece no lugar. Agora, clique e segure o mouse na popa (parte traseira) do navio, bem na linha da água e arraste até o meio da parte traseira do navio. Não solte o botão do mouse ainda neste ponto.
- Você verá que as alças originais desaparecerão, substituídas por uma nova linha que se estende do segundo ponto de ancoragem. Você também verá um arco se estendendo da água até o ponto de ancoragem original e acima do segundo ponto de ancoragem.

- Se você mover a alça abaixo do ponteiro do mouse em torno do segundo ponto de ancoragem, verá a linha flexionando como um elástico. Não se preocupe se esta linha entrar no barco por um momento - vamos corrigir isso agora. Conforme mostrado abaixo, complete os pontos de ancoragem ao redor do casco e, finalmente, clique no ponto de ancoragem inicial para fechar o loop:

- O contorno ao redor do navio provavelmente se parecerá com a imagem abaixo, apenas vagamente conectado ao barco. Agora vamos corrigir isso com a ferramenta Seleção direta.
- Volte ao barco branco no centro esquerdo, clique na proa, onde o casco está em contato com a água e arraste ao longo da linha d'água até o centro do barco. Você deve ver as alças da posição original do clique - este é o ponto de ancoragem - estendendo-se em uma linha reta. Quando você chegar ao centro do casco, solte o botão do mouse.
Escolha a ferramenta Seleção direta (A). Certifique-se de que o ponteiro do mouse esteja Branco não preto. Se o cursor estiver preto, pressione Shift-A ou use a ferramenta Seleção para selecionar a ferramenta Seleção direta.
- Clique no primeiro ponto de ancoragem. A alça aparecerá como abaixo. Clique na alça mais à direita e balance o mouse: observe que as alças esquerda e direita se moverão juntas em torno do ponto de ancoragem. Agora, pressione Command-Option (Control-Alt), clique na alça mais à direita e arraste para cima.

- Você verá que apenas o manípulo correto se move, o contorno entre o ponto de ancoragem superior da proa e o ponto que você está editando pelo menos começa a se aproximar do casco. Puxe a alça para o centro do casco e solte o mouse.
- Clique no ponto de ancoragem inferior da popa. Ao ver as alças, clique na alça direita e mova-a para cima. Você deve ver o contorno começar a coincidir com a linha de água. Ajuste essa alça e a alça à esquerda do primeiro ponto de ancoragem até que o contorno quase coincida com a linha de água.
- Você pode ter que alinhar os pontos âncora você mesmo - clique e arraste-os ou clique nos pontos âncora e use o ponteiro de seta para movê-los em qualquer direção.Ao terminar, o contorno na parte inferior deve ser semelhante a este:

- Ajustar ao redor do barco para fazer a linha o mais próximo possível do casco. Não há problema em não fazer uma seleção perfeita - é importante que você saiba como usar os pontos de ancoragem e as alças. Você pode parar quando o resultado for assim:

- Haverá momentos em que você não desejará cantos arredondados e suaves, então precisamos remover as alças para aumentar a borda. A borda frontal da cabine é um desses lugares. Localize o ponto de ancoragem que você colocou aqui, então segure Command-Option (Control-Alt), clique no ponto de ancoragem e no ponto abaixo dele. Você deverá ver as alças desaparecerem e a linha entre os dois pontos será reta, não curva.

- Depois de ajustar as alças, clique com o botão direito no contorno e selecione Faça uma seleção (Faça a seleção) no menu. Clique em OK na caixa de diálogo que aparece. O barco foi escolhido. Se você deseja editar a seleção, você pode prosseguir na janela Caminhos. Pressione Command-D (Control-D) para excluir a seleção atual, clique na guia de caminho (Caminho de Trabalho), certifique-se de que a ferramenta Seleção direta esteja selecionada e edite! Uma vez feito isso, você terá uma nova seleção.

- Nota: Se você deseja salvar este caminho para uso posterior, clique duas vezes na palavra Caminho de Trabalho, nome e pressione Enter. O caminho agora está salvo no seu documento.
- Clique no primeiro ponto de ancoragem. A alça aparecerá como abaixo. Clique na alça mais à direita e balance o mouse: observe que as alças esquerda e direita se moverão juntas em torno do ponto de ancoragem. Agora, pressione Command-Option (Control-Alt), clique na alça mais à direita e arraste para cima.