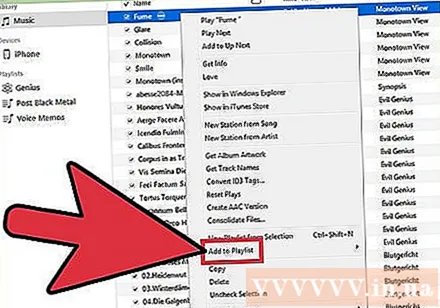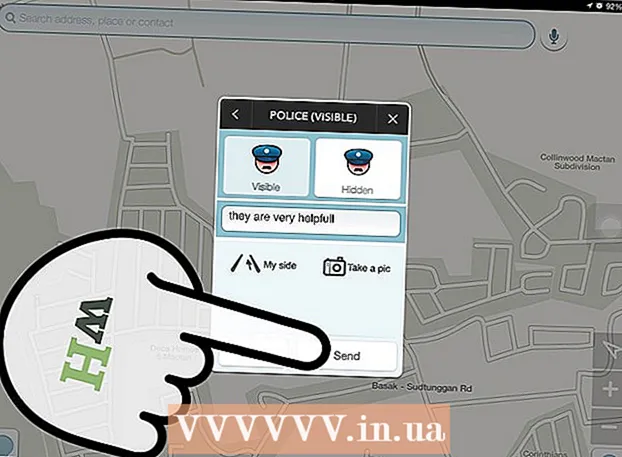Autor:
Laura McKinney
Data De Criação:
3 Abril 2021
Data De Atualização:
1 Julho 2024
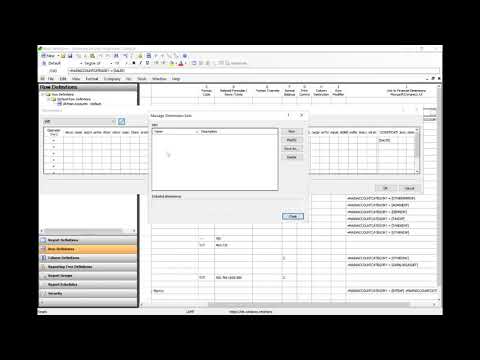
Contente
Exportar listas de reprodução do iTunes pode ser útil quando você deseja copiar músicas para outro computador ou transferir informações de músicas e listas de reprodução para outro aplicativo. Você também pode usar o recurso de importação e exportação de listas de reprodução para transferir listas de reprodução do seu dispositivo iOS para a biblioteca do iTunes do computador. Nota importante: listas de reprodução não são na verdade, contém todos os arquivos de música que redirecionam apenas para as músicas da biblioteca.
Passos
Parte 1 de 2: Exportar playlists
Selecione a lista de reprodução do iTunes que deseja exportar. Exportar uma lista de reprodução significa que você está exportando uma lista de músicas e sua ordem. Você pode exportar listas de reprodução para transferir do iPhone para um computador ou do iTunes para outro reprodutor de mídia.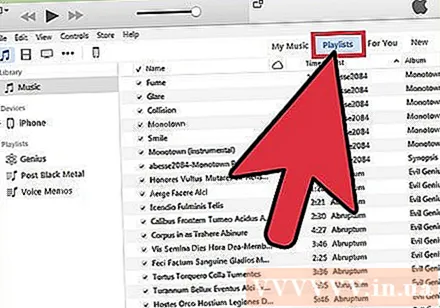
- Você pode exportar qualquer lista de reprodução no iTunes, incluindo uma no seu iPhone, iPod ou iPad. Selecione seu dispositivo no iTunes e clique no nome da lista de reprodução na seção "Em Meu Dispositivo" na barra lateral.
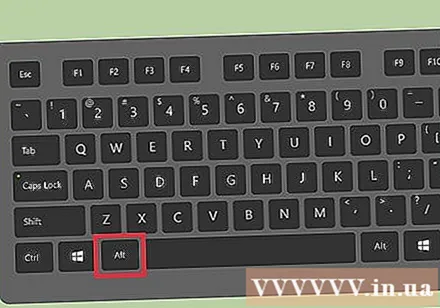
Pressione.Altse você estiver no Windows. A barra de menu aparecerá.Você também pode pressionar Ctrl+B para abrir a barra de menu também.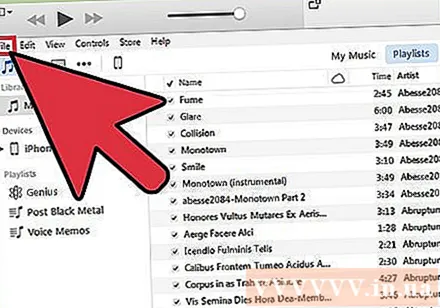
Clique no menu "Arquivo" (Windows) ou "iTunes" (Mac). Um pequeno menu aparecerá.
Selecione "Biblioteca" → "Exportar lista de reprodução". O navegador de arquivos é aberto para que você possa escolher onde salvar o arquivo da lista de reprodução.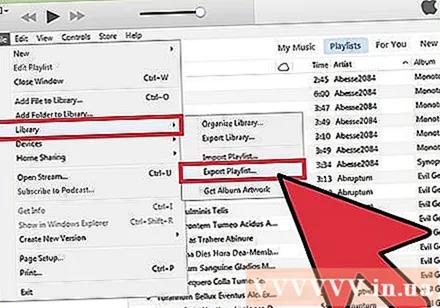
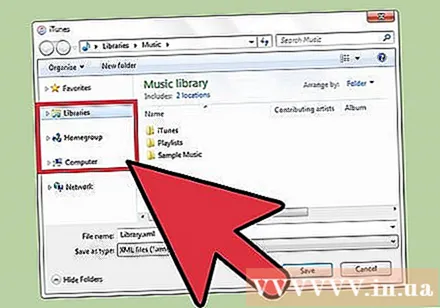
Escolha um novo local para salvar o arquivo. Por padrão, o iTunes para Windows continuará salvando a lista de reprodução na pasta "system32" e este não é um lugar conveniente para você encontrá-la facilmente novamente mais tarde. Escolha um local de fácil acesso, como sua área de trabalho ou a pasta Documentos.
Selecione o formato no qual deseja exportar a lista de reprodução. Clique no menu "Salvar como tipo" para ver as opções de formato. Você terá muitas opções, dependendo de como deseja usar a lista de reprodução: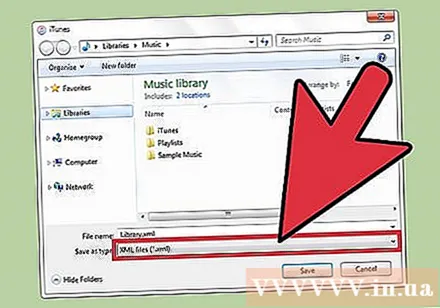
- Selecione "XML" se você planeja importar a lista de reprodução de volta para o iTunes, por exemplo, ao transferir a lista de reprodução do iPhone para o computador ou compartilhar com amigos.
- Selecione “M3U” se você deseja importar listas de reprodução para um programa, como Winamp ou MediaMonkey.
- Selecione "Arquivos de texto" se quiser salvar todos os dados de cada música em um arquivo de texto simples separado por tabulação. Esta opção pode ser útil quando você deseja importar a lista de reprodução para um banco de dados ou programa de planilha como o Excel.
Nomeie a lista de reprodução e salve-a. Por padrão, o arquivo da lista de reprodução corresponderá ao seu nome original no iTunes. Você pode alterá-lo para o conteúdo que desejar antes de salvá-lo no computador. propaganda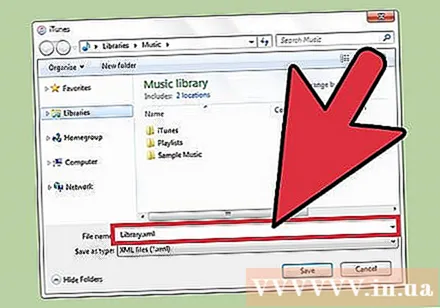
Parte 2 de 2: Importar listas de reprodução
Clique no menu "Arquivo" (Windows) ou "iTunes" (Mac). Se você não vê a barra de menu no Windows, pressione Alt.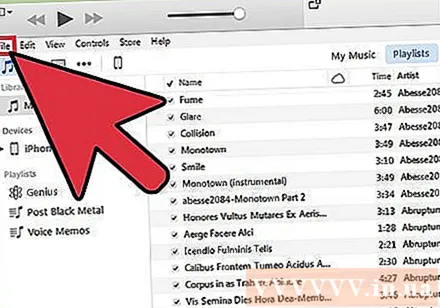
Selecione "Biblioteca" → "Importar lista de reprodução". O navegador de arquivos será aberto.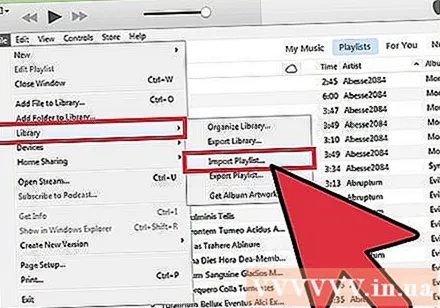
Encontre o arquivo da lista de reprodução que deseja importar. O iTunes pode importar listas de reprodução XML e M3U. Selecione os arquivos que deseja importar para o iTunes.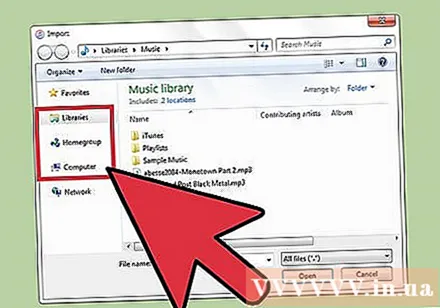
Adicione qualquer música da lista de reprodução que você ainda não tenha em sua biblioteca. Ocorre um erro ao importar uma lista de reprodução que contém uma ou mais músicas que não estão atualmente na biblioteca. Você precisa transferir essas músicas para a biblioteca se quiser que a lista de reprodução seja concluída e, em seguida, continue a importar a lista de reprodução novamente. propaganda