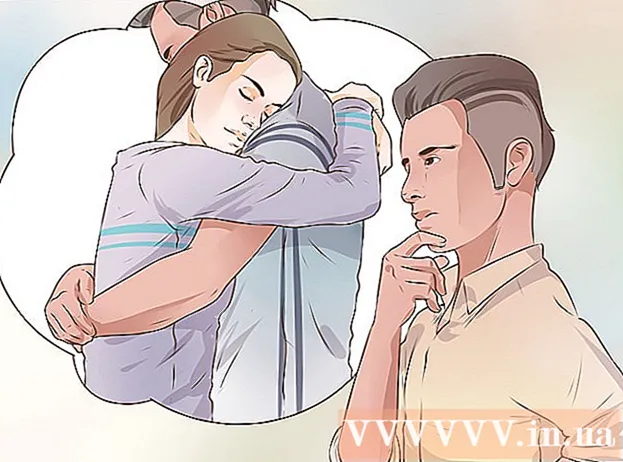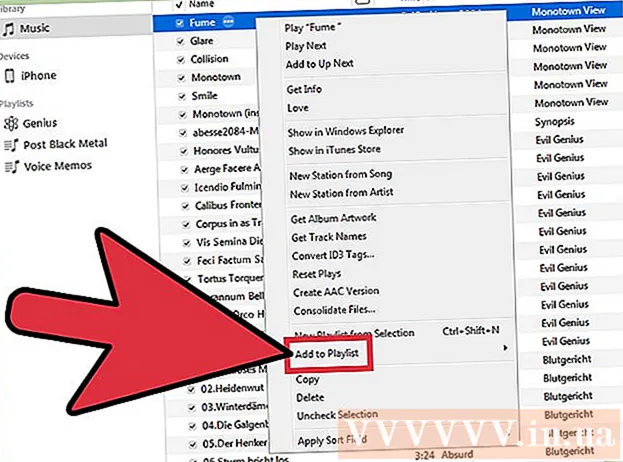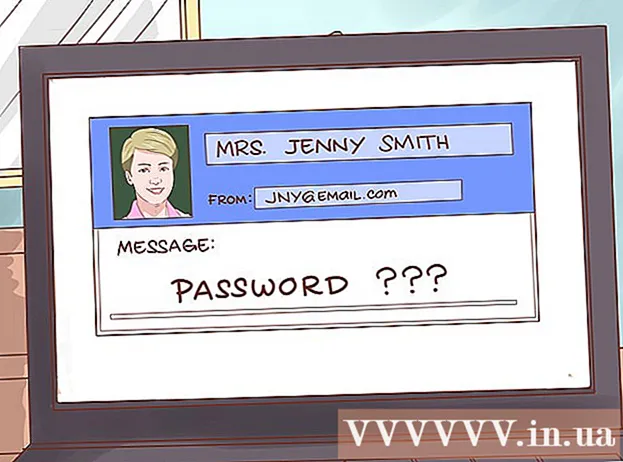Autor:
Virginia Floyd
Data De Criação:
9 Agosto 2021
Data De Atualização:
1 Julho 2024

Contente
- Passos
- Parte 1 de 4: Criando um novo menu / faixa de opções
- Parte 2 de 4: Adicionando grupos à sua nova guia (Word 2010/2013)
- Parte 3 de 4: Adicionando itens a um novo menu / guia
- Parte 4 de 4: Removendo itens de novos menus / guias
- Pontas
Com que frequência você percebe que precisa usar vários comandos não relacionados ao criar e editar documentos no Microsoft Word? Se sim, então provavelmente você está gastando seu mouse clicando em vários menus e faixas. Dê uma pausa no mouse e aumente a eficiência criando menus para suas necessidades específicas. Este guia mostrará como.
Passos
Parte 1 de 4: Criando um novo menu / faixa de opções
 1 Insira as configurações da faixa de opções.
1 Insira as configurações da faixa de opções.- No Word 2013, clique na guia Arquivo, localize e clique em “Opções” na parte inferior. Clique em “Personalizar Faixa de Opções” no lado esquerdo da caixa de diálogo. Você também pode clicar com o botão direito do mouse na faixa de opções e selecionar “Personalizar a faixa de opções” na janela que aparece.
- No Word 2010, clique na guia Arquivo e escolha Opções no menu Arquivo. Clique em “Personalizar Faixa de Opções” no lado esquerdo da caixa de diálogo. Você também pode clicar com o botão direito do mouse na faixa de opções e selecionar “Personalizar a faixa de opções” na janela que aparece.
- No World 2003, selecione “Personalizar” na “Barra de ferramentas” e clique na guia Comandos.
 2 Adicione uma nova faixa / guia.
2 Adicione uma nova faixa / guia.- No Word 2010 e 2013, clique em “Nova guia” que está localizada abaixo da lista Configurações da faixa de opções.
- No Word 2003, selecione Novo Menu na lista Categoria e, em seguida, selecione Novo Menu novamente na lista Comandos.
 3 Organize o novo menu / guia na lista.
3 Organize o novo menu / guia na lista.- No Word 2010 e 2013, clique nas setas do lado direito da janela para mover o novo menu para cima e para baixo na lista até que esteja em um local conveniente para você.
- No Word 2003, mantenha pressionado o botão esquerdo do mouse em “Novo Menu” e arraste-o da lista Comandos para a barra de menus. Ao ver uma barra vertical indicando a localização do novo menu exatamente onde você deseja, solte o botão esquerdo do mouse.
 4 Dê ao seu novo menu / guia um nome significativo.
4 Dê ao seu novo menu / guia um nome significativo.- No Word 2010 e 2013, clique no botão Renomear abaixo da lista de personalização da faixa de opções para abrir a caixa de diálogo Renomear. Insira um novo nome no campo Nome de exibição e clique em OK.
- No Word 2003, clique com o botão direito em “Novo Menu” na barra de menus para que a Caixa de Nome apareça. Escreva um novo nome para o seu menu e pressione a tecla Enter.
Parte 2 de 4: Adicionando grupos à sua nova guia (Word 2010/2013)
 1 Na lista de personalização da faixa de opções, selecione o nome da guia que você acabou de criar. Você deve criar um grupo para novas equipes antes de adicioná-los.
1 Na lista de personalização da faixa de opções, selecione o nome da guia que você acabou de criar. Você deve criar um grupo para novas equipes antes de adicioná-los.  2 Na parte inferior, acima da lista de personalização da faixa de opções, clique em Criar Grupo. Isso adicionará um item chamado "Novo Grupo", que estará localizado diretamente abaixo do nome da nova guia na lista.
2 Na parte inferior, acima da lista de personalização da faixa de opções, clique em Criar Grupo. Isso adicionará um item chamado "Novo Grupo", que estará localizado diretamente abaixo do nome da nova guia na lista.  3 Dê ao novo grupo um nome significativo. Clique no botão “Renomear” para abrir a caixa de diálogo “Renomear”, digite um novo nome no campo e clique em OK. Então você pode adicionar comandos a este grupo.
3 Dê ao novo grupo um nome significativo. Clique no botão “Renomear” para abrir a caixa de diálogo “Renomear”, digite um novo nome no campo e clique em OK. Então você pode adicionar comandos a este grupo. - Você pode adicionar um grupo personalizado a uma das guias padrão, bem como a uma guia personalizada. A ideia por trás desse recurso é criar grupos personalizados que incluem apenas os comandos no grupo de guias padrão que você usa com mais frequência e, em seguida, excluir o grupo original.
Parte 3 de 4: Adicionando itens a um novo menu / guia
 1 Selecione o menu / grupo ao qual deseja adicionar novos itens.
1 Selecione o menu / grupo ao qual deseja adicionar novos itens.- No Word 2010 e 2013, selecione o grupo ao qual deseja adicionar itens da lista de personalizações da faixa de opções. Você só pode adicionar itens de menu a grupos que criou e que tenham “(Personalizado)” escrito após o nome do grupo.
- No Word 2003, selecione o menu que deseja personalizar na Lista de categorias.
 2 Selecione o comando que deseja adicionar ao menu / grupo.
2 Selecione o comando que deseja adicionar ao menu / grupo.- No Word 2010 e 2013, na lista suspensa, selecione uma das opções de “Selecionar comandos” e selecione Comandos na lista de rolagem.
- No Word 2003, selecione um comando na lista Comandos.
 3 Adicionar comandos ao menu / grupo
3 Adicionar comandos ao menu / grupo - No Word 2010 e 2013, clique no botão Adicionar à direita da lista de rolagem. Use os botões à direita da lista de preferências da faixa de opções para colocar novos comandos dentro do grupo conforme achar necessário.
- No Word 2003, mantenha pressionado o botão esquerdo do mouse no comando de sua escolha para movê-lo para o menu desejado. Quando uma linha vertical aparecer, indicando a localização do novo comando, e esta é exatamente a posição desejada, solte o botão esquerdo do mouse.
 4 Saia da personalização da faixa de opções quando terminar.
4 Saia da personalização da faixa de opções quando terminar.- No Word 2010 e 2013, clique em OK.
- No Word 2003, clique em Fechar.
Parte 4 de 4: Removendo itens de novos menus / guias
 1 Vá para as preferências da faixa de opções, se ainda não o fez. Volte para a etapa 1 deste tutorial para aprender como fazer isso para a sua versão do Word.
1 Vá para as preferências da faixa de opções, se ainda não o fez. Volte para a etapa 1 deste tutorial para aprender como fazer isso para a sua versão do Word.  2 Selecione o comando que deseja remover.
2 Selecione o comando que deseja remover. 3 Remova um comando de um menu ou grupo.
3 Remova um comando de um menu ou grupo.- No Word 2010 e 2013, clique no botão Excluir para retornar o comando à lista Selecionar comandos.
- No Word 2003, arraste um comando desnecessário do menu para a janela do documento.
 4 Saia da personalização da faixa de opções quando terminar.
4 Saia da personalização da faixa de opções quando terminar.- No Word 2010 e 2013, clique em OK.
- No Word 2003, clique em Fechar.
Pontas
- Antes de adicionar menus ou grupos personalizados, pense cuidadosamente sobre quais comandos e menus você usa com mais frequência e aprenda também a utilidade de usar a Barra de Ferramentas / Barra de Ferramentas de Acesso Rápido e os atalhos do teclado. Você pode achá-los mais úteis do que adicionar menus personalizados.
- Você pode personalizar a Faixa de Opções da mesma maneira no Word 2007, mas você precisa de XML para programação para fazer isso, e as guias existentes não podem ser modificadas de nenhuma forma. A interface de personalização da faixa de opções não estava completa até o lançamento do Word 2010.