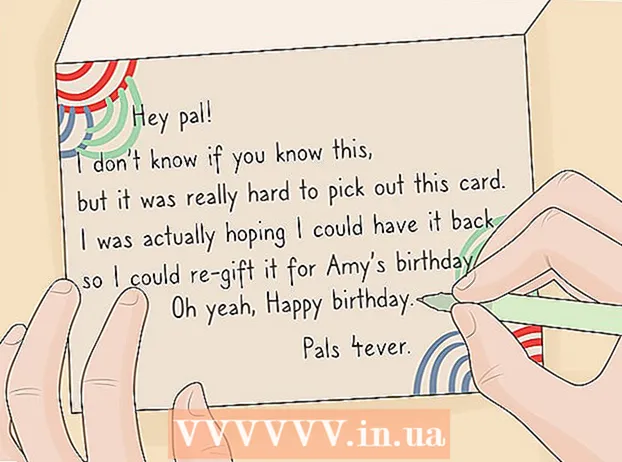Autor:
Sara Rhodes
Data De Criação:
14 Fevereiro 2021
Data De Atualização:
1 Julho 2024
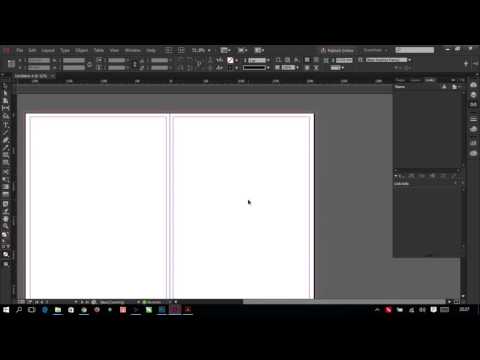
Contente
Adobe InDesign é um programa que permite criar projetos de publicação de forma rápida e fácil. Você pode criar brochuras e outros documentos usando os modelos fornecidos e editando-os como desejar. Veja como criar brochuras no InDesign.
Passos
 1 Clique duas vezes no ícone do InDesign na área de trabalho.
1 Clique duas vezes no ícone do InDesign na área de trabalho.- Este ícone também pode ser encontrado na lista de programas instalados no menu Iniciar (sistema operacional Windows) ou no Dock (sistema operacional Mac)
 2 Clique em “Do modelo” sob o comando “Criar novo”.
2 Clique em “Do modelo” sob o comando “Criar novo”.- Uma janela separada aparecerá com vários tipos de modelos de documentos.
 3 Clique duas vezes na pasta Brochuras.
3 Clique duas vezes na pasta Brochuras. 4 Selecione o tamanho e a forma do folheto pretendido.
4 Selecione o tamanho e a forma do folheto pretendido.- Nesse estágio, você não precisa pensar no layout e na cor do tema ainda. Você poderá alterá-los nas próximas etapas do processo.
- Ao clicar em cada amostra de folheto, no lado direito da janela você verá informações detalhadas sobre o layout específico.
- Selecione o layout que fornece o número de páginas que você deseja para o folheto.
- Por exemplo, selecione o primeiro layout de brochura de duas páginas clicando duas vezes no ícone.
 5 Adicione réguas na parte superior e lateral da brochura clicando no botão Opções de visualização na barra superior.
5 Adicione réguas na parte superior e lateral da brochura clicando no botão Opções de visualização na barra superior.- Você também pode usar o menu Opções de visualização para adicionar pontos de referência e bordas de wireframe para facilitar a manipulação do layout.
 6 Preste atenção ao layout do folheto.
6 Preste atenção ao layout do folheto.- A primeira folha de 20,32 x 27,94 centímetros é dividida ao meio em duas páginas do folheto. Esta será a quarta e primeira página da brochura, respectivamente.
- Role para baixo para ver a próxima folha, que será dividida da esquerda para a direita nas páginas 2 e 3.
- Volte para a primeira página.
 7 Clique duas vezes na caixa de texto com bordas verdes para alterar o título e a descrição do folheto.
7 Clique duas vezes na caixa de texto com bordas verdes para alterar o título e a descrição do folheto. 8 Altere a fonte do texto e o tamanho da fonte clicando na opção "Estilos de parágrafo" no painel direito ou selecionando suas alterações no painel na parte superior da janela.
8 Altere a fonte do texto e o tamanho da fonte clicando na opção "Estilos de parágrafo" no painel direito ou selecionando suas alterações no painel na parte superior da janela. 9 Clique em qualquer lugar fora da caixa de texto para que as alterações tenham efeito.
9 Clique em qualquer lugar fora da caixa de texto para que as alterações tenham efeito. 10 Clique na foto da primeira página do livreto e depois em “Excluir” para removê-la.
10 Clique na foto da primeira página do livreto e depois em “Excluir” para removê-la.- Pode ser necessário pressionar a tecla "V" primeiro. Assim, você seleciona a ferramenta Selecionar.
 11 Coloque sua foto ou arquivo de imagem na primeira página do folheto.
11 Coloque sua foto ou arquivo de imagem na primeira página do folheto.- Clique em "Arquivo" e selecione a opção "Colocar" na lista suspensa. Isso abrirá uma janela.
- Encontre e selecione o arquivo de imagem que deseja incluir no folheto.
- Use o mouse para desenhar um retângulo onde colocará sua imagem.
- Depois disso, você pode redimensionar a imagem clicando no canto e arrastando a imagem.
 12 Altere outras caixas de texto e imagens na primeira folha da brochura.
12 Altere outras caixas de texto e imagens na primeira folha da brochura. 13 Repita o processo na segunda folha abaixo, lembrando que o interior dessas páginas ficará olhando uma para a outra.
13 Repita o processo na segunda folha abaixo, lembrando que o interior dessas páginas ficará olhando uma para a outra. 14 Faça as alterações necessárias na cor, fonte e tamanho do texto.
14 Faça as alterações necessárias na cor, fonte e tamanho do texto. 15 Imprima a primeira folha do folheto.
15 Imprima a primeira folha do folheto.- Clique no botão "Arquivo" e selecione "Imprimir" no menu suspenso.
- Mude o número da página para “1” e clique em “Imprimir”.
 16 Remova a folha impressa, vire-a e insira-a na impressora.
16 Remova a folha impressa, vire-a e insira-a na impressora. 17 Imprima a segunda página do arquivo.
17 Imprima a segunda página do arquivo. 18 Dobre a brochura ao meio no sentido do comprimento.
18 Dobre a brochura ao meio no sentido do comprimento.- O lado direito da primeira folha será a primeira página.
- As páginas 2 e 3 estarão dentro do folheto.
- A página 4 estará à esquerda da primeira página.
Pontas
- Você pode imprimir uma brochura em duas folhas e depois dobrá-las. O papel deve ser fino e a impressão deve passar pela folha.
- No InDesign, o atalho de teclado para desfazer no Windows é Ctrl-Z. Em um Mac, mantenha pressionada a tecla Command e, em seguida, pressione a tecla Z. Se você fizer uma alteração que não goste, poderá desfazê-la facilmente usando o comando desfazer.